Windows'ta Görev Çubuğu Düğme Gruplandırması Nasıl Devre Dışı Bırakılır
Ekranın altındaki görev çubuğunda diğer pencerelerle birlikte gruplandığı için bir pencereyi hiç "kaybettiniz" mi? Endişelenme; pencere gitmedi ve hiçbir şey kaybetmediniz - sadece gizlendi.
Olan şu ki, Windows varsayılan olarak aynı programa ait düğmeleri bir araya toplar ve bunu hem pencereleri daha iyi organize etmek hem de görev çubuğunu doldurmaktan kaçınmak için yapar. Örneğin, görev çubuğu gruplaması etkinleştirildiğinde beş Microsoft Edge penceresi tek bir simgede bir arada tutulabilir.
Görev çubuğu gruplaması bazıları için kullanışlı olabilir, ancak çoğu için bu sadece bir sıkıntıdır. Aşağıda açıklanan adımları izleyerek Windows'un bunu bir kez ve herkes için yapmasını durdurabilirsiniz.
Bu eğitim, Windows 10, Windows 8, Windows 7, Windows Vista, Windows XP için geçerlidir. Görev çubuğu simgelerinin grubunu çözme seçeneği, Windows 11'den itibaren kaldırıldı.
Windows'ta Görev Çubuğu Düğme Gruplandırması Nasıl Devre Dışı Bırakılır
Görev çubuğuna sağ tıklayın veya dokunup basılı tutun. Bu, ekranın altında bulunan, solda Başlat düğmesi ve en sağda saat ile sabitlenmiş çubuktur.
-
Windows 10'da, seçin Görev çubuğu ayarları Açılan menüde. Windows 8 ve daha eski sürümler için seçin Özellikler.

denilen bir pencere Ayarlar Açılacak. Windows 8 onu çağırıyor Görev çubuğu ve Gezinme özellikleri, ve Windows'un eski sürümleri bunu adlandırır Görev Çubuğu ve Başlat Menüsü Özellikleri.
-
Windows 8'de, şuraya gidin: görev çubuğu pencerenin solundaki veya üstündeki sekmesini bulun ve ardından Görev çubuğu düğmeleri seçenek.
Windows 7, Windows Vista veya Windows XP kullanıyorsanız, aşağıdakileri aramak istiyorsunuz: Görev çubuğu görünümü pencerenin üst kısmındaki seçenekler.
Windows 10 kullanıcıları bu adımı tamamen atlayabilir ve doğrudan 4. Adıma geçebilir.
-
Windows 10 kullanıcıları için, Görev çubuğu düğmelerini birleştir seçeneği, menüyü seçin ve seçin Hiçbir zaman. Değişiklik otomatik olarak kaydedilir, böylece aşağıdaki son adımı atlayabilirsiniz.
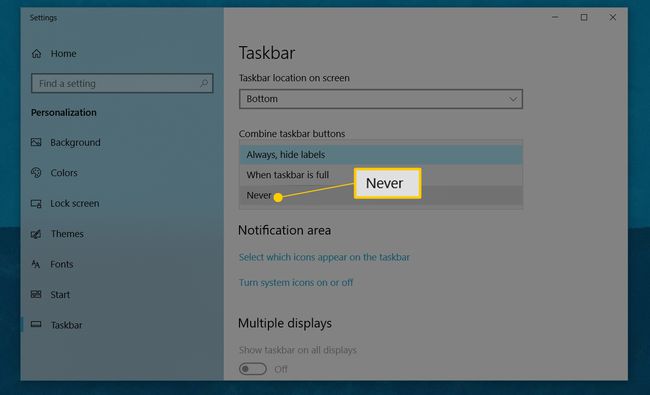
Windows 8 ve Windows 7 için, yanındaki Görev çubuğu düğmeleri seçeneği, seçmek için açılır menüyü kullanın asla birleştirme. Burada sahip olduğunuz başka bir seçenek için bu sayfanın altındaki ipucuna bakın.
Windows Vista ve Windows XP için, işaretini kaldırın. Benzer görev çubuğu düğmelerini gruplandırma görev çubuğu düğme gruplamasını devre dışı bırakmak için onay kutusu.
Bu seçeneğin sisteminizi nasıl etkileyeceğinden tam olarak emin değilseniz, bu pencerenin üst kısmındaki küçük grafik (yalnızca Windows Vista ve XP'de) farkı gösterecek şekilde değişecektir. Windows'un çoğu yeni sürümü için, sonuçları görebilmeniz için değişikliği gerçekten kabul etmeniz gerekir.
Seçme Tamam veya Uygulamak değişiklikleri onaylamak için
İstenirse, ekrandaki ek talimatları izleyin.
Görev Çubuğu Düğme Gruplamasını Devre Dışı Bırakmanın Diğer Yolları
Yukarıda açıklanan yöntem, görev çubuğu düğmelerinin gruplandırılmasıyla ilgili ayarı değiştirmenin kesinlikle en kolay yoludur, ancak burada iki alternatif vardır:
Aramak görev çubuğu içinde Kontrol Paneli ve aç Görev Çubuğu ve Gezinmeveya göz atın Görünüm ve Temalar > Görev çubuğu ve başlat menüsü, Windows sürümünüze bağlı olarak.
İleri düzey kullanıcılar, görev çubuğu düğme gruplandırma seçeneğini bir Windows Kayıt Defteri giriş:
-
Bunu bul anahtar:
HKEY_CURRENT_USER\Yazılım\Microsoft\Windows\CurrentVersion\Explorer\Advanced -
Değiştirmek değer Görev çubuğu düğme gruplamasını devre dışı bırakmak için Windows sürümünüz için aşağıdaki Değer, Kayıt Defteri Düzenleyicisi'nin sağ tarafındadır; zaten mevcut değilse, yeni bir DWORD değeri yap önce ve sonra numarayı burada gösterildiği gibi değiştirin:
- Windows 10:Görev ÇubuğuGlomLevel (2'nin değeri)
- Windows 8: Görev ÇubuğuGlomLevel (2'nin değeri)
- Windows 7: Görev ÇubuğuGlomLevel (2'nin değeri)
- Windows Vista: Görev çubuğuGlomming (0 değeri)
- Windows XP:Görev çubuğuGlomming (0 değeri)
Kayıt defteri değişikliğinin etkili olması için kullanıcının oturumunu kapatmanız ve ardından tekrar oturum açmanız gerekebilir. Veya, kapatmak ve ardından yeniden açmak için Görev Yöneticisi'ni kullanmayı deneyebilirsiniz. explorer.exe işlem.
Görev Çubuğu Düğme Gruplaması ile İlgili Daha Fazla Yardım
-
Windows 10, Windows 8 ve Windows 7'de bunun yerine adı verilen seçeneği belirleyebilirsiniz. Görev çubuğu dolduğunda veya Görev çubuğu dolduğunda birleştir düğmelerin birlikte gruplanmasını istiyorsanız ancak bir tek görev çubuğu dolarsa. Bu yine de can sıkıcı olabilecek düğmeleri gruplamaktan kaçınmanıza izin verir, ancak görev çubuğu çok karmaşık hale geldiğinde birleştirme özelliğini açık bırakır.

-
Windows 10 ve Windows 8'de şunları etkinleştirebilirsiniz: Küçük görev çubuğu düğmelerini kullanın düğme boyutlarını küçültme seçeneği. Bu, simgeleri ekrandan veya bir grup halinde zorlamadan daha fazla pencere açmanıza izin verecektir.
Bu seçenek Windows 7'de de bulunur, ancak adı Küçük simgeler kullanın.
Görev çubuğu ayarları ayrıca Windows'ta görev çubuğunu otomatik olarak nasıl gizleyebileceğiniz, görev çubuğunu nasıl kilitleyebileceğiniz ve görev çubuğuyla ilgili diğer seçenekleri nasıl yapılandırabileceğinizdir.
