Tüm Yakınlaştırma Toplantılarınız İçin Loomie 3D Avatarı Nasıl Oluşturulur
Bilinmesi gereken
- Kendi avatarınızla insanlara Zoom'da eğlenceli bir şeyler verin, ardından LoomieLive aracılığıyla Zoom'a ekleyin.
- Avatar ve kameradaki gerçek benliğiniz arasında geçiş yapabilirsiniz.
- Avatar, aramalarınız sırasında sesinizi gerçek zamanlı olarak canlandırıyor.
Bu makale, avatarınızı oluşturmak ve seçtiğiniz hareketli bir arka planın önünde göstermek için Zoom aramaları sırasında Loomie ve LoomieLive'ı nasıl kullanacağınızı açıklar. Loomie'niz tüm video akışını devraldığı için gerçek hayatta yaptığınız hiçbir hareket kameraya yansıtılmayacaktır.
Yakınlaştırma Aramaları için Avatar Nasıl Yapılır
Yapmanız gereken iki şey var: Telefonunuzdan bir avatar oluşturun ve ardından kullanmak için masaüstü yazılımını yükleyin. yakınlaştır veya desteklenen başka bir program. Özelleştirmeyi düşünmüyorsanız avatar oluşturma işlemini atlayabilirsiniz.
Bu yönergeler LoomieLive Windows programını kapsar, ancak macOS'ta da çalışır. Mobil uygulama Android ve iOS içindir.
-
Loomie uygulamasını iPhone veya Android cihazınıza indirin ve yükleyin:
AndroidiOS Kendi fotoğrafınızı çekmek için kamera düğmesine basın. En iyi çekimi elde etmek için ekrandaki kılavuzu izlediğinizden emin olun.
-
Size verilen seçeneklerden bir Loomie varyasyonu seçin. Alt kısımdaki butonlarla cinsiyet değiştirebilirsiniz.

Kullan Kayıt olmak Bir hesap oluşturmak ve avatarınızı daha sonra kaydetmek için düğmesine basın.
-
Yapmanız gereken tüm özelleştirmeleri gözden geçirin.
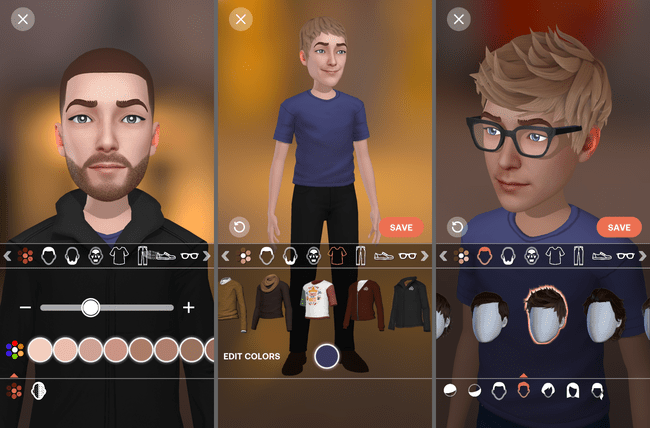
basmak KAYDETMEK işiniz bittiğinde.
Loomie Avatarınızı Zoom'da Nasıl Kullanırsınız
Artık avatarınızı oluşturduğunuza göre, onu kullanmanın zamanı geldi:
LoomieLive'ı indirin ve yükleyin senin bilgisayarına.
-
Programı açın, Menü sağ üstteki dişli çark simgesini seçin ve Giriş yapmak.
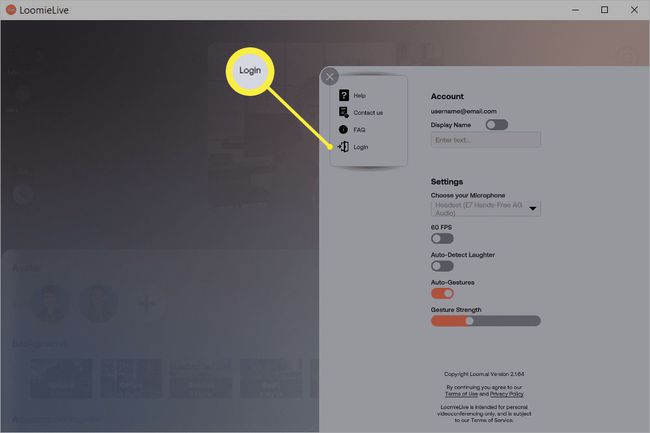
Yukarıdaki adımlarda hesabınızı oluşturmak için kullandığınız hesap bilgilerini girin.
-
Bu noktada iki seçeneğiniz var. Zoom aramasını başlatın ve arama sırasında kamerayı değiştirin veya başlamadan önce kamera ayarlarını değiştirin.
Bir arama sırasında avatar kameranıza geçmek için yanındaki oku kullanın. Videoyu Durdur seçmek Loomie Canlı Kamera+.
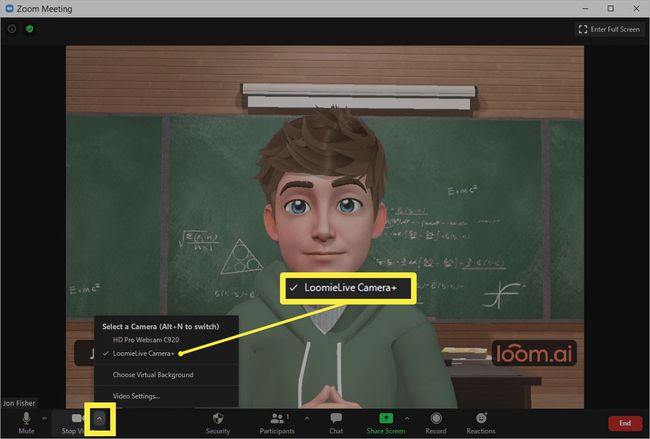
Aksi takdirde, Zoom'un sağ üst köşesindeki ayarlar düğmesini seçin ve Video soldan sekme. yanındaki menüden Loomie seçeneğini seçin. Kamera.

Bu kadar! Zoom aracılığıyla yaptığınız tüm aramalar, sizin yerinize Loomie avatarınızı kullanır.
Avatarınız Hakkında Hatırlamanız Gerekenler
4. Adımdaki aynı menüden her zaman normal web kameranıza geri dönebilirsiniz, ancak planlamıyorsanız, tamamen bağlantısını kesmekten çekinmeyin. Avatarınızı kesmez.
Zoom üzerinden animasyon göndermek için LoomieLive'a geçmeniz ve sağdaki düğmeleri kullanmanız gerekir. Örneğin, ilgili ifadeler aracılığıyla bir el sallama veya gülümseme mümkündür.
Aynısı arka planı değiştirmek, "uzak" durumunu ayarlamak, otomatik kahkaha animasyonunu etkinleştirmek vb. için de geçerlidir. Sanal web kamerasını doğrudan kontrol ettiğiniz için, LoomieLive aracılığıyla yaptığınız her şey anında Zoom'a yansıtılacaktır.
Avatarınızın diğer uygulamalarda çalışmasını sağlamak için o programın ayarlarında kamera seçeneğini arayın. Zaten gerçek bir web kameranız varsa, yukarıdaki 4. Adımda olduğu gibi buna geçmeniz gerekir. Mevcut bir kameranız yoksa veya fişini çektiyseniz, varsayılan olarak LoomieLive seçilmelidir.
Aramalarda gerçek yüzünüzü göstermekten hoşlanıyorsanız, odanızdaki diğer şeyleri sevmiyorsanız, şunları yapabilirsiniz: Zoom'da sanal bir arka plan yapın.
