Chrome'da Kamera ve Mikrofon Erişimine Nasıl İzin Verilir (veya Engellenir)
Bilinmesi gereken
- seçin üç nokta Chrome'un sağ üst köşesinde, ardından Ayarlar > Gizlilik ve güvenlik > site ayarları.
- Alternatif olarak, kilit Chrome'un üst kısmındaki URL'nin yanındaki simgeyi seçin, ardından site ayarları.
- Siteye erişimi engellediyseniz veya siteye erişime izin verdiyseniz, kamera ve mikrofon ayarlarına geri dönün, ardından İzinleri Sıfırla.
Bu makale, Chrome'da kamera ve mikrofon erişimine nasıl izin verileceğini veya engelleneceğini açıklar. Talimatlar, Chrome'un en son sürümüne sahip tüm masaüstü cihazlar için geçerlidir.
Chrome Kamera ve Mikrofon Ayarları
Hangi web sitelerinin web kameranıza ve mikrofonunuza erişimi olduğunu kontrol etmek için Google Chrome'u kullanabilirsiniz. Örneğin, Skype'ın aynı şeyi yapmasını engellerken YouTube'un bilgisayarınızın mikrofonunu kullanmasına izin verebilirsiniz. Aynı şey bilgisayarınızın kamerası için de geçerlidir. Bir web sitesinin web kamerasına veya mikrofona erişmesine izin verdiğinizde veya engellediğinizde, Chrome o web sitesini istediğiniz zaman değiştirebileceğiniz bir ayarda saklar.
Bir web sitesinin mikrofonunuza veya kameranıza erişmesini engellemek veya bir web sitesinin bunlara erişmesine izin vermek istiyorsanız, bunu Chrome'un ayarlar menüsünden yapabilirsiniz.
-
Chrome'u açın ve krom menüsü, sağ üst köşede üç dikey nokta ile temsil edilir.
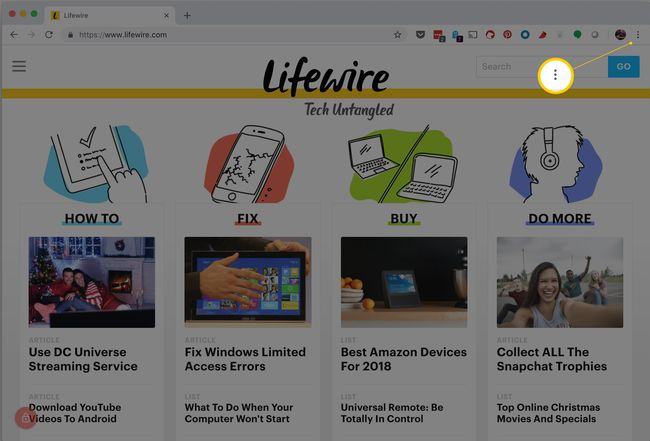
-
Seçme Ayarlar.
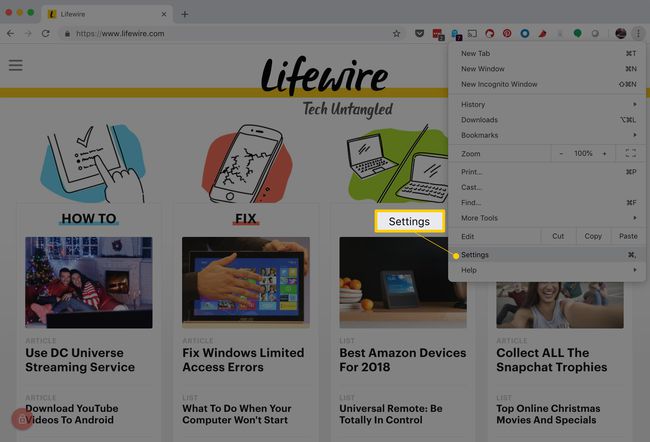
kullanabilirsiniz klavye kısayolu Ayarlar menüsüne erişmek için Windows'ta, tuşuna basın alt+F veya alt+E, veya F10 ardından boşluk. Mac'te basın Emretmek+, (virgül).
-
Aşağı kaydırın ve seçin ileri.
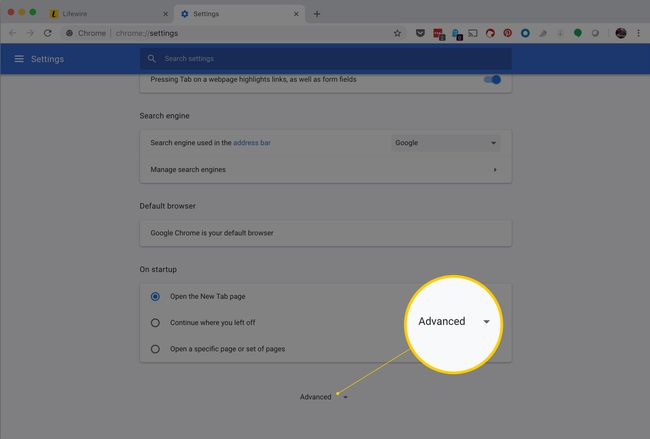
-
Altında Gizlilik ve güvenlik bölüm, seçin Site ayarları.
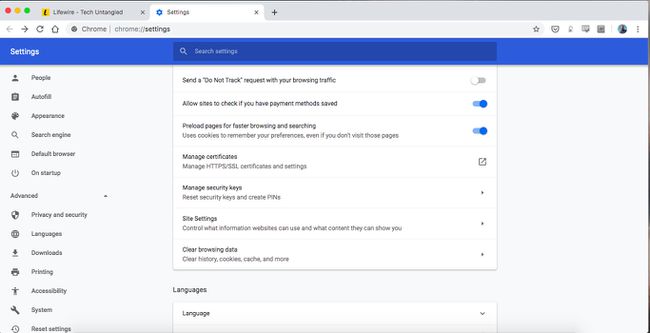
-
İkisinden birini seçin Kamera veya Mikrofon Her iki ayara da erişmek için
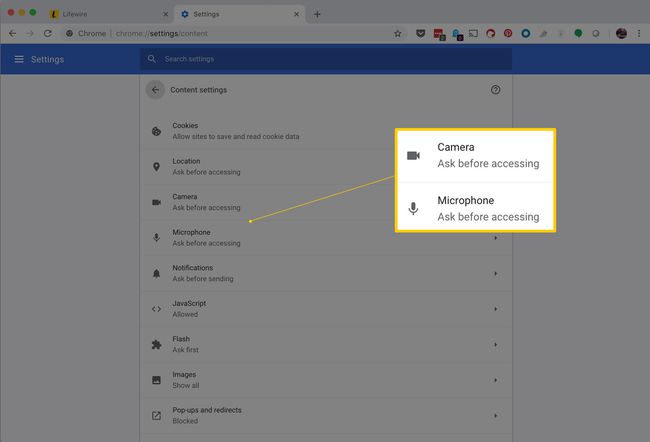
Site Ayarları için Daha Fazla Seçenek
Birden fazla mikrofonunuz veya kameranız varsa, krom için varsayılan cihaz olarak hangisini kullanacağınızı seçebilirsiniz.
Tüm erişimi her zaman engellemek için Erişmeden önce sor kapalı seçeneği.
Tek tek web siteleri için kamera ve mikrofon erişimini manuel olarak değiştirebilirsiniz. İki yol var:
- Siteye erişimi engellediyseniz veya siteye erişime izin verdiyseniz, yukarıdaki adımları izleyin ve ardından sitenin yanındaki çöp kutusu düğmesini seçin. Bu, siteyi bir dahaki sefere ihtiyaç duyduğunda sizden erişim istemeye zorlayacaktır.
- Açık bir şekilde erişime izin verme veya erişimi engellemediyseniz, Chrome'un üst kısmındaki URL'nin yanındaki kilit simgesini seçin ve Site ayarları. Seçmek Mikrofon veya Kamerave ardından engelleyin veya izin verin.
Bir web sitesini engelleme listesinden kaldırırsanız, web sitesini izin verilenler listesine taşımaz ve bunun tersi de geçerlidir. Bunun yerine, bir web sitesini Chrome'un engellenen siteler listesinden silmek, İzin vermek veya Engellemek site bir dahaki sefere kameranıza veya mikrofonunuza erişim istediğinde izin verin. Buna karşılık, site kamera için engellenen siteler listesindeyse ve kameranızı kullanmaya çalışırsanız, onu kullanmanız istenmez. Otomatik olarak engellenecektir.
Aynı fikir, izin verilen cihazlar listesi için de geçerlidir. Oradaki bir siteyi silmek, onu engellenen siteler listesine taşımaz. içinde olması İzin vermek bölümü her seferinde sormadan izin verecektir.
Sıkça Sorulan Sorular
- Windows'ta bir mikrofonu nasıl etkinleştiririm? Windows'ta uygulama izinlerini açmak için şuraya gidin: Başlangıç > Ayarlar ve seçin Mahremiyet > Mikrofon. Daha sonra, içinde Uygulamaların mikrofonunuza erişmesine izin verin bölümünde, geçiş anahtarını açın.
- Android cihazımda mikrofonu nasıl açıp kapatabilirim? Chrome uygulamasını açın ve Ayarlar > site ayarları. ardından, öğesine dokunun. Mikrofon ve çevir Mikrofon geçiş anahtarı açık veya kapalı.
