Mac Dock'u Nasıl Gizlenir veya Gösterilir
Bilinmesi gereken
- Açık Sistem Tercihleri, Seçme Rıhtımve işaretleyin veya işaretini kaldırın Dock'u otomatik olarak gizle ve göster.
- Veya klavye kısayolunu kullanın Emretmek(⌘)+Seçenek+NS Dock'u gösterecek veya gizleyecek şekilde değiştirmek için
- Veya imleci Dock ayırıcısına getirin, sağ tıklayın ve ardından Gizlemeyi Aç veya Gizlemeyi Kapat Dock'u gizlemek veya göstermek için
Bu makale, Rıhtım Sistem Tercihleri, bir klavye kısayolu veya bir fare veya izleme dörtgeni kullanma ve Dock'u görünür tutarken ekranınızda nasıl küçülteceğiniz. Bu makaledeki bilgiler, High Sierra üzerinden macOS Big Sur için geçerlidir.
Mac'te Dock Nasıl Gizlenir veya Gösterilir
Mac Dock'unuzun görünürlüğünü ve performansını nasıl kontrol edeceğiniz aşağıda açıklanmıştır.
-
Apple menüsünden, öğesini seçin. Sistem Tercihleri.

-
seçin Rıhtım simge. Big Sur'da tıklayın Dock ve Menü Çubuğu.
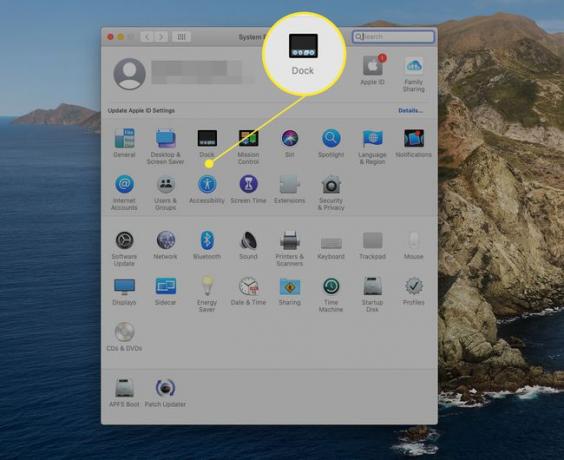
-
seçin Dock'u otomatik olarak gizle ve göster Dock'u kullanmadığınızda kaybolmasını sağlamak için kutu. Dock'un her zaman görünür kalmasını istiyorsanız onay işaretini kaldırın.
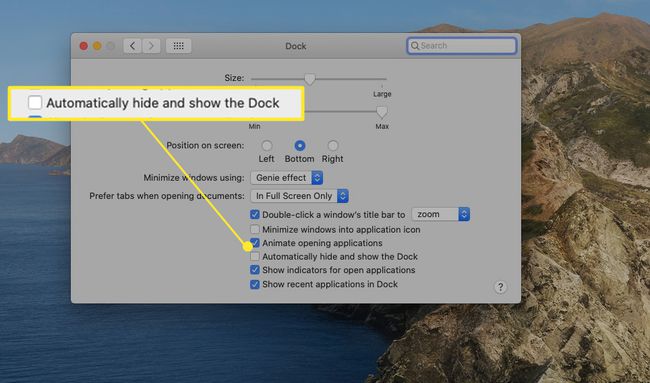
Dock'un tercihler bölmesini kapatın.
Ne zaman Dock'u Otomatik Olarak Gizle ve Göster seçildiğinde, Dock kullanılmadığında kaybolur. Fare imlecini Dock'un tipik olarak bulunduğu ekranın altına getirerek gerektiği gibi yeniden görünmesini sağlarsınız. Dock'u ekranın sol veya sağ kenarına taşıdıysanız, fareyi ekranın o tarafına hareket ettirin.
Dock'u Göstermek veya Gizlemek için Klavyeyi Kullanın
Dock'un gösterilip gösterilmeyeceğini yapılandırmak için Dock tercihlerini kullanmanın yanı sıra, görünürlüğünü doğrudan klavyeden de kontrol edebilirsiniz.
Kullan Emretmek(⌘)+Seçenek+NSklavye kısayolu Dock'u gösterecek veya gizleyecek şekilde değiştirmek için Bu yöntemin avantajı, Sistem Tercihlerini açmadan görünürlük ayarını anında değiştirebilmenizdir.
Dock'u Göstermek veya Gizlemek için Fareyi veya İzleme Dörtgenini kullanın
Dock'un görünürlük ayarını değiştirmenin son bir yöntemi, Dock'taki gizli bir menüye erişmek için farenizi veya izleme dörtgeninizi kullanmaktır. İmleci, Dock uygulamaları ile Dock'a yüklediğiniz tüm klasörler veya belgeler arasında bulunan küçük dikey çizgi olan Dock ayırıcıya getirin.
İmleç Dock ayırıcının üzerindeyken sağ tıklayın ve Gizlemeyi Aç Dock'u gizlemek için. Dock genellikle gizliyse, Dock'un görünmesi için imleci Dock alanına getirin ve ardından rıhtım ayırıcı ve seçin Gizlemeyi Kapat.

Dock ayarlarından herhangi birine hızlı bir şekilde erişmek için Dock ayırıcısını da kullanabilirsiniz. sağ tıklayın rıhtım ayırıcı ve seçin Dock Tercihleri.
Dock Gayrimenkulünü Azaltmak
Dock'u ekranda tutmak, ancak mümkün olduğunca az yer kaplamasını istiyorsanız, boyutu ve büyütmeyi kontrol etmek için Dock tercih bölmesini kullanın. Kullan Boy Dock'un genel boyutunu değiştirmek için kaydırıcı. Ancak, her bir Dock simgesinin neyi temsil ettiğini görmek zor olacak kadar küçük ayarlayabileceğinizi unutmayın.
Büyütme, mümkün olan en küçük Dock'u kullanmanın sırrıdır. alanına bir onay işareti koyarak büyütmeyi etkinleştirin. Büyütme Dock tercihlerindeki kutu.

Ardından, Dock'un genişletilmiş görünüm boyutunu ayarlamak için büyütme kaydırıcısını kullanın. İmleç küçük Dock'un herhangi bir bölümünden geçerken, imlecin altındaki konum büyütülür ve Dock'un bu bölümünün genel Dock'u küçük tutarken okunmasını kolaylaştırır.

Küçük Dock Değişiklikleri
Dock'ta saklanmaktan ve göstermekten daha fazlası var. Dock'u ekranın soluna veya sağına hareket ettirebilmenin yanı sıra, Dock'u her ikisini de etkileyen ince değişiklikler yapabilirsiniz. Dock'un ne kadar hızlı göründüğünü veya kaybolduğunu kontrol etmenin yanı sıra işleri biraz daha hızlandırmak için Dock'un bazı animasyonlarını ortadan kaldırmada. Mac'inizi Dock görünür ve ardından görünmez olarak kullanın ve en çok hangi yolu beğendiğinizi görün.
