Windows 7 ile Mac Yazıcı Paylaşımı
Yazıcı paylaşımı bir ev veya küçük işletmenin en yaygın kullanımlarından biridir yerel ağ. Yazıcı paylaşımı, satın almanız gereken yazıcı sayısını azaltarak maliyetleri düşürebilir. Bu adım adım öğreticide, çalışan bir Mac'e bağlı bir yazıcıyı nasıl paylaşacağınızı göstereceğiz. OS X 10.6 (Kar Leoparı) Windows 7 çalıştıran bir bilgisayarla.
Mac yazıcı paylaşımı üç parçalı bir işlemdir: bilgisayarlarınızın ortak bir çalışma grubunda olduğundan emin olmak, Mac'inizde yazıcı paylaşımını etkinleştirmek ve Win 7 PC'nizde bir ağ yazıcısına bağlantı eklemek.
Ocak 2020 itibariyle Microsoft, Windows 7'yi artık desteklememektedir. Öneririz Windows 10'a yükseltme güvenlik güncellemelerini ve teknik desteği almaya devam etmek için.

Neye ihtiyacın var
Başlamak için ihtiyacınız olacak:
- Çalışan bir ağ, Wi-Fi veya kablolu Ethernet.
- OS X 10.6.x (Snow Leopard) çalıştıran bir Mac'e doğrudan bağlı bir yazıcı.
- Ağınızdaki PC'ler ve Mac'ler için ortak bir çalışma grubu adı.
- Zamanınızın yaklaşık yarım saati.
Çalışma Grubu Adını Yapılandırın
Windows 7 bir varsayılan kullanır çalışma grubu WORKGROUP'un adı. Ağınıza bağlı Windows bilgisayarlarda çalışma grubu adında herhangi bir değişiklik yapmadıysanız, o zaman Mac, Windows'a bağlanmak için varsayılan bir WORKGROUP çalışma grubu adı oluşturduğundan, gitmeye hazırsınız. makineler.
Windows çalışma grubu adınızı değiştirdiyseniz, Mac'inizdeki çalışma grubu adını buna uyacak şekilde değiştirmeniz gerekir.
Mac'te Çalışma Grubu Adı Nasıl Değiştirilir
Mac'inizin çalışma grubu adını Windows çalışma grubu adınızla eşleşecek şekilde değiştirmek için:
-
Başlatmak Sistem Tercihleri itibaren Rıhtım veya elma Menü.

-
Seçme Ağ.

-
itibaren Konum açılır menü, seçin Konumları Düzenle.
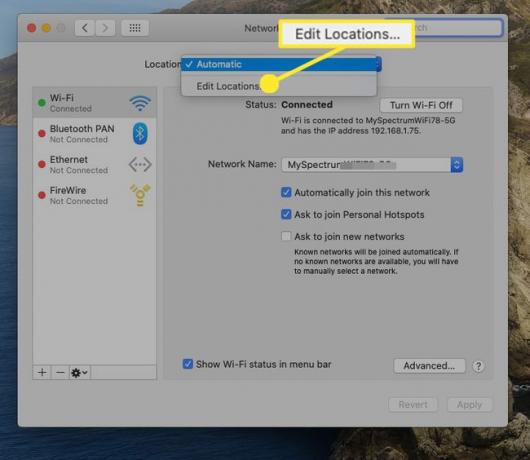
-
Konum sayfasındaki listeden aktif konumunuzu seçin. Aktif konum genellikle Otomatik ve sayfadaki tek giriş olabilir.

-
seçin dişli düğmesini seçin, ardından Yinelenen Konum açılır menüden.
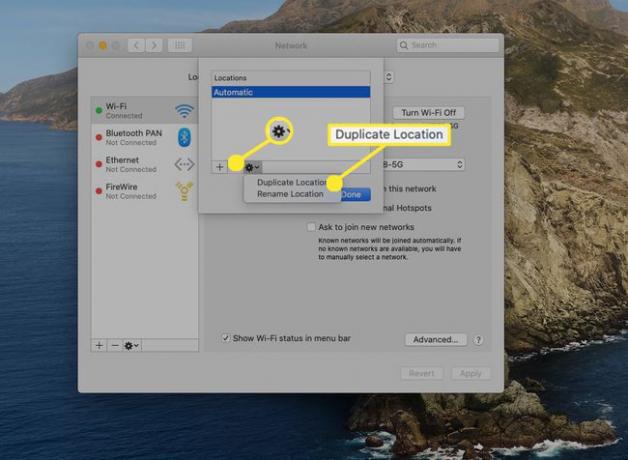
-
Yinelenen konum için yeni bir ad yazın veya varsayılan adı kullanın; Otomatik Kopyalama. Seçme Tamamlandı.

-
Seçme ileri.
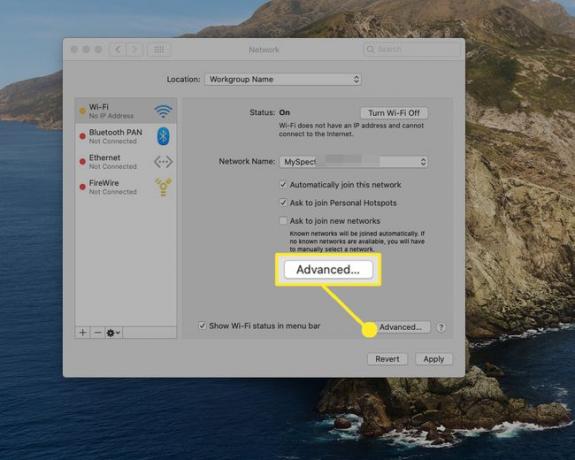
-
Seçme KAZANANLAR.
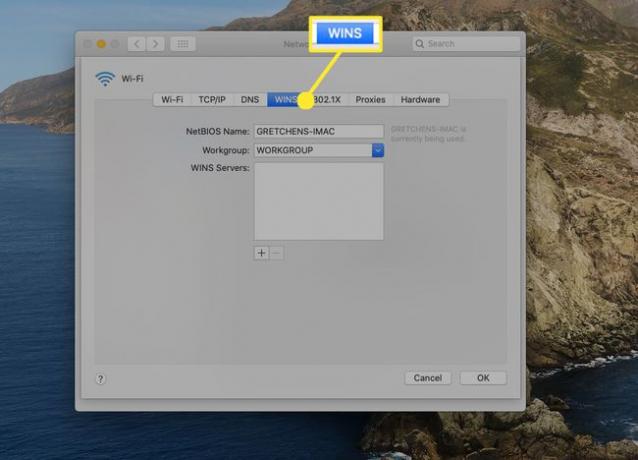
-
İçinde çalışma grubu metin alanına, çalışma grubu adınızı girin ve ardından Tamam.

-
Seçme Uygulamak.
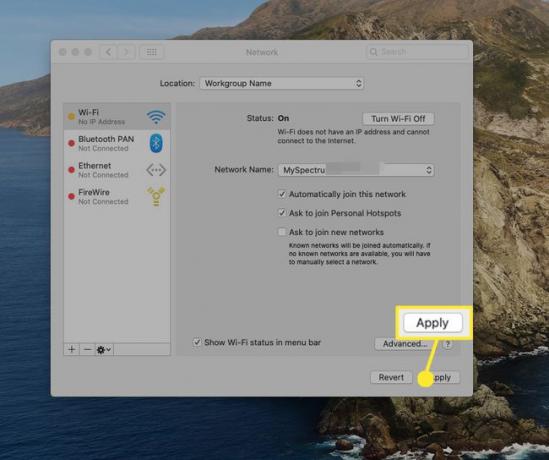
seçtikten sonra Uygulamak, ağ bağlantınız kesilecek. Birkaç dakika sonra, oluşturduğunuz yeni çalışma grubu adıyla ağ bağlantınız yeniden kurulacaktır.
Mac'inizde Yazıcı Paylaşımını Etkinleştirin
Mac yazıcı paylaşımının çalışması için Mac'inizde yazıcı paylaşımı işlevini etkinleştirmeniz gerekir. Ağınızda paylaşmak istediğiniz Mac'inize bağlı bir yazıcınız olduğunu varsayacağız.
-
Başlatmak Sistem Tercihleri itibaren Rıhtım veya elma Menü.

Seçme İnternet ve Ağ > Paylaşım.
-
Paylaşım tercihleri bölmesi, Mac'inizde çalıştırılabilen kullanılabilir hizmetlerin bir listesini içerir. yanına bir onay işareti koyun Yazıcı Paylaşımı hizmetler listesindeki öğe.

-
Yazıcı paylaşımı açıldığında, paylaşıma açık yazıcıların bir listesi görünecektir. Paylaşmak istediğiniz yazıcının adının yanına bir onay işareti koyun ve ardından Sistem Tercihlerini kapatın.
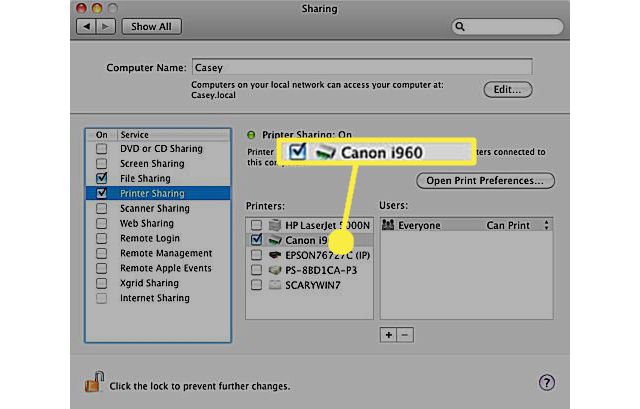
Mac'iniz artık ağdaki diğer bilgisayarların belirlenen yazıcıyı paylaşmasına izin verecek.
Windows 7'ye Paylaşılan Yazıcı Ekleme
Mac yazıcı paylaşımındaki son adım, paylaşılan yazıcıyı Win 7 PC'nize eklemektir.
Seçme Başlangıç > cihazlar > yazıcılar.
Yazıcılar penceresinde, öğesini seçin. Yazıcı ekle araç çubuğundan.
İçinde Yazıcı ekle pencere, seç Ağ, kablosuz veya Bluetooth Yazıcısı ekleyin.
-
NS Yazıcı Ekle sihirbaz mevcut yazıcılar için ağı kontrol edecektir. Sihirbaz aramasını tamamladığında, ağınızdaki mevcut tüm yazıcıların bir listesini göreceksiniz. Kullanılabilir yazıcılar listesinden paylaşılan Mac yazıcıyı seçin, ardından Sonraki.

Yazıcıda doğru yazıcı sürücüsünün kurulu olmadığını bildiren bir uyarı mesajı görüntülenecektir. Sorun değil çünkü Mac'inizde yüklü herhangi bir Windows yazıcı sürücüsü yok. Seçme Tamam Paylaşılan Mac yazıcıyla konuşmak için Windows 7'de bir sürücü yükleme işlemine başlamak için.
NS Yazıcı Ekle sihirbaz iki sütunlu bir liste görüntüler. Altında Üretici firma sütununda Mac'inize bağlı yazıcının markasını seçin.
Altında yazıcılar sütununda, Mac'inize bağlı yazıcının model adını seçin, ardından Tamam.
NS Yazıcı Ekle sihirbaz yükleme işlemini tamamlayacak ve size yazıcının adını Windows 7 PC'de göründüğü gibi değiştirmenize olanak tanıyan bir pencere sunacaktır. İstediğiniz adda herhangi bir değişiklik yapın ve ardından Sonraki.
NS Yazıcı Ekle sihirbaz, yeni yazıcıları Windows 7 PC'niz için varsayılan olarak ayarlamak isteyip istemediğinizi soran bir pencere sunacaktır. Aynı pencere ayrıca bir test sayfası yazdırmanıza da olanak tanır. Bu, yazıcı paylaşımının çalıştığından emin olmanızı sağladığı için iyi bir fikirdir. Seçme Bir test sayfası yazdırın.
Seçme Bitiş Yazıcı paylaşım işlemini tamamlamak için
Paylaşılan Yazıcınızı Kullanma
Windows 7 PC'nizden Mac'inizin paylaşılan yazıcısını kullanmak, yazıcının doğrudan Win 7 PC'nize bağlı olması durumundan farklı değildir. Tüm Win 7 uygulamalarınız, paylaşılan yazıcıyı fiziksel olarak PC'nize bağlıymış gibi görecektir.

Akılda Tutulması Gereken Birkaç Nokta
- Paylaşılan yazıcının ağ üzerinden erişilebilir olması için Mac'inizin açık olması gerekir.
- Bazı yazıcı özelliklerine ağ üzerinden erişilemeyebilir. Örneğin, paylaşılan yazıcıda ne kadar mürekkep kaldığı veya kağıt tepsisinin boş olup olmadığı gibi sarf malzemelerinin durumunu belirleyemeyebilirsiniz. Bu, yazıcıdan yazıcıya ve yazıcı sürücüsünden yazıcı sürücüsüne değişir.
- Ağdan yazdırma Mac'inizin uyumasını önleyin.
- Uyuyan bir Mac, ağa bağlı bilgisayarlardan gelen yazıcı isteklerine yanıt veremeyebilir.
