Windows 10'da Uzak Masaüstü Nasıl Kullanılır
Bilinmesi gereken
- altında uzaktan erişimi etkinleştir Ayarlar > Sistem > Uzak Masaüstü.
- IP adresini yazıp tuşuna basarak Uzak Masaüstü Bağlantısı penceresinden ona bağlanın. Bağlamak.
- Mac ve mobil kullanıcılarının özelliği kullanabilmeleri için uygulamayı indirmeleri gerekiyor.
Bu makale, Windows 10, Mac, Android ve iOS cihazlarıyla Uzak Masaüstü'nün nasıl kurulacağını ve kullanılacağını açıklar ve ayrıca sorunların önlenmesine yardımcı olacak sorun giderme bilgilerini içerir.
Bir Bilgisayara Uzaktan Nasıl Girilir
Windows 10'da Uzak Masaüstü'nü kullanmak için bilgisayarın ayarlarından etkinleştirin; bu eylem, diğer bilgisayarların erişim kazanmak için bilgisayarınıza uzaktan bağlanmasına izin verecektir. Uzak Masaüstü etkinleştirildikten sonra, kullanıcı hesabınızın bilgisayara erişim iznine sahip olduğunu doğrulayın.
Windows 10'da Uzak Masaüstünü Etkinleştir
basmak Kazan + X sonra seç Ayarlar Windows Ayarları'nı açmak için
-
seçin sistem seçenek.
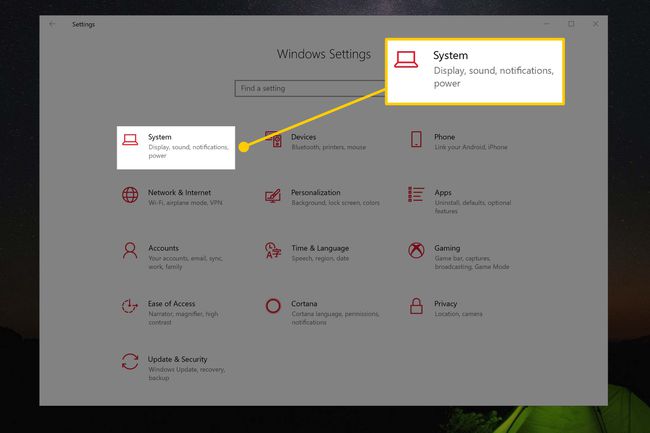
-
Windows Ayarları penceresinin sol tarafındaki listede, Uzakmasaüstü seçenek.
bulmak için listeyi aşağı kaydırmanız gerekebilir. Uzakmasaüstü seçenek.
-
Windows Ayarları penceresinin sağ tarafında, Olanak vermekUzakmasaüstü geçiş ayarlandı Açık üzerine tıklayarak.
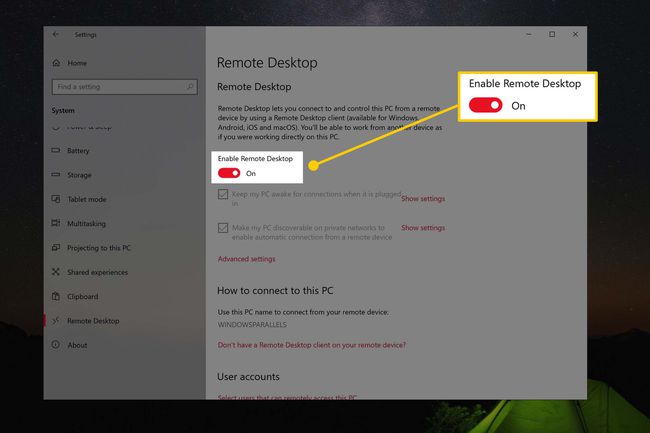
istendiğinde Olanak vermekUzakmasaüstü, Seçme Onaylamak.
Hesabınızın Windows 10'da Uzak Masaüstünü Kullanmasına İzin Verin
Windows Ayarları penceresinde, altında kullanıcıhesaplar bölüm, etkinleştir Bu bilgisayara uzaktan erişebilecek kullanıcıları seçin.
-
Açılır pencere, geçerli PC'de kullanmaya yetkili olan kullanıcıların bir listesini sağlar. Uzakmasaüstü. doğrudan üstünde Ekle ve Kaldırmak düğmelerine bastığınızda, erişimi olan izin verilen herhangi bir Microsoft hesabını not edecektir.
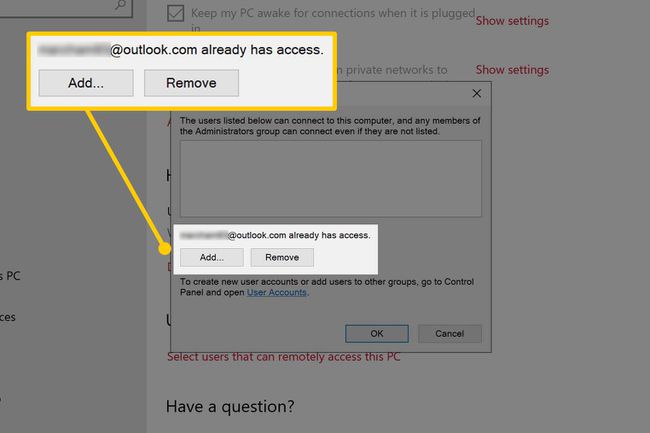
-
Windows veya Microsoft hesabınız listede yoksa, Ekle düğmesini tıklayın, ardından listeye eklemek için hesabınızı yazın - tıklayın Tamam işin bittiğinde. Hesabınızın artık bu bilgisayarda Uzak Masaüstü'nü kullanma yetkisi var.
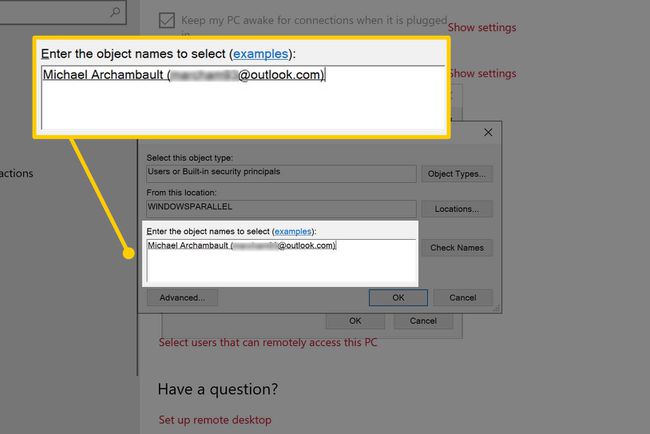
Aksi takdirde, pencereyi kapatabilirsiniz. İptal buton.
Uzak Masaüstü ile Windows 10 Bilgisayara Bağlanma
Bilgisayarınızda Uzak Masaüstü'nü etkinleştirdikten sonra, ona başka bir Windows PC, Mac, Android veya iOS aygıtından bağlanın.
Aynı yerden bilgisayara bağlanırsanız kablosuz ağ, bilgisayarın IP adresine ihtiyacınız var - izleyin IP adresinizi bulma kılavuzumuz daha fazla bilgi için.
Birincil bilgisayara Wi-Fi ağınızın dışından erişmek için, bağlantı noktası yönlendirmeyi kullan Tüm gelen Uzak Masaüstü trafiğini bilgisayarınıza yönlendirmek için yönlendiricinizde.
Başka Bir Windows PC'den Bağlanma
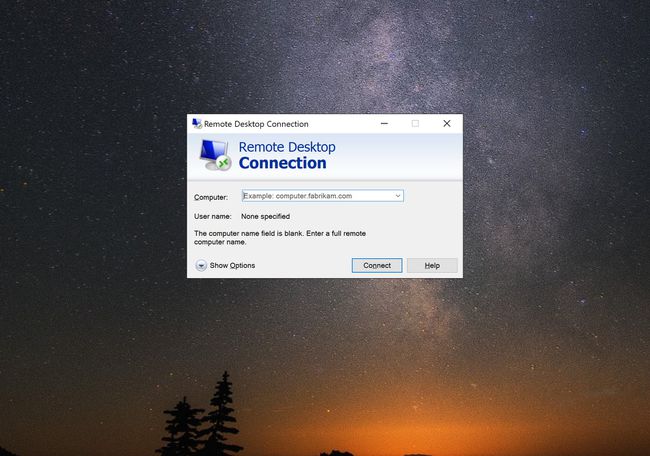
basmak Kazanç sonra yaz Uzak Masaüstü Bağlantısı.
Uzak Masaüstü Bağlantısı penceresinde, bilgisayarınızın IP adresini Bilgisayar alan.
basın Bağlamak buton.
Kullanıcı adınız ve parolanız istenirse, iletişim kutusuna girin.
Mac'ten Bağlanma
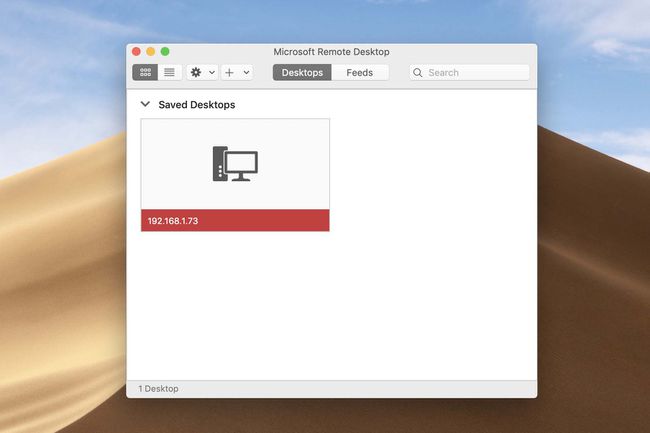
Microsoft Uzak Masaüstü 10'u indirin Mac App Store'dan uygulama.
Açık bulucu dock'unuzdan seçin Uygulamalar pencerenin sol tarafındaki seçeneği seçin ve açın Microsoft Uzak Masaüstü.
seçin Eklemasaüstü buton.
İçinde Masaüstü Ekle penceresinde, bilgisayarınızın IP adresi içine bilgisayar adı alan.
Tıkla Ekle buton.
ÇiftTıklayın Microsoft Uzak Masaüstü penceresinde yeni oluşturduğunuz uzak bilgisayarınızı
sizin için istenirse Kullanıcı adı ve parola, bunu iletişim kutusuna girin.
Mobil Cihazdan Bağlanma (Android/iOS)
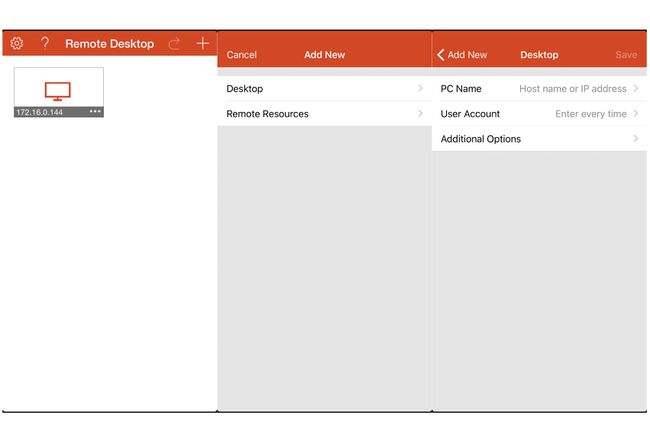
-
Microsoft Uzak Masaüstü uygulamasını iOS veya Android için ilgili uygulama mağazanızdan indirin.
Şunun için indirin:
iOSAndroid Cihazınızda Microsoft Uzak Masaüstü uygulamasını açın.
seçin artı sağ üst köşedeki düğmesine basın.
seçin masaüstü seçeneğinde EkleYeni Menü.
bilgisayarınızın IP adresi içine bilgisayar adı alan.
öğesine dokunun. Kaydetmek buton.
Microsoft Uzak Masaüstü uygulamasında yeni oluşturduğunuz uzak bilgisayara dokunun.
sizin için istenirse Kullanıcı adı ve parola, iletişim kutusuna girin.
Windows 10'da Uzak Masaüstü Nedir?
Uzak Masaüstü, Microsoft'un piyasaya sürülmesiyle dahil edildi. Windows XP 2001'de ve o zamandan beri, Windows'un her sürümü Microsoft'un Uzak Masaüstü'nü içeriyor. Bu programı etkinleştirdiğinizde, gerçek Windows bilgisayarınızı uzaktan görecek ve onunla etkileşime geçeceksiniz.
Örneğin, evinizde veya ofisinizde bir Windows 10 bilgisayarınız olabilir. Uzak Masaüstü uygulamasını başka bir Windows PC, Mac, iOS veya Android cihazında kullanarak aşağıdakilere bağlanabilirsiniz: bilgisayarınızı farklı bir konumdan, o bilgisayarın masaüstünü uzaktan kumandada oturuyormuşsunuz gibi görüntüleyerek bilgisayar.
Windows 10'da Uzak Masaüstü için Neler Gerekli?
Uzak bir bilgisayara bağlanmak için, Uzak Masaüstü yazılımını içeren bir Windows sürümünü çalıştırıyor olmalıdır. Ayrıca, uzak bir bilgisayara bağlanırken bilgisayar açık olmalı, etkin bir ağ bağlantısına sahip olmalı ve Uzak Masaüstü özelliği etkinleştirilmelidir.
Windows 10'da Uzak Masaüstü Sorunlarını Giderme
Bilgisayarınızın ve ağınızın bir bağlantı için doğru şekilde kurulduğundan emin olmak için bu önerileri izleyin.
- Windows 10 bilgisayarınızda Uzak Masaüstü'nün etkinleştirildiğini doğrulayın.
- Kullanıcı hesabınıza Uzak Masaüstü'ne erişim izni verildiğinden emin olun.
- Bilgisayarınızın doğru IP adresini iki kez kontrol edin.
- Windows bilgisayarınıza yerel ağınızın dışından bağlanmak için bağlantı noktası iletmeyi doğru şekilde yapılandırın.
- Bunu doğrulayın Windows Güvenlik Duvarı Uzak Masaüstü'nün düzgün bir şekilde iletişim kurmasını sağlar.
- Uzak Masaüstü'nün çalışması için birincil bilgisayarınızı açık ve bir ağa bağlı bırakın.
