Zoom'da Arka Plan Nasıl Değiştirilir
Bilinmesi gereken
- Toplantı öncesi: Git Ayarlar > sanal arka plan > bir görüntü seçin.
- Toplantı ortası: Git Videoyu Durdur > tıklayın Yukarı ok > Seç sanal arka plan > bir resim seçin > kapat Ayarlar.
- Kendi resimlerinizi ekleyin: Ayarlar > sanal arka plan > yanındaki artı işaretine tıklayın Sanal Arka Plan Seçin > resminizi bulun ve ekleyin.
Bu makale, toplantılardan önce veya toplantı sırasında Zoom sanal arka planının nasıl ekleneceğini veya değiştirileceğini açıklar. Arka plan olarak kullanmak üzere kendi resimlerinizi Zoom'a eklemek için bilgiler içerir.
PC, Mac ve iOS'ta Yakınlaştırma için Sanal Arka Planları etkinleştirebilirsiniz (iPhone 8 veya üstü, iPad Pro ve 5. ve 6. nesil iPad 9.7 inç veya üstü). Daha eski cihazlar bunu yapabilir ancak bunu başarmak için yeşil ekrana ihtiyacınız olacak. NS Zoom.us destek sitesi sisteminiz için gerekli olan tüm ayrıntıları sunar.
Zoom'un Sanal Arka Plan Özelliği Nasıl Eklenir veya Değiştirilir
Oldukça yüksek kaliteli bir web kamerası kullanmanız ve sanal arka planla aynı renkte giysiler giymekten kaçınmanız önerilir. Arka planınızı ayarlamak için videoyu izleyin veya aşağıdaki yazılı talimatları izleyin.
PC'nizin veya Mac'inizin sanal arka plan özelliğiyle başa çıkacak güce sahip olduğunu varsayarsak, kurulumu kolaydır. İşte bunu nasıl yapacağınız ve tüm bu dağınıklığı arkanızda gizleyeceğiniz.
-
Zoom masaüstü istemcisini açın.
Bu aşamada giriş yapmanız gerekebilir.
-
Tıkla Ayarlar çark dişi.
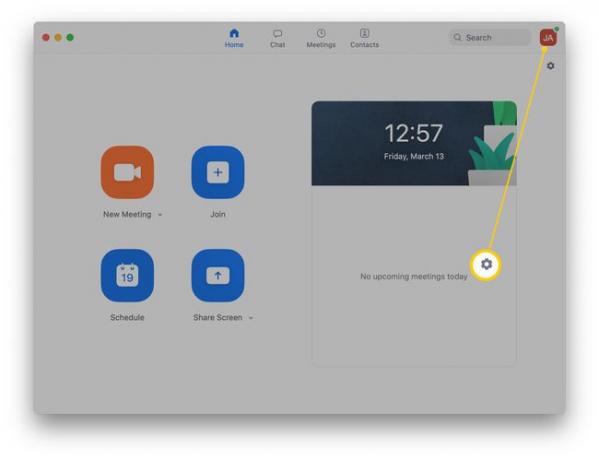
-
Tıklamak sanal arka plan.
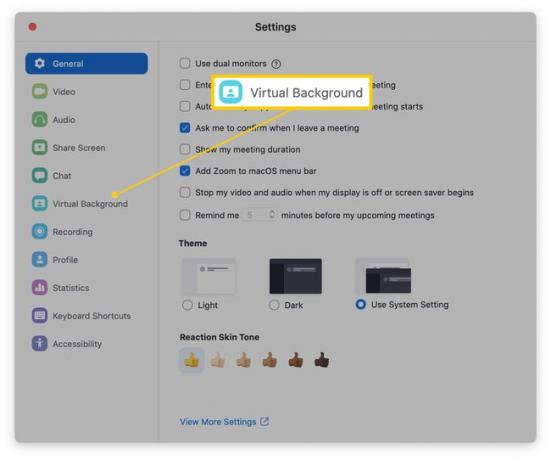
-
Seçtiğiniz bir sanal arka plana tıklayın.
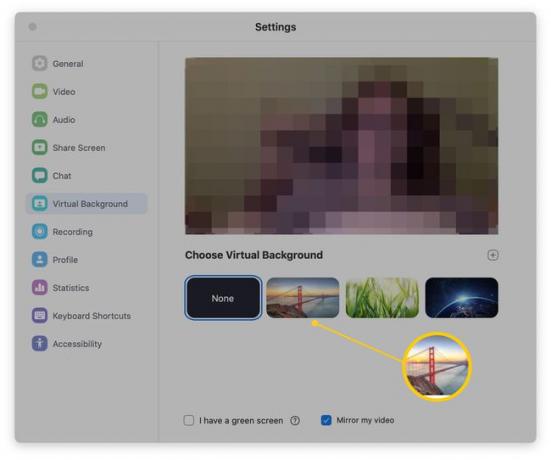
PC/Mac'iniz yeterince güçlüyse, sanal arka plan hemen görüntünüze uygulanacaktır.
-
Daha düşük özellikli bir sisteminiz varsa, arkanıza yeşil bir ekran kurun ve yeşil ekran kutum var sanal arka planınızı doğru görmek için.
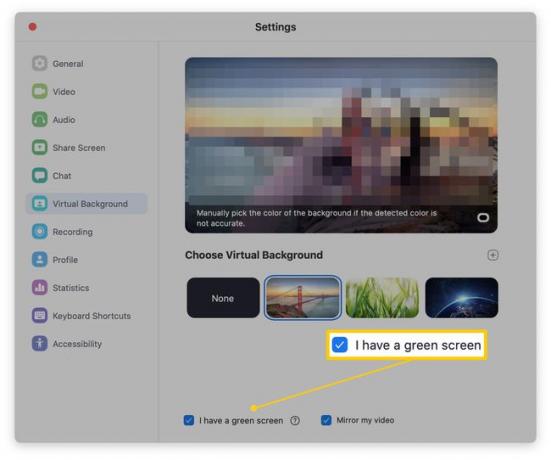
0:56
Zoom'un Sanal Arka Plan Özelliği Nasıl Kullanılır
Yakınlaştırma Sanal Arka Planı Nasıl Eklenir Toplantı Ortası
Bir toplantının yarısındaysanız ve arka planınızı gizlemeniz gerektiğini fark ettiyseniz, bunu yapmanın basit bir yolu var. İşte yapmanız gerekenler.
-
Arama sırasında, yukarı ok Videoyu Durdur'un yanında.
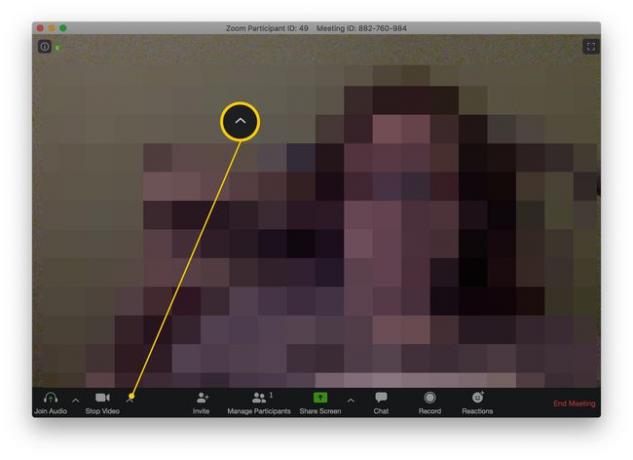
Tıklamak Sanal Arka Plan Seçin.
Bir seçin sanal arka plan mevcut seçenekler listesinden.
Kapat Ayarlar.
Sanal arka plan şimdi yerinde olmalı ve aramanızın gerçek arka planında her şeyi gizlemelidir.
Sanal Arka Planı Yakınlaştırmak için Kendi Resimlerinizi Nasıl Eklersiniz?
Zoom, kendi sanal arka plan kaynağıyla birlikte gelir, ancak kendi resimlerinizi eklemek mümkündür. İşte nasıl yapılacağı.
-
Zoom uygulamasında, Ayarlar çark dişi.
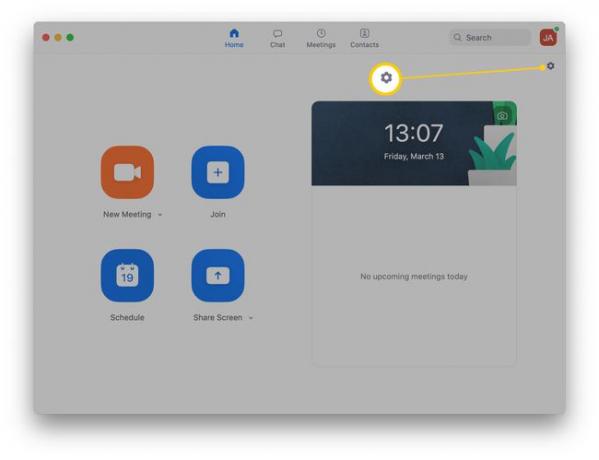
-
Tıklamak sanal arka plan.
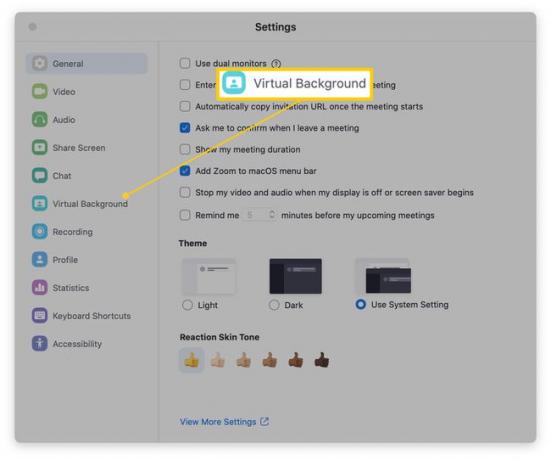
-
Tıkla artıimza bitişik, yanında Sanal Arka Plan Seçin.
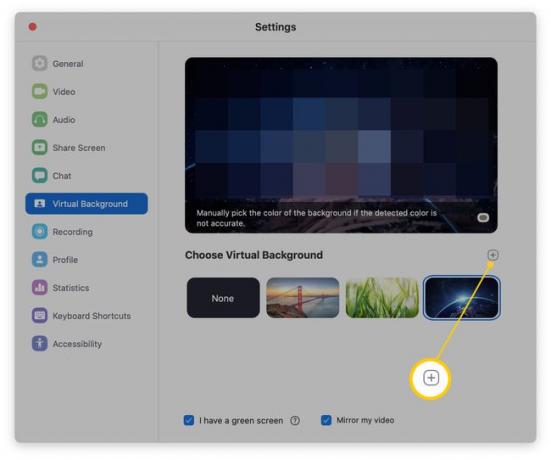
Eklemek istediğiniz resmi bulmak için göz atın.
Tıklamak Açık.
-
Resim artık sanal arka planınızdır.
Arka planı silmek için üzerine tıklayın. x resmin küçük resminde.
Sanal Arka Planım Neden Çalışmıyor?
Zoom'un görüntülü sohbet arka plan özelliğini kullanmak için, etkinleştirmek için oldukça yüksek özellikli bir PC veya Mac'e ihtiyacınız var. Bu, Mac'inizin veya PC'nizin işletim sisteminin çok yeni bir sürümüne ve üst düzey dört çekirdekli işlemciye ihtiyaç duyacağı anlamına gelir.
Daha eski, daha düşük özellikli bir sisteminiz varsa, Zoom konferansı için arkanıza fiziksel bir yeşil ekran yerleştirmeniz gerekir. onu seçebilmek ve arka planınızı orada olduğundan daha estetik olarak hoş bir arka plana çevirebilmek için önce.
