Google Home Wi-Fi'ye Bağlanmadığında Ne Yapmalı?
Google Home'un çalışması için etkin bir internet bağlantısı gerekir. Bu, müzik çalmak, kablosuz cihazlara bağlanmak, takvim etkinliklerini sorgulamak, yol tarifi vermek, arama yapmak, hava durumunu kontrol etmek vb. için kullanmadan önce Google Home'u Wi-Fi'ye bağlamanız gerektiği anlamına gelir.
Google Home'unuz internete çok iyi ulaşmıyorsa veya bağlı cihazlar Google Home komutlarınıza yanıt vermiyorsa şunları görebilirsiniz:
- müzik çalma çok düzgün değil veya müzik başlıyor ve hemen donuyor.
- diğer Ev cihazlarına mesaj yayınlayamazsınız.
- Söylediğinizde Netflix veya YouTube açılmıyor.
- çevrimiçi aramalar sivilceli ve zamanın sadece yarısında çalışıyor.
- Google Home çok sık "bir şeyler ters gitti, tekrar deneyin" diyor.
- cihaz hiçbir şey oynamadığında bile statik oluşturur.
Neyse ki, Google Home kablosuz bir cihaz olduğu için olası bir çözüm arayabileceğimiz birkaç yer var. neden sadece cihazın kendisinden değil, aynı zamanda yakındaki cihazlardan da Wi-Fi'ye bağlanmadığına dair ağ.
Düzgün Bağlandığından Emin Olun
Bu açık olmalı, ancak Google Home, siz ona nasıl yapılacağını açıklayana kadar internete nasıl ulaşacağını bilmiyor. Wi-Fi'nize bağlanın. Başka bir deyişle, siz Google Home'u kullanarak kurana kadar Google Home'unuzda hiçbir şey çalışmayacaktır. uygulama.
İndirmek Android için Google Ana Sayfası veya iOS için al. Google Home'u Wi-Fi'ye bağlamak için uygulama içinde atmanız gereken belirli adımlar şurada açıklanmaktadır: Google Home Nasıl Kurulur kılavuz.
Google Home önceden Wi-Fi'ye bağlanıyorsa ancak Wi-Fi şifresini yakın zamanda değiştirdiyseniz, şifreyi güncelleyebilmek için Google Home'u yeniden yapılandırmanız gerekir. Bunu yapmak için önce mevcut ayarlarının bağlantısını kesmeniz ve yeni bir başlangıç yapmanız gerekir.
Bunu nasıl yapacağınız aşağıda açıklanmıştır:
Google Home uygulamasından yeniden yapılandırmak istediğiniz cihaza dokunun.
-
Musluk Ayarlar (dişli düğmesi) Wi-Fi şifresinin güncellenmesi gereken Google Home cihazında.
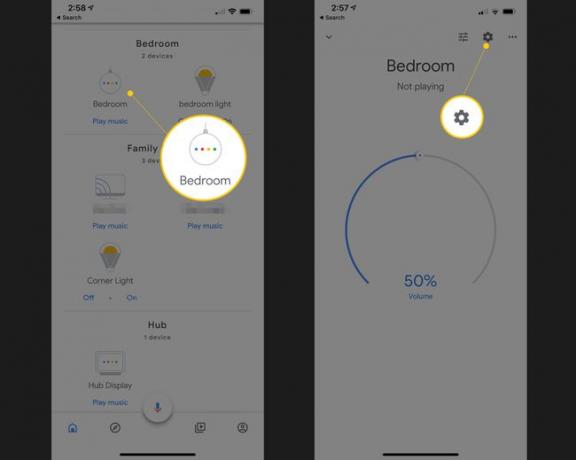
Seçmek Wifi ve sonra seçin Ağı unut.
Musluk Ekle uygulamanın ana ekranında.
Seçmek Cihazı kur ve daha sonra Yeni cihazlar.
Google Home'un ekleneceği evi seçin, ardından Sonraki.
Yardım için ekrandaki yönergelerle devam edin veya yukarıda bağlantısı verilen kurulum yönergelerini izleyin.
Yönlendiricinizi veya Google Ana Sayfanızı Taşıyın
Yönlendiriciniz, Google Home'un internete bağlanabilmesinin tek yoludur, bu nedenle ilk bakmanız gereken bağlantı noktası budur. Bu çok kolay: Google Home'u yönlendiricinize yaklaştırın ve semptomların düzelip düzelmediğine bakın.
Google Home, yönlendiriciye daha yakın olduğunda daha iyi çalışıyorsa, yönlendiriciyle ilgili bir sorun veya yönlendirici ile Google Home'unuzun normalde bulunduğu yer arasında parazit vardır.
Kalıcı bir çözüm, Google Home'u yönlendiriciye yaklaştırmak veya yönlendiriciyi taşımaktır. daha geniş bir alana ulaşabileceği daha merkezi bir yerde, tercihen duvarlardan ve diğer yerlerden uzakta elektronik.
Yönlendiriciyi taşıyamıyorsanız veya taşımak işe yaramıyorsa ve yeniden başlatma da yardımcı olmuyorsa, ancak Google Home Wi-Fi sorunundan yönlendiricinin sorumlu olduğundan eminseniz, yönlendiricinizi daha iyi bir antenle değiştirmeyi, daha iyi bir yönlendirici anten takmayı veya bunun yerine bir ağ ağı satın almayı düşünebilir, bunlardan herhangi birinin iyileştirilmesi gerekir. kapsama.
Bluetooth bağlantıları söz konusu olduğunda aynı fikir geçerlidir: Bluetooth cihazını yakınlaştırın. Google Home veya tam tersi, doğru şekilde eşleştirildiklerini ve iletişim kurabildiklerini onaylamak için uygun şekilde.
Statik ortadan kalkarsa veya birbirine daha yakın olduklarında genellikle daha iyi çalışırlarsa, bu daha çok bir mesafe veya parazit sorunudur. bu durumda, diğer cihazların Google'ı etkilemediğinden emin olmak için odadaki eşyaların nereye yerleştirileceğini ayarlamanız gerekir. Ev.
Diğer Ağ Cihazlarını Kapatın
Bu, yalnızca Google Ana Sayfanızın tekrar çalışmasını sağlamak için sert, hatta gerçekçi olmayan bir çözüm gibi görünebilir. ancak aynı ağ üzerinden internete erişen çok sayıda cihazınız varsa bant genişliği gerçek bir sorun olabilir. ağ. Ağı aynı anda aktif olarak kullanan çok fazla şeyiniz varsa, kesinlikle aşağıdaki gibi sorunları fark edeceksiniz. ara belleğe alma, şarkıların rastgele durması veya hiç başlamaması ve genel gecikmeler ve Google evi.
Bilgisayarınıza film indirme, video izleme gibi ağla ilgili diğer görevleri yaparken Google Home bağlantı sorunlarıyla karşılaşırsanız Chromecast'inize müzik eklemek, video oyunları oynamak vb., bu etkinlikleri duraklatın veya yalnızca Google Home'unuzu kullanmayacağınız zaman yapmayı düşünün.
Teknik olarak bu, Google Home, Netflix, HDTV'niz, bilgisayarınız, bir müzik akışı hizmeti veya başka herhangi bir cihazla ilgili bir sorun değildir. Bunun yerine, yalnızca mevcut bant genişliğinizi en üst düzeye çıkarmanın sonucudur.
Sınırlı bant genişliği bağlantılarından kurtulmanın tek yolu, internetinizi aşağıdakileri sağlayan bir plana yükseltmektir. daha fazla bant genişliği veya yukarıda bahsettiğimiz gibi, ağı hangi cihazların kullandığını sınırlamaya başlayın eşzamanlı.
Yönlendiriciyi ve Google Ana Sayfasını Yeniden Başlatın
Sorunlu ağ cihazlarını kapatmak Google Home'un Wi-Fi'ye bağlanmasına izin vermiyorsa, o zaman iyi bir şans var demektir. Google Home'un yeniden başlatılması gerektiğini ve siz bu sıradayken, emin olmak için yönlendiricinizi yeniden başlatabilirsiniz.
Her iki cihazı da yeniden başlatmak, gördüğünüz kesintili sorunlara neden olan geçici sorun ne olursa olsun ortadan kaldırmalıdır.
Güç kablosunu duvardan çekip 60 saniye bekleyip ardından yeniden bağlayarak Google Home'u yeniden başlatabilirsiniz. Başka bir yol da Google Home uygulamasını kullanmaktır:
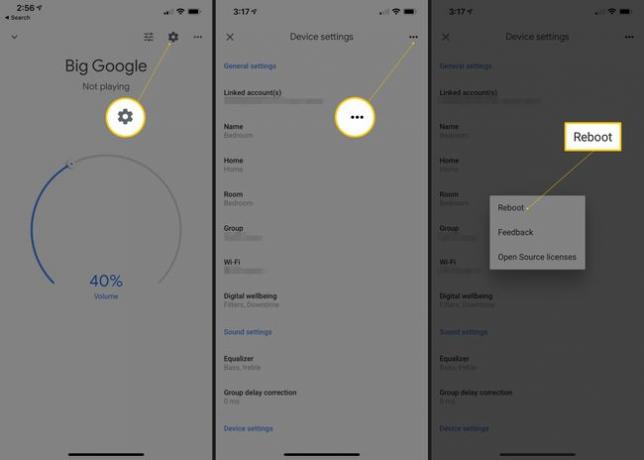
Yeniden başlatmak istediğiniz cihaza dokunun.
En üstteki ayarlar simgesini ve ardından üç yatay nokta menüsünü seçin.
seç yeniden başlat seçenek.
Bkz. yönlendiriciyi yeniden başlatma kılavuzu Bunu yapmak için yardıma ihtiyacınız varsa.
Yönlendiriciyi ve Google Ana Sayfasını Sıfırlayın
için yukarıdaki bölüm yeniden başlatma bu cihazlar, muhtemelen fark ettiğiniz gibi, onları kapatacak ve sonra yeniden başlatacaktır. Sıfırlama, yazılımı kalıcı olarak sileceği ve cihazı ilk satın aldığınız zamanki haline geri getireceği için farklıdır.
Sıfırlama, Google Home'un Wi-Fi ile çalışmasını sağlamak için son girişiminiz olmalıdır, çünkü yaptığınız her özelleştirmeyi siler. Google Home'u Sıfırlama ona bağladığınız tüm cihazların ve müzik hizmetlerinin bağlantısını kaldırır ve bir yönlendiriciyi sıfırlamak, Wi-Fi ağ adınız ve şifreniz gibi şeyleri siler.
Bu nedenle, açıkçası, bu adımı yalnızca yukarıdakilerin tümü Google Home'u Wi-Fi'ye almak için işe yaramadıysa tamamlamak istiyorsunuz. Yine de, Bunun ne kadar yıkıcı olduğu nedeniyle, olabilecek her şeyi sıfırladığı için çoğu Google Home Wi-Fi sorununa olası bir çözümdür. Sıfırla.
İsterseniz, yazılımı her iki cihazda da geri yüklemek zorunda kalmadan sorunun çözülüp çözülmediğini görmek için birini sıfırlayıp diğerini sıfırlayabilirsiniz. Örneğin, yönlendiricinizi sıfırlamak için bu adımları izleyin ve ardından Google Home'un Wi-Fi'ye bağlanıp bağlanmadığına bakın.
Wi-Fi, Google Home ile hâlâ çalışmıyorsa, bunu da sıfırlamanın zamanı gelmiştir:
- Google Ana Sayfasını Sıfırla: Arka taraftaki mikrofon sesini yaklaşık 15 saniye veya sıfırlandığını duyana kadar basılı tutun.
- Google Ana Sayfa Mini: Cihazı ters çevirin ve altta bir daire arayın. Bu FDR düğmesini 15 saniye basılı tutun. Google Asistan'ın size sıfırlandığını söylediğini duymalısınız.
- Google Home Max'i Sıfırla: Cihazın arkasındaki güç kablosunun yanındaki FDR düğmesini bulun ve yaklaşık 15 saniye boyunca veya size sıfırlandığını söyleyene kadar basılı tutun.
- Google Home Hub'ı Sıfırla: Cihazın arkasındaki her iki ses düğmesini de 10 saniye basılı tutun. Google Asistan, sıfırlandığında size söyleyecektir.
Son bir şey: Yönlendiricinizin son ayaklarında olabileceğini düşündünüz mü? Bu durumda, yeni bir tane almanın zamanı gelmiş olabilir. Google, piyasadaki en iyilerden biri olan ve Google Home ile sorunsuz çalışan bir ağ yönlendiricisi yapar.
Daha Fazla Yardıma mı ihtiyacınız var?
Bu noktada şunlara sahip olmalısınız:
- Google Home'u internetinizi kullanacak şekilde yapılandırın
- Güçlü bir bağlantı kurmak için yönlendiriciye yeterince yakın yerleştirdi
- Diğer cihazlardan kaynaklanan parazit ortadan kaldırıldı
- Yalnızca Google Ana Sayfasını değil, yönlendiricinizi de yeniden başlatın ve sıfırlayın.
Artık Google Home desteğiyle iletişime geçmek dışında yapabileceğiniz pek bir şey yok. Yazılımda güncellemeleri gereken bir hata olabilir, ancak büyük olasılıkla Google Home'unuzla ilgili bir sorun var.
Değilse, yönlendiriciniz suçlu olabilir, ancak ağınızdaki diğer her şey için iyi çalışıyorsa (yani, bilgisayar ve telefon Wi-Fi'ye bağlanabilir, ancak Google Home bağlanamaz), bu durumda Google ile ilgili bir sorun olma olasılığı yüksektir. Ev.
Google'dan yenisini alabilirsiniz, ancak ilk adım sorun hakkında onlarla iletişime geçmek ve durumu düzeltmek için yaptığınız her şeyi açıklamaktır.
Görmek Teknik Destek ile Nasıl Konuşulur başlamadan önce ve sonra yapabilirsiniz Google Home destek ekibinden bir telefon görüşmesi isteyin veya onlarla sohbet/e-posta.
