Google Home'u TV'nize Nasıl Bağlarsınız?
Bilinmesi gereken
- Chromecast: Google Home uygulamasında şunu seçin: + > Cihazı kur > Yeni cihazlar. Ardından TV'yi Google Home'a bağlamak için adımları izleyin.
- Logitech Uyum: Google Home uygulaması > + > Cihazı kur > Google ile çalışır, aramak uyumve ardından yönergeleri izleyin.
- Roku: İndir Hızlı Uzaktan uygulamasını mobil cihazınıza yükleyin, ardından Roku ve Google Home'u bağlamak için talimatları izleyin.
Fiziksel olarak bağlanamasanız da Google evi TV'ye, ev ağınız üzerinden bir TV'ye sesli komutlar göndermek için kullanabilirsiniz, bu da seçili uygulamalardan içerik akışı yapmanıza ve bazı TV işlevlerini kontrol etmenize olanak tanır.
Google Home'u Chromecast ile TV ile Kullanın
Google Home'u TV'nize bağlamanın bir yolu, herhangi bir TV'ye bağlanan bir Google Chromecast veya Chromecast Ultra medya aktarıcıdır. HDMI girişi.
Tipik olarak, bir akıllı telefon veya tablet Chromecast üzerinden içerik akışı yapın
Başlamak için Chromecast'in TV'nize takılı olduğundan ve akıllı telefonunuzun ve Google Home'un aynı ağda olduğundan emin olun. (Bu, onların aynı yönlendiriciye bağlı.)
Google Home, LG, Samsung, Panasonic, Sony ve Vizio dahil ancak bunlarla sınırlı olmamak üzere çeşitli üreticilerin televizyonlarıyla kullanılabilir.
Chromecast'inizi Bağlayın
Aşağıdaki talimatlar Android içindir. (Android ve iOS uygulamaları arasında küçük farklılıklar olabilir.)
TV'yi açın ve Chromecast ekranının TV'nizde görüntülendiğinden emin olun.
Aç Google Home uygulaması akıllı telefonunuzda.
Artı işaretine dokunun (+) zirvede.
Seçmek Cihazı kurun.
-
Musluk Evinizde yeni cihazlar kurun.

Mevcut bir ev seçin veya yeni bir ev yapın ve ardından öğesine dokunun. Sonraki.
Telefonunuz Chromecast'i ararken bekleyin. Musluk Sonraki uygulama Chromecast'i bulduğunda.
-
TV'deki kodun uygulamadaki kodla eşleştiğini onaylayın ve ardından düğmesine basın. Evet.

Seçmek Kabul ediyorum devam etmek.
Musluk evet varım (veya Hayır teşekkürler, Eğer tercih edersen).
-
Chromecast'in nerede olduğunu belirlemenize yardımcı olacak bir oda seçin ve ardından öğesine dokunun. Sonraki.

Chromecast'i şuraya bağla: Wifi ekrandaki adımları izleyerek.
Musluk Sonraki Chromecast'inizi Google hesabınıza bağlamak için.
-
Chromecast'inizi kurmak için ekrandaki ek adımları izleyin.
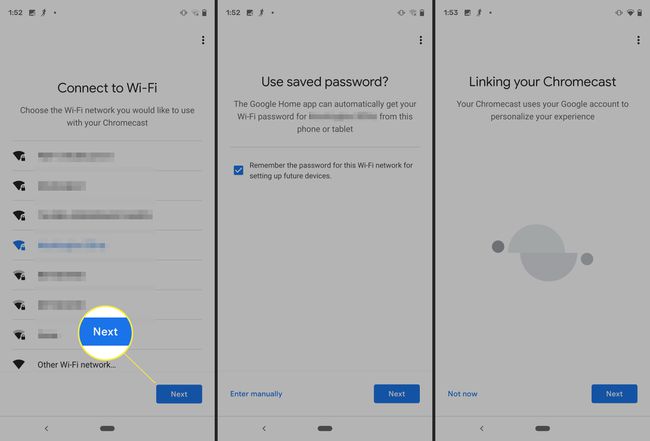
Chromecast'i Google Home'a bağlayın
Eğer sen Google Home'u kur Chromecast'inizle aynı evde, müzik ve video oynatmak için ikisini hemen eşleştirmede sorun yaşamamalısınız.
Ancak, Google Ana Sayfanızın Chromecast ile iletişim kurmasını sağlayamıyorsanız, şunu deneyin:
Google Home uygulamasında Chromecast'in takılı olduğu TV'ye dokunun.
seçin dişli simgesi zirvede.
Musluk varsayılan televizyon ve Chromecast TV'nin seçili olduğundan emin olun.
-
Musluk Ev ve ardından yukarıdaki adımlarda Chromecast'i eklediğiniz evi seçin.
Ayarlar sayfasında öğesine dokunun. varsayılan televizyon ve Chromecast TV'nin seçili olduğundan emin olun.
Musluk Sonraki.
-
Seçmek Cihazı taşı.
Hala çalışmıyor? Geri dönmek Ayarlar, musluk varsayılan televizyon ve Chromecast TV'nin seçili olduğundan emin olun.
Google Asistan Komutlarını TV'nizde Kullanma
Chromecast, Google Home'a bağlandıktan sonra, videoyu TV'nize aktarmak (yayınlamak) için Google Asistan sesli komutlarını kullanabilirsiniz.
Görmek Google'ın uyumlu akış uygulamaları listesi. Google tarafından desteklenmeyen uygulamalardan içerik izlemek (yayınlamak) için Google Home sesli komutlarını kullanamazsınız. İstediğiniz ek uygulamalardan içeriği görüntülemek için, akıllı telefonunuz kullanılarak Chromecast'e gönderilmeleri gerekir.
Öte yandan, Chromecast'ten ek TV işlevleri gerçekleştirmesini istemek için Google Home'u kullanabilirsiniz (uygulama veya TV'ye göre değişebilir). Bazı komutlar arasında Duraklat, Devam Et, Atla, Durdur, Oynat ve altyazıları/alt yazıları açar/kapatır. Ayrıca, içerik birden fazla altyazı dili sunuyorsa, görüntülenmesini istediğiniz dili belirleyebilirsiniz.
TV'nizde de varsa HDMI-CEC ve bu özellik etkinse (TV'nizin HDMI ayarlarını kontrol edin), Chromecast'inize TV'yi açıp kapatmasını söylemek için Google Home'u kullanabilirsiniz. Sizin Google Home, HDMI girişine de geçebilir İçeriği oynatmaya başlamak için sesli komut gönderdiğinizde Chromecast TV'nize bağlanır.
Bu, bir yayın veya kablolu kanal izliyorsanız ve Google Home'a bir şey oynatmasını söylerseniz anlamına gelir. Chromecast'i kullanarak TV, Chromecast'in bağlı olduğu HDMI girişine geçer ve başlar oynuyor.
Google Home'u Google Chromecast'te Yerleşik Bir TV ile Kullanın
Chromecast'i Google Home'a bağlamak, TV'nize video akışı yapmak için Google Asistan sesli komutlarını kullanmanın bir yoludur, ancak Google Chromecast'in Yerleşik olduğu birkaç TV vardır. Bu, Google Home'un ek bir eklenti Chromecast cihazından geçmek zorunda kalmadan akış içeriğini oynatmasına ve ses kontrolü de dahil olmak üzere bazı kontrol özelliklerine erişmesine olanak tanır.
Bir TV'de yerleşik Chromecast varsa, Google Home Uygulamasını kullanarak ön kurulum yapmak için bir Android veya iOS akıllı telefon kullanın. Google Home'u Chromecast'in yerleşik olduğu TV'ye bağlamak için yukarıdaki adımların aynısını izleyin.
Google Home'un bir Google Chromecast ile erişip kontrol edebildiği hizmetler, bir Google Chromecast üzerinden erişilebilen ve kontrol edilebilenlerle aynıdır. Chromecast'in yerleşik olduğu TV. Akıllı telefondan yayın yapmak, daha fazla uygulamaya erişim sağlar.
Google Home'a seçili uygulamalardan birinden video oynatmasını söylediğinizde TV kanaldan uygulamaya otomatik olarak geçer. Ek olarak, Google Home, harici bir eklenti Chromecast'ten geçerken olduğu gibi TV'nizi açıp kapatamaz.

Google Home'u Logitech Harmony Uzaktan Kumanda Sistemiyle Kullanın
Google Home'u TV'nize bağlamanın başka bir yolu, aşağıdakiler gibi üçüncü taraf evrensel uzaktan kumandalardır. uyumlu Logitech Harmony Uzaktan Kumandaları.
Google Home'u uyumlu bir Harmony Remote sistemine bağlayarak, Google Assistant sesli komutlarını kullanarak TV'niz için birçok kontrol ve içerik erişim işlevini gerçekleştirebilirsiniz.

Google Home uygulamasının üst kısmındaki artı işaretine dokunun.
Seçme Cihazı kur.
-
Seçmek Zaten ayarlanmış bir şey var mı?.

Üstteki arama simgesine dokunun ve girin uyum.
-
Musluk uyum listeden.

Hesabınızı bağlamak için ekrandaki talimatları izleyin.
TV'yi Açmak ve Kapatmak için Harmony'yi Kullanma
Tek yapmak istediğiniz TV'nizi kapatmak veya kapatmak için Harmony'yi kullanmaksa, aşağıdakileri yükleyebilirsiniz: IFTTT uygulaması akıllı telefonunuzda. Aşağıdaki adımlar, "OK Google–TV'yi aç/kapat" komutlarını Google Home cihazınıza ve uyumlu bir Harmony Remote kontrol sistemine bağlayacaktır.
bazılarına göz atın kullanabileceğiniz ek IFTTT Uygulamaları Google Home ve Harmony ile.
Uygulamayı yükledikten sonra aşağıdakileri yapın:
Musluk Daha fazla al IFTTT uygulamasının altında.
Aramak uyumöğesini seçin ve ardından listeden seçin.
Seçmek Bağlamak.
Kimlik bilgilerinizle oturum açın.
Quick Remote Uygulaması Üzerinden Google Home'u Roku ile Kullanın
eğer bir Roku TV veya Roku medya aktarıcısı TV'nize takılıysa, onu kullanarak bir Google Ana Sayfasına bağlayabilirsiniz. Hızlı Uzaktan Kumanda Uygulaması (Yalnızca Android).
Başlamak için Quick Remote uygulamasını akıllı telefonunuza indirip yükleyin, ardından Quick Remote'u Roku cihazınıza bağlamak için Quick Remote Uygulaması indirme sayfasında özetlenen talimatlar ve Google evi.
Quick Remote'u Roku cihazınız ve Google Home ile başarılı bir şekilde bağladıktan sonra sesli komutları kullanabilirsiniz. Başlatmak üzere herhangi bir uygulamayı seçebilmeniz için Quick Remote'a Roku cihazınızda menü gezinmesini yürütmesini söylemek için oynuyor. Ancak, doğrudan adıyla hitap edebileceğiniz uygulamalar, daha önce Google Home'un desteklediği uygulamalardır.
Quick Remote uygulaması, her iki eklentide de aynı şekilde çalışır Roku cihazları ve Roku TV'ler (Roku özellikli TV'ler yerleşik).
Quick Remote, Google Home veya Google Assistant uygulamalarıyla kullanılabilir. Bu, bir Google Home'unuz yoksa akıllı telefonunuzdaki Google Asistan uygulamasını kullanarak Roku cihazınızı veya Roku TV'nizi kontrol edebileceğiniz anlamına gelir.
Google Home'unuzun yakınında değilseniz, akıllı telefonunuzdaki Quick Remote uygulama tuş takımını kullanma seçeneğiniz de vardır.
Quick Remote'u yüklemek ücretsizdir, ancak ayda 50 ücretsiz komutla sınırlıdır. Daha fazlasını kullanabilmeniz gerekiyorsa, ayda 0,99 ABD Doları veya yıllık 9,99 ABD Doları karşılığında Hızlı Uzaktan Tam Geçişe abone olmanız gerekir.
Roku TV'ler, çubuklar ve kutular birçok komut için doğrudan Google Asistan ve Google Home tarafından da kontrol edilebilir, Hızlı Kumandadan geçmek zorunda kalmadan. Nasıl olduğunu öğrenin.

Google Home'u URC Total Control System ile kullanın
TV'niz, aşağıdakiler gibi kapsamlı bir uzaktan kumanda sistemi etrafında toplanmış özel bir kurulumun parçasıysa, URC (Evrensel Uzaktan Kumanda) Total Control 2.0, onu Google Home'a bağlamak, şimdiye kadar tartışılan çözümlerden biraz daha karmaşık.
Google Home'u TV'niz ve URC Total Control 2.0 ile kullanmak istiyorsanız, bağlantıyı kurmak için bir yükleyici gerekir. Bağlantı kurulduktan sonra yükleyici, TV'nizdeki içeriğe erişmek ve çalıştırmak için ihtiyacınız olan tüm komut altyapısını geliştirir.
Yükleyicinin gerekli sesli komutları oluşturmasına izin verme seçeneğine sahipsiniz veya hangi komutları kullanmak istediğinizi ona söyleyebilirsiniz.
Örneğin, "Televizyonu aç" gibi basit bir şeyle veya "Tamam–Film nite zamanı!" gibi daha eğlenceli bir şeyle gidebilirsin. Yükleyici daha sonra ifadelerin Google Asistan platformuyla çalışmasını sağlar.
Yükleyici, Google Home ile URC Total Control sistemi arasındaki bağlantıyı kullanarak bir veya daha fazla görevi belirli bir ifadeyle birleştirebilir. TV'yi açmak, ışıkları kısmak, bir kanala geçmek, ses sistemini açmak vb. için "Tamam–Film Gecesi zamanı" kullanılabilir. (ve belki sistemin bir parçasıysa patlamış mısır patlatıcısını başlatabilirsiniz).

Google Home'un Ötesinde: Google Asistan'ın Yerleşik Olduğu TV'ler
Google Home, ek cihazlar ve uygulamalarla birlikte TV'de gördüklerinizi bağlamak ve kontrol etmek için harika bir yol olsa da, Google Asistan da doğrudan belirli TV'lere dahil edilmiştir.
LG2018 akıllı TV serisinden başlayarak, tüm TV ve akış işlevlerini kontrol etmek ve diğer LG'yi kontrol etmek için ThinQ AI (Yapay Zeka) sistemini kullanır. akıllı ürünler, ancak üçüncü taraf akıllı evin kontrolü de dahil olmak üzere bir Google Ana Sayfası'nın işlevlerini gerçekleştirmek için TV'nin ötesine ulaşmak için Google Asistan'a geçer cihazlar.
Hem dahili AI hem de Google Asistan işlevleri, TV'nin sesle etkinleştirilen uzaktan kumandası aracılığıyla etkinleştirilir; ayrı bir Google Home cihazına veya akıllı telefona sahip olmanız gerekmez.
Öte yandan Sony, bilgisayarında Google Asistan'ı kullanarak biraz farklı bir yaklaşım benimsiyor. Android TV'ler hem dahili TV işlevlerini kontrol etmek hem de harici akıllı ev ürünleriyle bağlantı kurmak için.
TV'yi kontrol eden Google Home yerine TV'de yerleşik Google Asistan ile TV, "sanal" bir Google Home'u kontrol ediyor.
Ancak, bir Google Ana Sayfanız varsa, yukarıda tartışılan yöntemlerden herhangi birini kullanarak Google Asistan'ın yerleşik olduğu bir TV'ye de bağlayabilirsiniz - bu gereksiz olsa da.

