Fire Stick'te Uygulamalar Nasıl Güncellenir
Bilinmesi gereken
- Uygulamaları otomatik olarak güncelle: Ayarlar > Uygulamalar > Uygulama mağazası ve dön Otomatik Güncellemeler Açık.
- Uygulamaları manuel olarak güncelleyin: uygulamalar > güncellemek istediğiniz uygulama (basmak üç yatay çizgili uzaktan kumandadaki düğme). Sonra Daha fazla bilgi ve Güncelleme.
- Yandan yüklenen uygulamaları yüklemek için, bilgisayarınızı Fire Stick'inize bağlamak için adbLink gibi bir üçüncü taraf programı kullanabilirsiniz.
Fire TV Stick'inizde kullandığınız uygulamalar, ister hataları düzeltiyor ister yeni özellikler ekliyor olsun, geliştiricileri tarafından her zaman geliştirilir. Uygulamalarınızdan en iyi deneyimi elde etmek için tüm uygulamalarınızın güncel olduğundan emin olmanız önemlidir.
Uygulamalarınızın her zaman en son sürümüne sahip olmanızı sağlamanın en kolay yolu, otomatik güncellemeleri açmaktır, ancak bunları manuel olarak da güncelleyebilirsiniz. Fire TV'nizde yandan yüklenmiş uygulamalar varsa, bilgisayarınızda Fire TV'nize bağlanan bir üçüncü taraf programı kullanarak bunları güncelleyebilirsiniz.
Fire Stick'te Uygulamaları Otomatik Olarak Güncelleme
Fire TV'nizde otomatik uygulama güncelleme ayarını açmak, uygulamalarınızı manuel olarak güncellemeniz gerekmeyeceği anlamına gelir.
-
Fire TV'nizin Ana ekranından, öğesini seçin. Ayarlar (dişli simgesi) yatay menünün en sağındadır.

-
Seçme Uygulamalar.
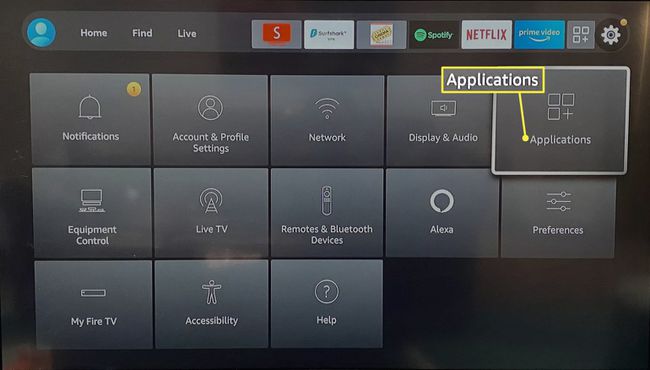
-
Seçme Uygulama mağazası.
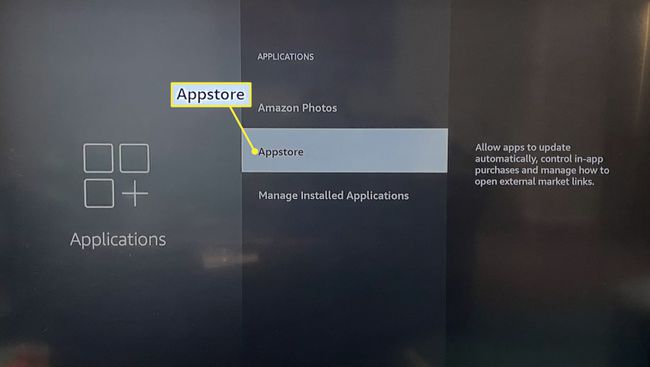
-
Dönüş Otomatik güncellemelerAçık.
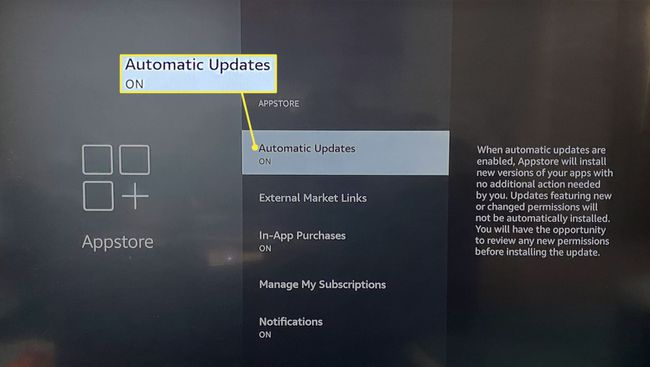
Fire Stick'te Uygulamaları Manuel Olarak Güncelleme
Otomatik güncellemeleri açmadıysanız, manuel olarak güncellemek istediğiniz her uygulama için bu talimatları izleyin.
-
Ana ekrandan öğesini seçin. uygulamalar (üç kare ve bir artı işareti) yatay menünün en sağında.

-
Güncellemek istediğiniz uygulamayı vurgulayın (seçmeyin).
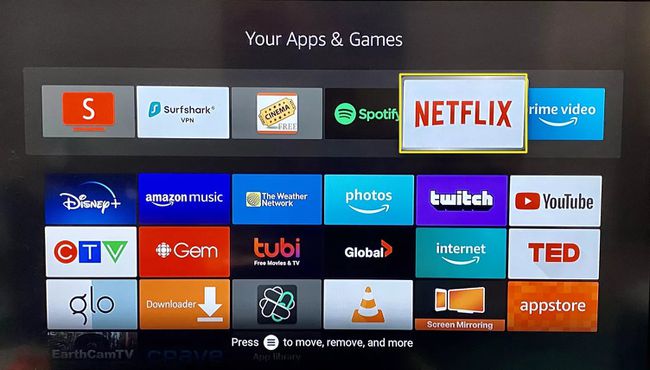
Fire TV uzaktan kumandanızda ile düğmesine basın. üç yatay çizgi üstünde.
-
Seçme Daha fazla bilgi.
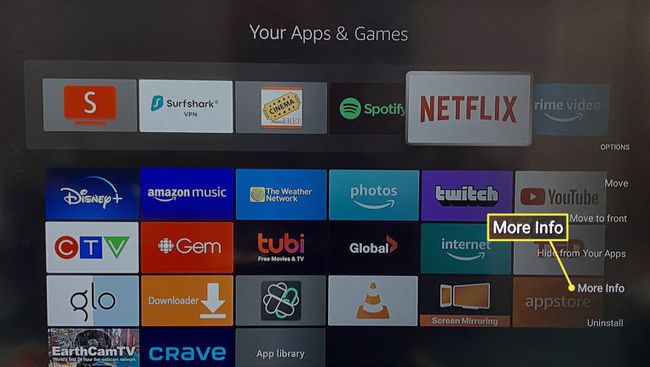
Bir güncelleme varsa, öğesini seçin. Güncelleme Aç düğmesinin yanında.
Fire Stick'te Sideloaded Uygulamalar Nasıl Güncellenir
Yandan yüklenen uygulamalar, Amazon'un Appstore'unun dışından indirdiğiniz uygulamalardır. Amazon'da bulunmadığından, bunları resmi uygulamalar kadar kolay güncelleyemezsiniz, ancak bu sorunu aşmak için bilgisayarınızda üçüncü taraf bir program kullanabilirsiniz.
-
Öncelikle, Fire TV'nizde ayarlarınızın doğru yapılandırıldığından emin olun. Ana ekrandan öğesini seçin. Ayarlar (dişli simgesi) yatay menünün en sağındadır.

-
Seçme Ateş TV'm.
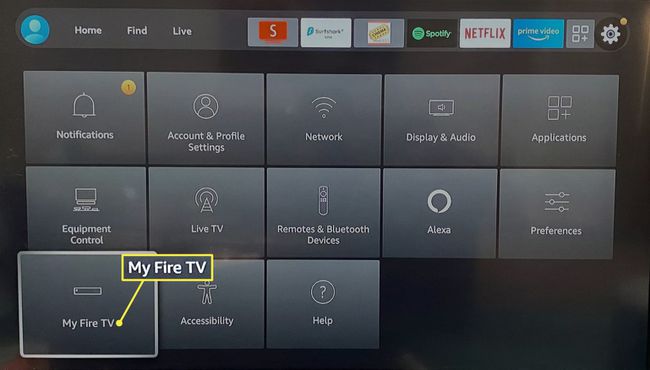
-
Seçme Geliştirici Seçenekleri.
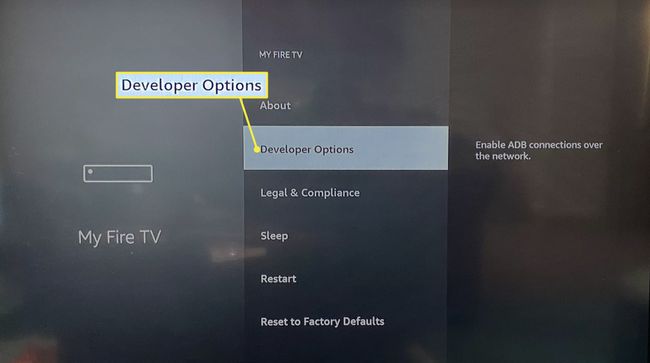
-
Aç ADB Hata Ayıklama ve Bilinmeyen Kaynaklardan Uygulamalar.
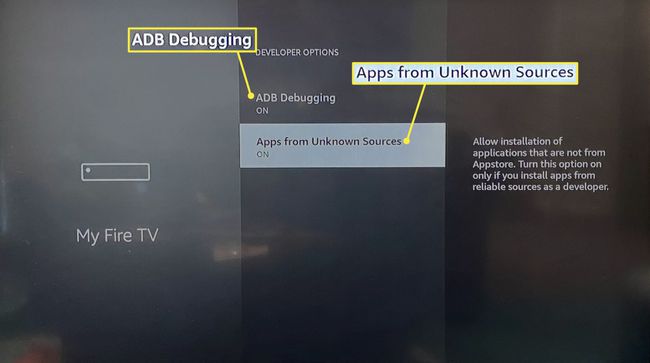
basın geri düğmesi (ok) Fire TV uzaktan kumandanızda.
-
Seçme Hakkında.
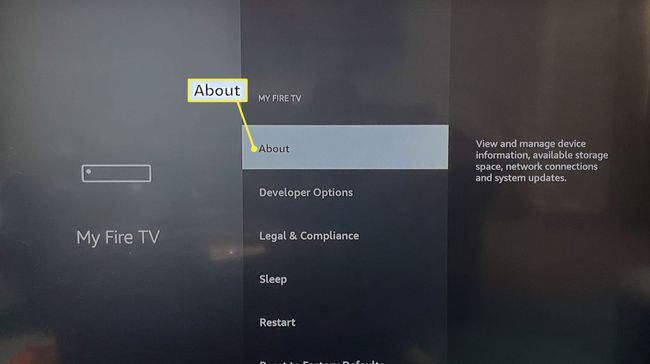
-
Seçme Ağ.
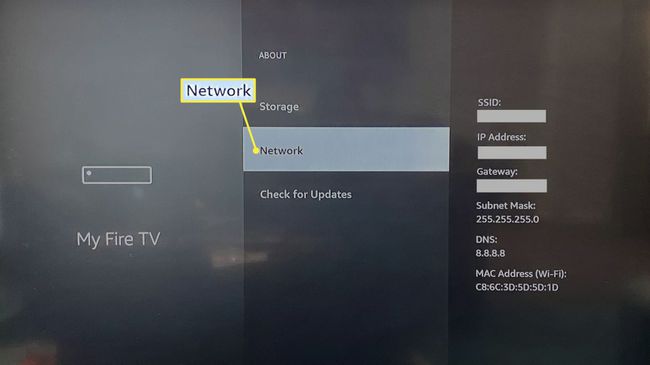
IP adresinizi bir kağıda yazın.
Ziyaret adbLink web sayfası Fire Stick'inizi bilgisayarınıza bağlamak için kullanacağınız bir bilgisayarda.
AdbLink'i indirmek ve yüklemek için sayfayı aşağı kaydırın pencereler, Mac, veya Linux.
-
Kurulduktan sonra adbLink'i açın ve tıklayın Yeni.
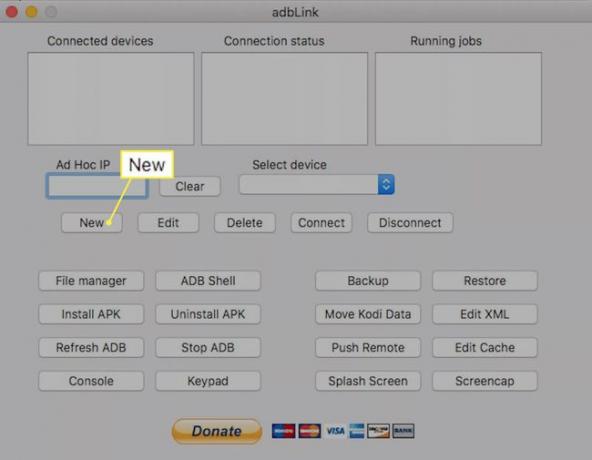
-
Gir Açıklama "Fire Stick" ve IP adresiniz gibi Adres alanına tıklayın, ardından Kaydetmek.
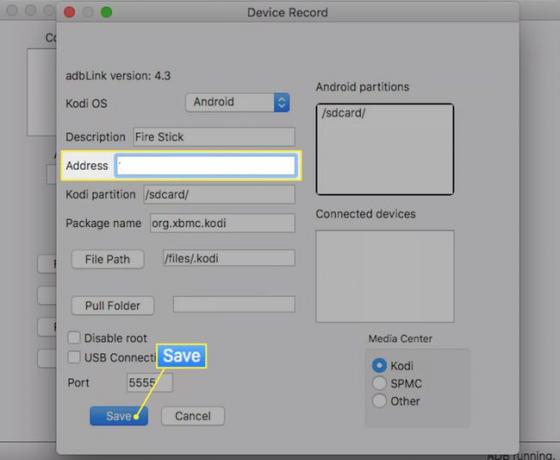
-
Tıkla Cihaz seç açılır menüyü seçin ve ateş çubuğu az önce eklediniz, ardından tıklayın Bağlamak.
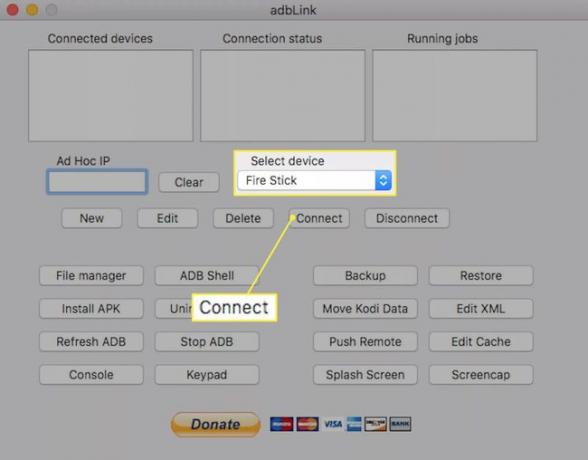
Bağlantı başarılı olursa, bağlı cihazınızın ve bağlantı durumunun üstteki kutularda göründüğünü görürsünüz.
Güncellemek istediğiniz uygulama için APK dosyasını indirin.
-
Tıklamak APK'yı yükle APK dosyasını bilgisayarınızdan seçmek için tıklayın ve ardından Evet yüklemek için.
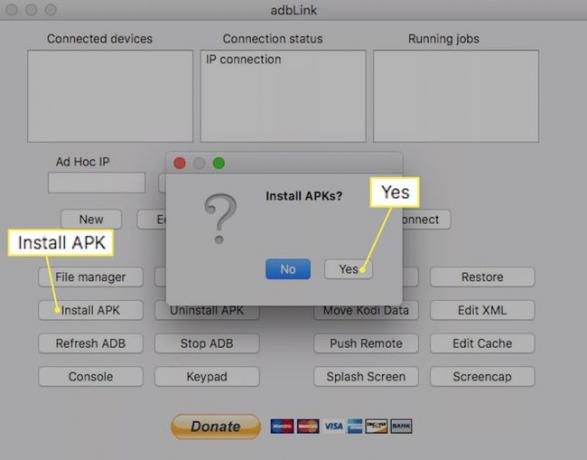
Uygulamanız, Fire TV'nizden bir sonraki erişiminizde güncellenecektir.
SSS
-
Fire Stick'teki uygulamaları güncellemem gerekiyor mu?
Evet. Uygulamalar güncel değilse düzgün çalışmayabilir. Çoğu uygulama varsayılan olarak otomatik olarak güncellenir.
-
Fire Stick'teki güncellemeleri nasıl kontrol ederim?
NS Fire Stick'inizi güncelleyin, git Ayarlar > Cihaz > Hakkında > Sistem Güncellemesini Kontrol Edin. Güncelleme indirildikten sonra, öğesini seçin. Sistem Güncellemesini Yükle.
-
Uygulamaları Fire Stick'e nasıl indiririm?
NS Fire Stick'inize yeni uygulamalar indirin, seçin uygulamalar simgesini ana ekranda seçin, istediğiniz uygulamayı seçin ve Elde etmek. düğmesine basarak da ana ekrandan uygulamaları arayabilirsiniz. Sol uzaktan kumandanızdaki yön tuş takımında.
