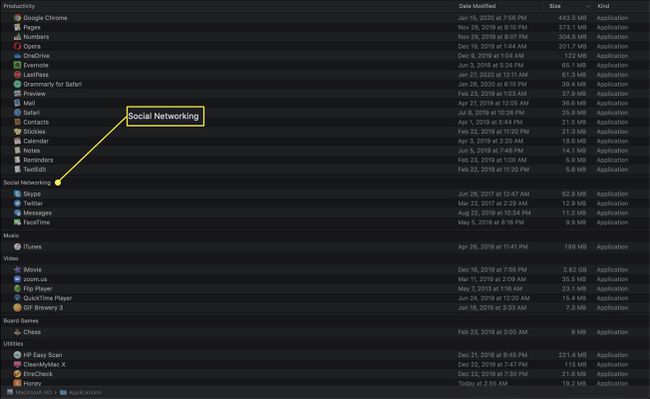Mac Finder — 'Düzenleme Ölçütü' Seçeneğini Anlama
Finder, Mac'inizin dosyalarını düzenlemenin birkaç yolu ile birlikte gelir. Bu özelliklerden biri Düzenle seçeneğidir. Bulucu görünümünü çeşitli kategorilere göre düzenlemenize izin vermenin yanı sıra, Liste görünümü, ayrıca kategoriye göre düzenlemenin gücünü diğer tüm Finder görünüm türlerine getirir.
Bu makaledeki talimatlar, Mac OS X Lion (10.7) ve sonraki sürümleri için geçerlidir.
'Düzenleme Ölçütü' Seçenekleri Nasıl Kullanılır?
Öğe Düzenleme, öğelerin bir Bulucu görünümünde görüntülenme sırası üzerinde size ek kontrol sağlamak için standart Bulucu görünümlerinin dördüyle birlikte çalışır. Örneğin, varsayılan Simge görünümü öğeleri alfasayısal bir organizasyonda görüntüler, ancak bunları istediğiniz gibi düzenlemek için öğe simgelerini de sürükleyebilirsiniz.
Öğe Düzenleme düğmesi, bir Finder penceresinde öğeleri görüntülemenin dört standart yolunu sunan Finder görünüm düğmelerinin hemen sağında bulunur: Simge, Liste, Sütun veya Kapak Akışı.
macOS Mojave'de (10.14), Apple, Cover Flow'u Galeri Görünümü ile değiştirdi. Düzenleme Ölçütü seçenekleri Galeri Görünümünde kullanılamaz.

Düzenle seçeneği, Liste görünümünün öğelerin nasıl sunulacağını düzenleme yeteneğini alır, bazı ekler ekler. yeni yetenekler ve öğelerin herhangi bir Finder'da nasıl düzenlendiğini kontrol etme seçeneği sunar. Görüntüleme.
Düzenleme Ölçütü, bir Finder görünümündeki öğeleri şuna göre sıralamayı destekler:
- İsim
- Tür - Öğeler, dosya uzantısı tarafından tanımlanan dosya türüne göre düzenlenir; örneğin, tüm metin dosyaları, tüm görüntü dosyaları vb. gibi tüm PDF'ler bir arada olacaktır.
- Başvuru - Sıralama, bir belgeye erişmek için kullanılan varsayılan uygulama tarafından gerçekleştirilir.
- Son Açılma Tarihi - Öğeler, onları en son kullandığınız tarihe göre düzenlenir.
- Ekleme Tarihi - Öğeler, onları bir klasöre eklediğiniz tarihe göre düzenlenir.
- Veri Değiştirildi - Öğeler, üzerinde en son değişiklik yaptığınız tarihe göre düzenlenir.
- tarih oluşturuldu - Öğeler, bir dosya veya klasörü ilk oluşturduğunuz tarihe göre düzenlenir.
- Boy - Öğeler, fiziksel dosya boyutlarına göre sıralanır.
- Etiket - Kendilerine etiket uygulanmış öğeler, sıralama düzeninde ilk sırada görünür.
- Hiçbiri - Temel Bulucu görünümünün ötesinde ek bir sıralama yapılmaz.
macOS'un daha yeni sürümleri, Etiketleri Etiketlerle değiştirir.
Kategoriler Nasıl Kullanılır
Hangi Düzenleme Yöntemini seçtiğinize bağlı olarak, Bulucu kategorilere göre sıralama sonuçlarını görüntüler. Kategoriler, Simge görünümünde yatay çizgiler olarak veya diğer Bulucu görünümlerinden herhangi birinde etiketli bölümler olarak görünür.
Örneğin, boyuta göre düzenlerseniz, kategoriler boyut aralıklarını içerecektir.

İçinde Simge görünümü, her kategori tek bir yatay çizgi kaplar. Öğe sayısı, pencerede görüntülenebilecek olanı aştığında, öğeye bir kapak akışı görünümü uygulanır. bireysel kategori, diğer görüntülenen kategorilerden ayrılırken kategoriyi hızlıca gözden geçirmenize izin verir tek başına. Özünde, her kategori diğerlerinden bağımsız olarak manipüle edilebilir.
Ek olarak, bir kategoride tek bir yatay satırda görüntülenemeyecek kadar çok öğe varsa, pencerenin sağ tarafında kategoriyi tümünü gösterecek şekilde genişletmek için bir bağlantı olacaktır. Benzer şekilde, genişletildikten sonra kategoriyi tekrar tek bir satıra daraltabilirsiniz.

'Düzenleme Ölçütü' Yönü Nasıl Değiştirilir
Liste görünümünde, sıralamak istediğiniz sütun başlığına tıklayarak sıralama düzeninin yönünü seçebilirsiniz. Her sütun başlığı, sütun başlığına her tıkladığınızda yukarı veya aşağı işaret eden ve böylece sıralama yönünü kontrol eden bir şerit içerir.
Dosyaları zaten düzenlediğinizde, sıralama onları kategoriler içinde sıraya koyacaktır.

Uygulamalar Türe Göre Nasıl Düzenlenir
Normalde, Uygulamaya Göre Yerleştir, sıralama düzenini ve kategori başlıklarını oluşturmak için bir belgeyle ilişkili varsayılan uygulamayı kullanır.
Bu varsayılan davranış, Mac'inizde Uygulamaya Göre Düzenle seçeneğini kullandığınızda değişir. Uygulamalar dosya. Bu klasörde, Uygulama seçeneği olur Uygulama Kategorisi. Bunu kullandığınızda, Mac App Store'da bulunan herhangi bir uygulama için kategoriler görünür.