Windows Görev Yöneticisi: Eksiksiz Bir Çözüm Yolu
Orada bir akıllara durgunluk veren mevcut bilgi seviyesi Görev Yöneticisi genel olarak Windows'ta neler olup bittiği hakkında kaynak her bir işlemin kaç saniye kullandığı gibi dakika ayrıntılarına kadar kullanım CPU'lar zaman.
Her küçük parça, sekme sekme, bu muazzam belgede tam olarak açıklanmıştır. Ancak şimdi, menü seçeneklerinize ve orada hangi özelliklere ve seçeneklere erişebildiğinize bakalım:
Dosya
- Yeni görevi çalıştır - açar Yeni görev oluştur iletişim kutusu. Buradan, bilgisayarınızdaki herhangi bir yürütülebilir dosyaya göz atabilir veya yolunu girebilir ve açabilirsiniz. Ayrıca şu seçeneğiniz de var: Bu görevi yönetici ayrıcalıklarıyla oluşturunyürütülebilir dosyayı "yükseltilmiş" izinlerle çalıştıracak.
- çıkış — Görev Yöneticisi programını kapatır. Görüntülediğiniz veya seçtiğiniz hiçbir uygulama, program veya işlemi sonlandırmaz.
Seçenekler
- Her zaman üstte — seçilirse, Görev Yöneticisini her zaman ön planda tutacaktır.
-
Kullanımda en aza indir — seçilirse, görev yöneticisini seçtiğinizde Görev Yöneticisini simge durumuna küçültür. Çevirmek seçenek, araç boyunca çeşitli alanlarda mevcuttur.
- Küçültüldüğünde gizle — seçilirse, Görev Yöneticisinin normal bir program gibi görev çubuğunda görünmesini engeller. Her iki durumda da, her zaman görev çubuğu bildirim alanında görünecektir (küçük simgelerin olduğu saatin yanındaki boşluk).
- Varsayılan sekmeyi ayarla — Görev Yöneticisi her başlatıldığında hangi sekmenin açılacağını ayarlar.
- Tam hesap adını göster — seçilirse, uygun olduğunda kullanıcının kullanıcı adının yanında bir kullanıcının gerçek adını görüntüler.
- Tüm işlemler için geçmişi göster — seçilirse, Uygulama Geçmişi sekmesinde Windows Mağazası olmayan uygulamalara ve programlara ilişkin verileri gösterir.
görüş
- Şimdi yenile - dokunulduğunda veya tıklandığında, düzenli olarak güncellenenlerin tümünü anında güncelleyin donanım Görev Yöneticisi'nde bulunan kaynak verileri.
- Güncelleme hızı — Kaynak verilerinin Görev Yöneticisi boyunca güncellenme hızını ayarlar. Seçmek Yüksek saniyede 2 güncelleme için, Normal saniyede 1 güncelleme için ve Düşük Her 4 saniyede bir güncelleme için. duraklatıldı güncellemeleri dondurur.
- Türe göre gruplandır — işaretlendiğinde, İşlemler sekmesindeki işlemleri şuna göre gruplandırır: Uygulama, Arka plan süreci, ve Windows süreci.
- Hepsini genişlet — daraltılmış girişleri anında genişletir, ancak yalnızca o anda görüntülemekte olduğunuz sekmede.
- Hepsini Daralt — genişletilmiş girişleri anında daraltır, ancak yalnızca o anda görüntülemekte olduğunuz sekmede.
- Durum değerleri — bir sürecin askıya alınma durumunun raporlanıp raporlanmayacağını ayarlar. Durum Sütun, İşlemler ve Kullanıcılar sekmelerinde bulunur. Seçmek Askıya alınmış durumu göster göstermek veya Askıya alınmış durumu gizle gizlemek için.
Windows Görev Yöneticisi'ndeki İşlemler, Performans, Uygulama Geçmişi, Başlangıç, Kullanıcılar, Ayrıntılar ve Hizmetler sekmelerinde akla gelebilecek her ayrıntı için sonraki 10 bölüme göz atın!
Microsoft, Görev Yöneticisi yardımcı programını geliştirdi önemli ölçüde Windows'un ilk sürümlerinden işletim sistemi, her yeni Windows sürümüyle aşamalı olarak özellikler ekleyerek. Bu izlenecek yol için geçerlidir Windows 10ve çoğunlukla için Windows 8, ancak şurada bulunan daha sınırlı Görev Yöneticisi sürümlerini anlamak için de kullanılabilir. Windows 7, Windows Vista, ve Windows XP.
İşlemler Sekmesi
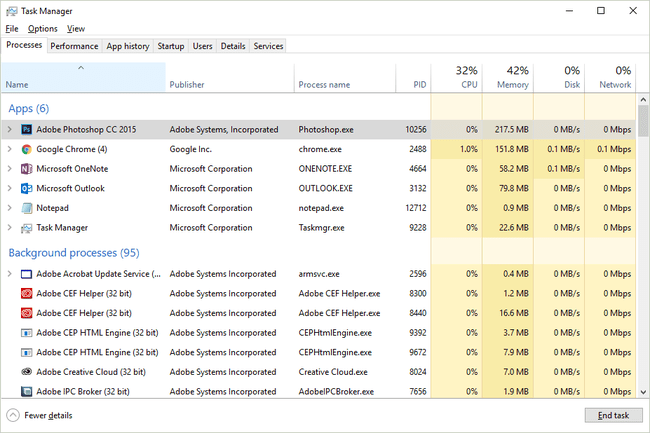
Ekran görüntüsü
Görev Yöneticisi'ndeki İşlemler sekmesi bir bakıma "ana üs" gibidir; varsayılan olarak gördüğünüz ilk sekmedir, size bazı temel bilgiler verir. şu anda bilgisayarınızda nelerin çalıştığı hakkında bilgi verir ve insanların Task'ta yaptığı genel şeylerin çoğunu yapmanızı sağlar. Yönetici.
Listelenen herhangi bir işleme sağ tıklayın veya dokunup basılı tutun ve işlemin türüne bağlı olarak size birkaç seçenek sunulur:
- Genişlet/Daralt — herhangi bir gruplandırılmış işlemi veya pencereyi daraltmanın veya genişletmenin başka bir yolu - uygulamanın veya işlem adının solundaki küçük okları kullanmakla aynı.
- Çevirmek ve Öne getirmek seçenekler - altındaki pencere sonuçlarına sağ tıklayarak kullanılabilir uygulamalar, her ikisi de seçili pencereyi getirir. küçültmek ve maksimize etmek tahmin ettiğinizi yapın, ancak pencereyi mutlaka ön plana çıkarmazlar.
- Tekrar başlat — Windows'un kontrolünde olan bazı işlemler için kullanılabilir, örneğin Windows Gezgini, kapanır ve bu işlemi otomatik olarak yeniden başlatır.
- Görevi bitir — nerede bulursanız bulun, tam da bunu yapar — görevi kapatır. Eğer sen Görevi bitir alt pencereleri veya süreçleri olan bir süreçten onlar da kapanacaktır.
- Kaynak değerleri - içinde iç içe menüler var Hafıza, Disk, ve Ağ. Seçmek yüzdeler kaynakları sisteminizde mevcut olan toplamın yüzdesi olarak göstermek için. Seçmek değerler (varsayılan) kullanılan kaynağın gerçek seviyesini göstermek için. Kaynak değerleri ayrı sütun seçeneklerinden de erişilebilir (bununla ilgili daha fazla bilgi aşağıdaki bölümde).
- Döküm dosyası oluştur - "yığın içeren döküm" denilen şeyi oluşturur - genellikle çok DMP formatında, o programla olan her şeyi içeren büyük dosya, genellikle yalnızca yazılım geliştirici bilinmeyen bir sorunu düzeltmeye çalışıyor.
- Ayrıntılara git - sizi Detaylar sekmesini açar ve bu işlemden sorumlu yürütülebilir dosyayı önceden seçer.
- Dosya konumunu aç — bilgisayarınızda bu işlemden sorumlu yürütülebilir dosyayı içeren klasörü açar ve sizin için önceden seçer.
- Çevrimiçi ara - Yürütülebilir dosya ve ortak ad için varsayılan tarayıcınızda bir arama sonuçları sayfası açar, umarım yararlı bir şey sunar.
- Özellikler - açar Özellikler süreçlerin yürütülebilir dosyasıdır. Bu aynısı Özellikler Windows'ta herhangi bir dosya listesindeki sağ tıklama menüsü aracılığıyla oraya manuel olarak gidecekseniz, dosyadan erişebileceğiniz pencere.
Varsayılan olarak, İşlemler sekmesi İsim sütun, ayrıca Durum, İşlemci, Hafıza, Disk, ve Ağ. Herhangi bir sütun başlığına sağ tıklayın veya dokunup basılı tutun ve çalışan her işlem için görüntülemeyi seçebileceğiniz ek bilgileri göreceksiniz:
- İsim - programın veya işlemin ortak adı veya dosya açıklaması, eğer mevcutsa. Değilse, bunun yerine çalışan işlemin dosya adı gösterilir. Windows'un 64 bit sürümlerinde, 32 bit program adlarının son eki şu şekildedir: (32 bit) onlar koşarken. Bu sütun gizlenemez.
- Tip — her satırdaki işlemin türünü gösterir—bir standart Uygulama, a Arka plan süreciveya bir Windows süreci. Görev Yöneticisi genellikle şu şekilde yapılandırılır: Türe göre gruplandır zaten, bu nedenle bu sütunun açık olması genellikle yardımcı olmaz.
- Durum - bir süreç olup olmadığını not edecek Askıya alındı, ancak yalnızca Görev Yöneticisi şu şekilde yapılandırılmışsa Askıya alınmış durumu göster itibaren görüş > Durum değerleri Menü.
- Yayımcı - çalışan dosyanın yazarını gösterir, dosyadan çıkarılır telif hakkı veri. Dosya yayınlandığında hiçbir telif hakkı dahil edilmemişse hiçbir şey gösterilmez.
- PID — her işlemin işlem kimliği, çalışan her işleme atanan benzersiz bir tanımlayıcı numara.
- İşlem adı - dahil olmak üzere işlemin gerçek dosya adını görüntüler. Dosya uzantısı. Windows'ta geleneksel olarak ona giderseniz, dosya tam olarak böyle görünür.
- Komut satırı - tüm seçenekler veya değişkenler dahil olmak üzere, sürecin çalışmasına neden olan dosyanın tam yolunu ve tam olarak yürütülmesini gösterir.
- İşlemci — belirli bir anda her bir işlemin merkezi işlem biriminizin kaynaklarının ne kadarını kullandığının sürekli olarak güncellenen bir görüntüsü. Toplam CPU kullanımının toplam yüzdesi sütun başlığında gösterilir ve tüm işlemcileri ve işlemci çekirdeklerini içerir.
- Hafıza - ne kadarının sürekli olarak güncellenen bir görüntüsüdür? Veri deposu verilen anda her işlem tarafından kullanılıyor. Toplam bellek kullanımı sütun başlığında gösterilir.
- Disk — tüm süreçlerinizde her işlemin ne kadar okuma ve yazma etkinliğinden sorumlu olduğunun sürekli güncellenen bir görüntüsü sabit sürücüler, verilen anda. Toplam disk kullanımının yüzdesi sütun başlığında gösterilir.
- Ağ - sürekli güncellenen bir ekran Bant genişliği her süreç tarafından kullanılıyor. Birincil kullanım yüzdesi ağ bir bütün olarak sütun başlığında gösterilir.
- GPU — belirli bir anda tüm motorlarda GPU kullanımının sürekli güncellenen bir görüntüsü. Toplam GPU kullanımının yüzdesi sütun başlığında gösterilir.
- GPU motoru — her işlemin hangi GPU motorunu kullandığı.
- Güç kullanımı — CPU, disk ve GPU'nun güç tüketimi üzerindeki etkisinin sürekli güncellenen görüntüsü. Değer arasında geçiş yapabilir Çok düşük, Düşük, Orta, Yüksek, ve Çok yüksek.
- Güç kullanım eğilimi — CPU, disk ve GPU'nun zaman içindeki güç tüketimi üzerindeki etkisi.
Bu sekmenin sağ alt kısmındaki düğme, seçtiğiniz şeye göre değişir. Çoğu süreçte, olur Görevi bitir ama birkaçı var Tekrar başlat Yetenek.
Performans Sekmesi (CPU)
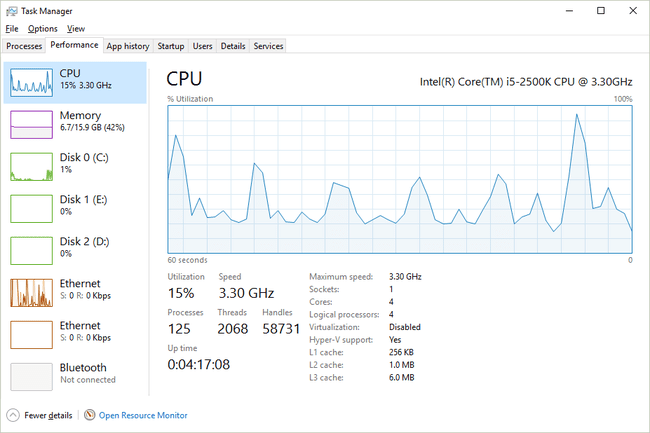
Ekran görüntüsü
Görev Yöneticisi'ndeki Performans sekmesi, donanımınızın Windows tarafından nasıl kullanıldığına ve şu anda hangi yazılımı çalıştırdığınıza dair bir genel bakış sunar.
Bu sekme, sisteminizin performansı için en önemli olan bireysel donanım kategorilerine göre daha da bölünmüştür — İşlemci, Hafıza, Disk, ve GPU, artı ya Kablosuz veya Ethernet (ya da her ikisi de). Ek donanım kategorileri de buraya dahil edilebilir, örneğin Bluetooth.
Şuna bakalım İşlemci önce ve sonra Hafıza, Disk, ve Ethernet Bu izlenecek yolun sonraki birkaç bölümünde:
Grafiğin üzerinde, CPU'nuzun/CPU'larınızın markasını ve modelini göreceksiniz. azami hız, ayrıca aşağıda bildirildi.
CPU % Kullanım Grafiği x ekseninde zamanla ve y ekseninde %0'dan %100'e kadar toplam CPU kullanımıyla muhtemelen beklediğiniz gibi çalışır.
En sağdaki veriler ise şu anda ve sola hareket ettirdiğinizde, CPU'nuzun toplam kapasitesinin ne kadarının bilgisayarınız tarafından kullanıldığına dair giderek daha eski bir bakış görüyorsunuz. Unutmayın, bu verilerin güncellenme hızını her zaman şu şekilde değiştirebilirsiniz: görüş > Güncelleme Hızı.
Bu grafik için bazı seçenekleri getirmek için sağdaki herhangi bir yere sağ tıklayın veya dokunup basılı tutun:
- Grafiği değiştir - size seçenekler sunar Genel kullanım (tüm fiziksel ve mantıksal CPU'larda toplam kullanımı temsil eden bir grafik), Mantıksal İşlemciler (her biri tek bir CPU çekirdeğini temsil eden ayrı grafikler) ve NUMA düğümleri (bireysel grafikteki her NUMA düğümü).
- Çekirdek zamanlarını göster — CPU kullanımını izole eden CPU grafiğine ikinci bir katman ekler. çekirdek süreçler—Windows'un kendisi tarafından yürütülenler. Bu veriler noktalı bir çizgi olarak görünür, böylece hem kullanıcı hem de çekirdek işlemlerini (yani her şeyi) içeren genel CPU kullanımıyla karıştırmazsınız.
- Grafik özeti görünümü - Menüler ve diğer sekmeler de dahil olmak üzere Görev Yöneticisi'ndeki tüm verileri gizler ve yalnızca grafiğin kendisini bırakır. Bu, diğer tüm verilerin dikkati dağılmadan CPU kullanımına dikkat etmeniz gerektiğinde özellikle yararlıdır.
- görüş - size diğerine atlamak için sağ tıklama yöntemini sunar Hafıza, Disk, Ağ, ve GPU Performans sekmesinin alanları.
- kopyala — sayfadaki grafik olmayan tüm bilgileri (aşağıda daha fazlası hakkında) Windows panosuna kopyalayacak ve istediğiniz yere yapıştırmayı gerçekten kolaylaştıracak... teknik destekten yardım aldığınız sohbet penceresi gibi.
Bu ekranda, tümü grafiğin altında bulunan birçok başka bilgi var. Daha büyük bir yazı tipinde görüntülenen ve kuşkusuz her an değişiklik göreceğiniz ilk sayı grubu şunları içerir:
- kullanım - akımı gösterir Genel kullanım veri hattının grafiğin y ekseniyle buluştuğu yerle eşleşmesi gereken CPU'nun en sağda.
- Hız — CPU'nun şu anda çalıştığı hızı gösterir.
- süreçler - o anda çalışan tüm işlemlerin toplam sayısı.
- İş Parçacığı — kurulu işlemci başına bir boşta iş parçacığı dahil olmak üzere, o anda işlemlerde çalışan toplam iş parçacığı sayısı.
- kulplar — çalışan tüm süreçlerin tablolarındaki toplam nesne tutamacı sayısı.
- zaman — sistemin GG: SS: DD: SS cinsinden çalıştığı toplam süre (ör. 2:16:47:28, 2 gün, 16 saat, 47 dakika ve 28 saniye anlamına gelir). Bu sayı, bilgisayar yeniden başlatıldığında veya açıldığında sıfırlanır.
Gördüğünüz kalan veriler, CPU'larınız hakkında statik verilerdir:
- Temel hız — CPU'nuz için listelenen maksimum hız. Bilgisayarınızı kullanırken gerçek hızın bundan biraz daha yüksek ve daha düşük olduğunu görebilirsiniz.
- prizler — yüklediğiniz fiziksel olarak farklı CPU'ların sayısını gösterir.
- çekirdekler — kurulu tüm işlemcilerde bulunan bağımsız işlem birimlerinin toplam sayısını bildirir.
- mantıksal işlemciler — kurulu tüm işlemcilerde bulunan fiziksel olmayan işlem birimlerinin toplam sayısı.
- sanallaştırma — ya mevcut durumu bildirir Etkinleştirilmiş veya Engelli, donanım tabanlı sanallaştırma.
- Hyper-V desteği — Microsoft Hyper-V sanallaştırmasının kurulu CPU(lar) tarafından desteklenip desteklenmediğini gösterir.
- L1 önbellek — CPU'da bulunan toplam L1 önbelleği miktarını bildirir, CPU'nun yalnızca kendi amaçları için kullanabileceği küçük ama süper hızlı bir bellek havuzu.
- L2 önbellek, L3 önbellek, ve L4 önbellek — giderek daha büyük ve daha yavaş, CPU'nun L1 önbelleği dolduğunda kullanabileceği bellek depoları.
Son olarak, her şeyin en altında Verim sekmesinde, Windows'ta bulunan daha sağlam bir donanım izleme aracı olan Kaynak İzleyicisi'ne giden bir kısayol göreceksiniz.
Performans Sekmesi (Bellek)
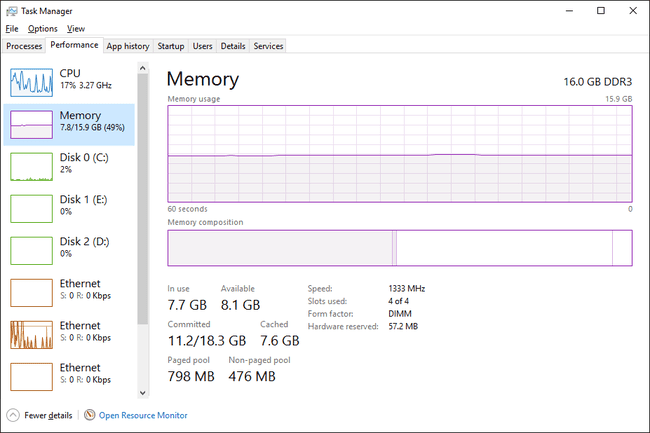
Ekran görüntüsü
Görev Yöneticisi'ndeki Performans sekmesindeki sonraki donanım kategorisi Hafıza, kurulu RAM'inizin çeşitli yönlerini izleme ve raporlama.
En üstteki grafiğin üzerinde, Windows tarafından yüklenen ve tanınan, büyük olasılıkla GB cinsinden toplam bellek miktarını göreceksiniz.
Belleğin iki farklı grafiği vardır:
Bellek Kullanım Grafiği, benzer İşlemci grafiği, x ekseninde zamanla ve y ekseninde 0 GB'den GB cinsinden maksimum kullanılabilir belleğinize kadar toplam RAM kullanımına göre çalışır.
En sağdaki veriler ise şu anda, ve sola hareket ettirdiğinizde, RAM'inizin toplam kapasitesinin ne kadarının bilgisayarınız tarafından kullanıldığına dair giderek daha eski bir bakış görüyorsunuz.
Hafıza Kompozisyon Grafiği NS Olumsuz zamana dayalı, ancak bunun yerine bazı kısımlarını her zaman göremeyebileceğiniz çok bölümlü bir grafik:
- Kullanımda - "süreçler tarafından kullanılan bellek, sürücülerveya işletim sistemi."
- Değiştirilmiş - "başka bir amaç için kullanılmadan önce içeriği diske yazılması gereken" bellek.
- Yanında olmak — "önbelleğe alınmış veriler ve aktif olarak kullanılmayan kod" içeren bellekteki bellek.
- Özgür — "şu anda kullanımda olmayan ve işlemler, sürücüler veya işletim sistemi daha fazla belleğe ihtiyaç duyduğunda ilk olarak yeniden kullanılacak olan" bellek.
Bazı seçenekleri getirmek için sağdaki herhangi bir yere sağ tıklayın veya dokunup basılı tutun:
- Grafik özeti görünümü - Menüler ve diğer sekmeler de dahil olmak üzere Görev Yöneticisi'ndeki tüm verileri gizler ve yalnızca iki grafiğin kendisini bırakır. Bu, özellikle fazladan veri olmadan bellek kullanımına dikkat etmeniz gerektiğinde yararlıdır.
- görüş - size diğerine atlamak için sağ tıklama yöntemini sunar İşlemci, Disk, Ağ, ve GPU Performans sekmesinin alanları.
- kopyala - sayfadaki tüm grafik dışı bellek kullanımını ve diğer bilgileri (aşağıda tümü hakkında daha fazlası) panoya kopyalar.
Grafiklerin altında iki bilgi kümesi vardır. Daha büyük bir yazı tipinde olduğunu fark edeceğiniz ilki, muhtemelen sık sık değiştireceğiniz canlı bellek verileridir:
- Kullanımda — veri hattının grafiğin y eksenini geçtiği yerle eşleşen, o anda kullanılan toplam RAM miktarı, ekranın en sağında hafıza kullanımı grafik.
- Mevcut — işletim sistemi tarafından kullanılabilen bellek. ekleme Yanında olmak ve Özgür listelenen tutarlar Bellek Kompozisyon Grafiği size bu numarayı da verecektir.
- Bağlılık - iki bölümden oluşur, birincisi Ücret işlemek, ikinciden daha düşük bir sayı, Taahhüt Sınırı. Bu iki miktar sanal bellek ve disk belleği dosyasıyla ilgilidir; özellikle, bir kez Ücret işlemek ulaşır Taahhüt Sınırı, Windows disk belleği dosyasının boyutunu artırmaya çalışır.
- önbelleğe alınmış — işletim sistemi tarafından pasif olarak kullanılan bellek. birleştirmek Yanında olmak ve Değiştirilmiş listelenen tutarlar Bellek Kompozisyon Grafiği sana bu numarayı verecek
- Sayfalı havuz — önemli işletim sistemi süreçleri tarafından kullanılan bellek miktarını bildirir (çekirdek modu fiziksel RAM tükenmeye başlarsa, disk belleği dosyasına taşınabilen bileşenler).
- Disk belleği olmayan havuz — fiziksel bellekte tutulması gereken ve sanal bellek sayfa dosyasına taşınamayan çekirdek modu bileşenleri tarafından kullanılan bellek miktarını bildirir.
Daha küçük yazı tipinde ve sağda kalan veriler, kurulu RAM'inizle ilgili statik verileri içerir:
- Hız — kurulu RAM'in hızı, genellikle MHz cinsinden.
- Kullanılan yuvalar — üzerindeki fiziksel RAM modülü yuvalarını bildirir anakart kullanılan ve toplam kullanılabilir. Örneğin, eğer bu 2/4, bilgisayarınızın desteklediği anlamına gelir 4 fiziksel RAM yuvaları ancak yalnızca 2 şu anda kullanılıyor.
- Form faktörü - neredeyse her zaman kurulu belleğin form faktörünü bildirir DIMM.
- Donanım saklı — donanım aygıtları tarafından ayrılan fiziksel RAM miktarı. Örneğin, bilgisayarınızda entegre video donanımı, ayrılmış bellek olmadan, grafik işlemleri için birkaç GB RAM ayrılabilir.
Kullanılan yuvalar, form faktörü ve hız verileri, özellikle RAM'inizi yükseltin veya değiştirin, özellikle bilgisayarınız hakkında çevrimiçi bilgi bulamadığınızda veya sistem bilgi aracı daha yararlı değil.
Performans Sekmesi (Disk)
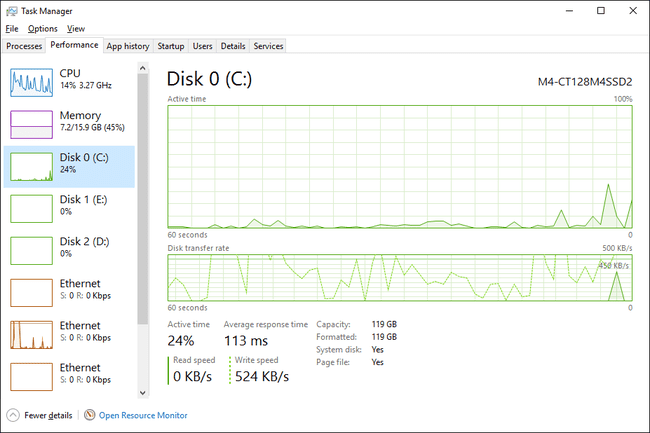
Ekran görüntüsü
Görev Yöneticisi'ndeki Performans sekmesinde izlenecek bir sonraki donanım aygıtı, Disk, sabit sürücünüzün ve aşağıdakiler gibi diğer bağlı depolama aygıtlarının çeşitli yönleri hakkında raporlama harici sürücüler.
En üstteki grafiğin üzerinde, varsa, cihazın marka model numarasını göreceksiniz. Belirli bir sabit disk arıyorsanız, diğerini kontrol edebilirsiniz. disk x soldaki girişler.
Diskin iki farklı grafiği vardır:
Aktif Zaman Grafiği, benzer İşlemci ve ana Hafıza grafikler, bu x ekseninde zamanla çalışır. Y ekseni, 0'dan %100'e kadar, diskin bir şey yapmakla meşgul olduğu sürenin yüzdesini gösterir.
En sağdaki veriler ise şu andave sola hareket ettirdiğinizde, bu sürücünün aktif olduğu sürenin yüzdesine giderek daha eski bir bakış görüyorsunuz.
Disk Aktarım Hızı Grafiği, ayrıca x eksenine dayalı zaman, disk yazma hızını (noktalı çizgi) ve disk okuma hızını (düz çizgi) gösterir. Grafiğin sağ üst köşesindeki sayılar, x eksenindeki zaman çerçevesi içindeki en yüksek oranları göstermektedir.
Bazı tanıdık seçenekleri göstermek için sağdaki herhangi bir yere sağ tıklayın veya dokunup basılı tutun:
- Grafik özeti görünümü - Menüler ve diğer sekmeler de dahil olmak üzere Görev Yöneticisi'ndeki tüm verileri gizler ve yalnızca iki grafiğin kendisini bırakır.
- görüş - size diğerine atlamak için sağ tıklama yöntemini sunar İşlemci, Hafıza, Ağ, ve GPU Performans sekmesinin alanları.
- kopyala - sayfadaki grafik dışı tüm disk kullanımını ve diğer bilgileri panoya kopyalayacaktır.
Grafiklerin altında iki farklı bilgi kümesi bulunmaktadır. Daha büyük bir yazı tipiyle gösterilen ilki, izlerseniz kesinlikle değişiklik göreceğiniz canlı disk kullanım verileridir:
- Aktif zaman — diskin veri okumak veya yazmakla meşgul olduğu x eksenindeki zaman birimleri içinde zamanın yüzdesini gösterir.
- Ortalama yanıt süresi — diskin ayrı bir okuma/yazma etkinliğini tamamlaması için geçen ortalama toplam süreyi bildirir.
- Okuma hızı — sürücünün şu anda diskten veri okuma hızı, MB/sn veya KB/sn olarak rapor edilir.
- yazma hızı — sürücünün diske şu anda veri yazma hızı, MB/sn veya KB/sn olarak rapor edilir.
Diskle ilgili geri kalan veriler statiktir ve TB, GB veya MB cinsinden rapor edilir:
- Kapasite — fiziksel diskin toplam boyutu.
- biçimlendirilmiş - hepsinin toplamı biçimlendirilmiş diskteki alanlar.
- sistem diski — bu diskin sistemi içerip içermediğini gösterir bölme.
- Sayfa dosyası — bu diskin bir disk belleği dosyası içerip içermediğini gösterir.
- Tip — gibi disk türünü belirtir HDD veya çıkarılabilir.
Fiziksel diskleriniz, oluşturdukları sürücüler, dosya sistemleri, ve çok daha fazla bulunabilir Disk Yönetimi.
Performans Sekmesi (Ethernet)
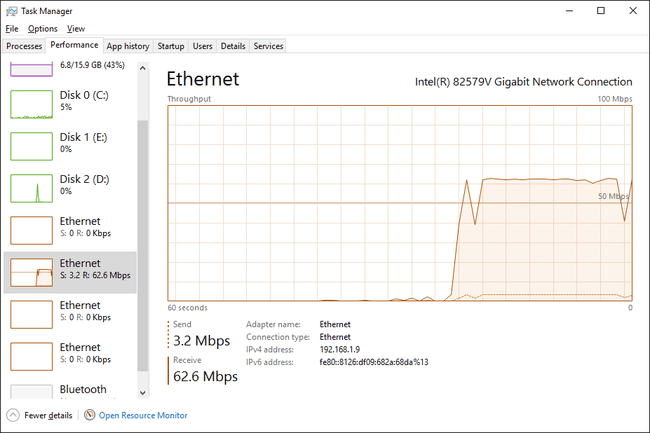
Ekran görüntüsü
Görev Yöneticisi'ndeki Performans sekmesinde izlenecek son ana donanım aygıtıdır. Ethernet, ağınızın çeşitli yönleri hakkında raporlama ve nihayetinde internet bağlantısı.
Grafiğin üzerinde, performansını görüntülediğiniz ağ bağdaştırıcısının markasını ve modelini göreceksiniz. Bu bağdaştırıcı bir VPN bağlantısı gibi sanalsa, bu bağlantı için size tanıdık gelen veya gelmeyen adı görürsünüz.
Verim Grafiği Görev Yöneticisi'ndeki çoğu grafikte olduğu gibi x ekseninde zamana ve y ekseninde Gbps, Mbps veya Kbps cinsinden toplam ağ kullanımına sahiptir.
En sağdaki veriler ise şu andave sola hareket ettirdiğinizde, bu belirli bağlantı aracılığıyla ne kadar ağ etkinliğinin gerçekleştiğine giderek daha eski bir bakış atıyorsunuz.
Bu grafik için bazı seçenekleri getirmek için sağdaki herhangi bir yere sağ tıklayın veya dokunup basılı tutun:
- Grafik özeti görünümü - Menüler ve diğer sekmeler dahil olmak üzere Görev Yöneticisi'ndeki tüm verileri gizler, yalnızca grafiği bırakır, Bu pencereyi masaüstünüzün bir köşesine yerleştirmek istiyorsanız harika bir seçim. bir şeyler.
- görüş - size diğerine atlamak için sağ tıklama yöntemini sunar İşlemci, Hafıza, Disk, ve GPU Performans sekmesinin alanları.
- Ağ ayrıntılarını görüntüle - gündeme getirecek Ağ Ayrıntıları penceresi, yalnızca veri içeren, ince taneli, bayt boyutuna kadar inen bir pencere, sisteminizdeki her bir bağdaştırıcıdan giren ve çıkan farklı bilgi türlerini görüntüler.
- kopyala — sayfadaki tüm grafik dışı ağ kullanım verilerini ve diğer bilgileri panoya kopyalayacaktır.
Grafiğin altında canlı gönderme/alma verileri bulunur:
- Göndermek — verilerin bu bağdaştırıcı aracılığıyla Gbps, Mbps veya Kbps cinsinden gönderildiği mevcut hızı gösterir ve grafikte noktalı bir çizgi olarak raporlanır.
- Almak — verilerin bu bağdaştırıcı aracılığıyla Gbps, Mbps veya Kbps cinsinden alındığı mevcut hızı gösterir ve grafikte düz bir çizgi olarak raporlanır.
...ve bunun yanında, bu bağdaştırıcıyla ilgili bazı yararlı statik bilgiler:
- Bağdaştırıcı adı — Windows'ta bu bağdaştırıcıya verilen ad.
- SSID — bu bağdaştırıcı aracılığıyla bağlandığınız kablosuz ağ adı.
- DNS adı — şu anda bağlı olduğunuz DNS sunucusu. Bu Olumsuz ile aynı şey DNS sunucuları internete olan bağlantınızı kullanıyor!
- Bağlantı türü - genel bağlantı türünü gösterir, bunun gibi Ethernet, 802.11ac, Bluetooth PAN'ı, vesaire.
- IPv4 adresi — mevcut IPv4'ü listeler IP adresi bu adaptörün mevcut bağlantısına bağlı.
- IPv6 adresi - mevcut listeler IPv6 adresi bu adaptörün mevcut bağlantısına bağlı.
- Sinyal gücü — mevcut kablosuz sinyal gücünü gösterir.
Bu "statik" alanda gördüğünüz veriler değişiklik gösterir. büyük ölçüde bağlantı türüne bağlı olarak. Örneğin, yalnızca sinyal gücü ve SSID Bluetooth olmayan kablosuz bağlantılarda. NS DNS adı alan daha da nadirdir, genellikle yalnızca VPN bağlantılarında görünür.
Uygulama Geçmişi Sekmesi
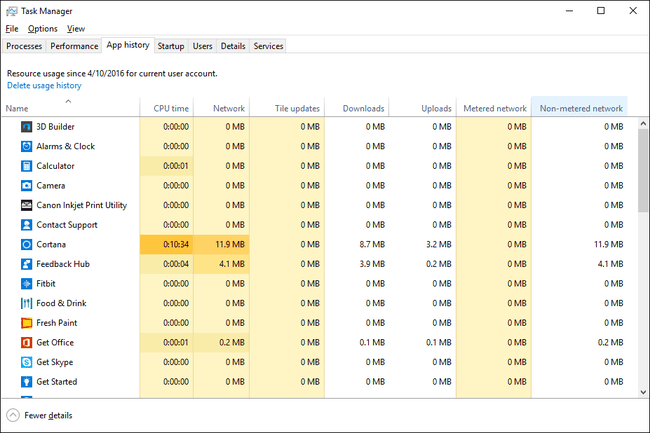
Ekran görüntüsü
Görev Yöneticisi'ndeki Uygulama Geçmişi sekmesi, uygulama bazında CPU ve ağ donanımı kaynak kullanımını gösterir. Windows Mağazası dışındaki uygulama ve programların verilerini de görmek için Tüm işlemler için geçmişi göster itibaren Seçenekler Menü.
Uygulamaya özel kaynak izlemenin başlatıldığı tarih, sekmenin üst kısmında gösterilir. O zamandan beri kaynak kullanımı .... dokunun veya tıklayın Kullanım geçmişini sil Bu sekmede kayıtlı tüm verileri kaldırmak ve hemen sıfırdan sayımları başlatmak için.
Varsayılan olarak, Uygulama Geçmişi sekmesi İsim sütun, ayrıca CPU zamanı, Ağ, ölçülü ağ, ve Döşeme güncellemeleri. Herhangi bir sütun başlığına sağ tıklayın veya dokunup basılı tutun ve her uygulama veya işlem için görüntülemeyi seçebileceğiniz ek bilgileri göreceksiniz:
- İsim - programın veya işlemin ortak adı veya dosya açıklaması, eğer mevcutsa. Değilse, bunun yerine çalışan işlemin dosya adı gösterilir. Bu sütun kaldırılamaz.
- CPU zamanı — CPU tarafından bu uygulama veya süreç tarafından başlatılan talimatların yürütülmesi için harcanan zaman miktarı.
- Ağ — toplam ağ etkinliği (indirmeler + yüklemeler), MB cinsinden bu işlem veya uygulama sorumludur.
- ölçülü ağ — Bu uygulama tarafından ölçülen bir ağ bağlantısı üzerinden gerçekleşen toplam ağ etkinliğini MB cinsinden raporlar.
- Döşeme güncellemeleri - toplam indir ve yükle Bu uygulamanın kutucuk güncellemeleri ve bildirimleri tarafından kullanılan MB cinsinden etkinlik.
- Tarifeli olmayan ağ — Bu uygulama tarafından ölçülmemiş bir ağ bağlantısı üzerinden gerçekleşen toplam ağ etkinliğini MB cinsinden raporlar
- İndirilenler - bu işlem veya uygulamanın sorumlu olduğu toplam indirme etkinliğini MB cinsinden bildirir.
- Yüklemeler - bu işlem veya uygulamanın sorumlu olduğu toplam yükleme etkinliğini MB cinsinden bildirir.
Uygulama dışı bir işlem içeren herhangi bir satıra sağ tıklayın veya dokunup basılı tutun; iki seçenek elde edersiniz:
- Çevrimiçi ara — yürütülebilir dosyayı ve arama terimleri olarak ortak adı kullanarak varsayılan tarayıcınızda bir arama sonuçları sayfası açar.
- Özellikler - açar Özellikler süreçlerin yürütülebilir dosyasıdır. Bu aynısı Özellikler Windows'ta başka bir yerde dosyaya sağ tıkladıktan sonra bu seçeneği seçip seçmediğinizi göreceksiniz.
Herhangi bir uygulamaya sağ tıklayın veya dokunup basılı tutun. Çevirmek o uygulama. NS çevirmek uygulamalarda ifadeler burada biraz samimiyetsiz çünkü uygulama çalışıyor olsa bile geçiş yapmak hiç. Bunun yerine, uygulamanın tamamen yeni bir örneği başlatılır.
Başlangıç Sekmesi

Ekran görüntüsü
Görev Yöneticisi'ndeki Başlangıç sekmesi, Windows başladığında otomatik olarak başlayacak şekilde yapılandırılmış tüm işlemleri gösterir. Daha önce devre dışı bırakılan başlatma işlemleri de listelenir.
Buna sahip olan Windows sürümlerinde, bu Görev Yöneticisi sekmesi, görevdeki verilerin yerini alır ve genişletir. Başlamak Sistem Yapılandırması (msconfig) aracında bulunan sekme.
Tablonun üstünde bir Son BIOS zamanı son sistem başlatma süresinin saniye cinsinden ölçümü olan gösterge. Teknik olarak, bu süre BIOS teslim önyükleme Windows'a kapalı ve Windows tamamen başladığında (oturum açmanız dahil değil). Bazı bilgisayarlar bunu görmeyebilir.
Listelenen herhangi bir işleme sağ tıklayın veya dokunup basılı tutun ve işlemin türüne bağlı olarak size birkaç seçenek sunulur:
- Genişlet/Daralt — gruplandırılmış süreçleri genişletmenin veya daraltmanın başka bir yolu. Bu, işlem adının solundaki küçük okları kullanmaktan farklı değildir.
- Etkisiz hale getir etkinleştir — şu anda etkin olan bir işlemi devre dışı bırakır veya önceden devre dışı bırakılmış bir işlemin Windows ile otomatik olarak başlatılmasını sağlar.
- Dosya konumunu aç — bilgisayarınızda bu işlemden sorumlu yürütülebilir dosyayı içeren klasörü açar ve sizin için seçer.
- Çevrimiçi ara — varsayılan tarayıcınızda dosya ve genel adları arama terimleri olarak kullanarak bir arama sonuçları sayfası açar. Bu, ne yapacağınızdan emin olmadığınız bir başlangıç öğesini araştırmak için harika bir yoldur.
- Özellikler - açar Özellikler süreçlerin yürütülebilir dosyasıdır. Bu aynısı Özellikler Windows'un diğer bölümlerinde dosyanın sağ tıklama menüsünde bulunan seçenek.
Varsayılan olarak, Başlangıç sekmesi İsim sütun, ayrıca Yayımcı, Durum, ve Başlangıç etkisi. Herhangi bir sütun başlığına sağ tıklayın veya dokunup basılı tutun ve her başlatma işlemi için görüntülemeyi seçebileceğiniz ek bilgileri göreceksiniz:
- İsim - programın veya işlemin ortak adı veya dosya açıklaması, eğer mevcutsa. Değilse, bunun yerine çalışan işlemin dosya adı gösterilir. Bu sütunu tablodan kaldıramazsınız.
- Yayımcı - çalışan dosyanın yazarını gösterir, dosyadan çıkarılır telif hakkı veri. Dosya telif hakkı verilerini içermiyorsa bu alan boş bırakılır.
- Durum - bir süreç olup olmadığını not edecek Etkinleştirilmiş veya Engelli bir başlangıç öğesi olarak.
- Başlangıç etkisi — bu işlemin bilgisayar en son başlatıldığında CPU ve disk etkinliği üzerindeki etkisi. Olası değerler şunları içerir: Yüksek, Orta, Düşük, veya Hiçbiri, ve her başlatmadan sonra güncellenir. Göreceksin Ölçülmedi Windows herhangi bir nedenle kaynak etkisini belirleyemezse.
- başlangıç türü — başlangıçta bu işlemi başlatmak için talimatın kaynağını gösterir. Kayıt atıfta bulunuyor Windows Kayıt Defteri (NS YAZILIM\Microsoft\Windows\Mevcut Sürüm\Çalıştır içinde HKEY_LOCAL_MACHINE veya HKEY_CURRENT_USER) ve Dosya için Başlamak Başlat Menüsündeki klasör.
- Başlangıçta Disk G/Ç — bu işlemin Windows başlatma işlemi sırasında gerçekleştirdiği MB cinsinden ölçülen toplam okuma/yazma etkinliği.
- başlangıçta CPU — bu işlemin Windows başlatma işlemi sırasında kullandığı, milisaniye cinsinden ölçülen toplam CPU süresi.
- Şimdi koşuyor — listelenen işlemin şu anda çalışıp çalışmadığını gösterir.
- devre dışı kalma süresi — devre dışı bırakılmış bir başlatma işleminin devre dışı bırakıldığı haftanın gününü, ayı, günü, yılı ve yerel saati listeler.
- Komut satırı - bu başlatma sürecinin tüm yolunu ve tüm seçenekler veya değişkenler dahil tam yürütmeyi gösterir.
Bir işlemin başlatılmasını devre dışı bırakmak veya etkinleştirmek için sağ tıklamak veya dokunup basılı tutmak yerine, dokunmayı veya tıklamayı seçebilirsiniz. Devre dışı bırakmak veya Olanak vermek aynısını yapmak için sırasıyla düğmesine basın.
Kullanıcılar Sekmesi
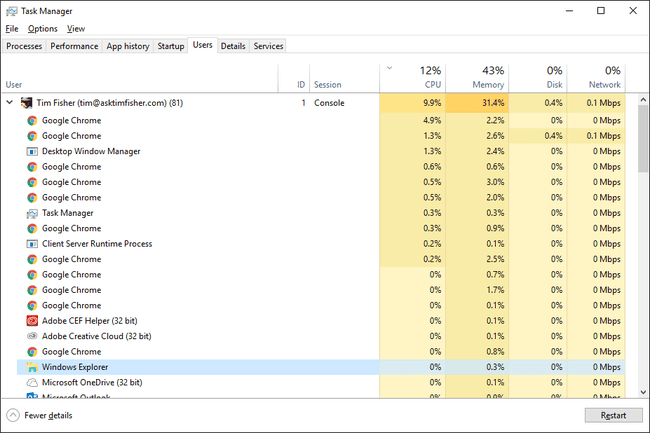
Ekran görüntüsü
Görev Yöneticisi'ndeki Kullanıcılar sekmesi, İşlemler sekmesine çok benzer, ancak işlemler bunun yerine oturum açmış kullanıcıya göre gruplandırılır. En azından, o anda bilgisayarda hangi kullanıcıların oturum açtığını ve hangi donanım kaynaklarını kullandıklarını görmenin uygun bir yoludur.
Hesap kullanıcı adlarına ek olarak gerçek adları görmek için Tam hesap adını göster itibaren Seçenekler Menü.
Herhangi bir kullanıcıya sağ tıklayın veya dokunup basılı tutun ve size birkaç seçenek sunulacak:
- Genişlet/Daralt — o kullanıcının altında çalışan gruplandırılmış işlemleri daraltmanın veya genişletmenin başka bir yolu. Kullanıcının solundaki oklarla aynı şekilde çalışır.
- bağlantıyı kes — kullanıcının sistemle bağlantısını keser ancak o kullanıcının oturumunu kapatmaz. Bağlantıyı kesme, genellikle yalnızca bağlantısını kestiğiniz kullanıcı, sizinle aynı anda bilgisayarı uzaktan kullanıyorsa değerlidir.
- Kullanıcı hesaplarını yönet — Kullanıcı Hesaplarına yalnızca bir kısayol uygulama içinde Kontrol Paneli.
Bir kullanıcı altında listelenen herhangi bir işleme sağ tıklayın veya dokunup basılı tutun (bunları görmüyorsanız kullanıcıyı genişletin) ve size birkaç seçenek sunulur:
- Çevirmek — varsa, bu çalışan programı ön plana çıkarır.
- Tekrar başlat — gibi bazı Windows işlemleri için kullanılabilir Windows Gezgini, kapanır ve işlemi otomatik olarak yeniden başlatır.
- Görevi bitir - beklenmedik bir şekilde, görevi bitirir.
- Kaynak değerleri — bir dizi iç içe menünün en üst düzey menüsü: Hafıza, Disk, ve Ağ. Seçmek yüzdeler kaynakları toplam kaynakların yüzdesi olarak göstermek için. Seçmek değerler (varsayılan) kullanılan gerçek kaynak düzeyini göstermek için.
- Döküm dosyası oluştur - DMP formatında bir "yığın içeren döküm" oluşturur. Bu genellikle çok büyük dosya içerir her şey bu süreçle ilgili.
- Ayrıntılara git - sizi Detaylar sekmesini açar ve bu işlemden sorumlu yürütülebilir dosyayı seçer.
- Dosya konumunu aç — bilgisayarınızda belirli işlemden sorumlu yürütülebilir dosyayı içeren klasörü açar.
- Çevrimiçi ara — süreçle ilgili bilgileri çevrimiçi olarak otomatik olarak arar. Açılan sayfa varsayılan tarayıcınızdadır ancak her zaman Microsoft'un Bing arama motorunu kullanır.
- Özellikler - açar Özellikler bu işlemlerin yürütülebilir dosyası için mevcut veriler.
Varsayılan olarak, Kullanıcılar sekmesi kullanıcı sütun, ayrıca Durum, İşlemci, Hafıza, Disk, Ağ, ve GPU. Herhangi bir sütun başlığına sağ tıklayın veya dokunup basılı tutun ve her kullanıcı ve çalışan işlem için görüntülemeyi seçebileceğiniz ek bilgileri göreceksiniz:
- kullanıcı - kullanıcının hesap adını, o anda o kullanıcı altında çalışan işlemlerin sayısını gösteren parantez içinde güncellenmiş bir sayı ile birlikte gösterir. Kullanıcının genişletilmiş görünümü, çalışan işlemleri gösterir.
- İD — kullanıcının oturum açarken parçası olduğu oturuma atanan numarayı gösterir. Belirli yazılım türleri ve Windows'un kendisi bir oturumun parçası olabilir, bu nedenle bir bilgisayarın tek bir kullanıcısı atanamaz 0. Oturum.
- Oturum, toplantı, celse — bu kullanıcının bilgisayarda kullandığı oturum türünü açıklar. Bilgisayarınızı normal şekilde kullanırken göreceksiniz Konsol. Uzak Masaüstü aracılığıyla olduğu gibi uzaktan bağlanıyorsanız, şunu görürsünüz: RDP-Tcp#0 Veya benzeri.
- Müşteri Adı - görüntüler ana bilgisayar adı kullanıcının bu bilgisayara bağlanmak için kullandığı istemci bilgisayarın. Bunu yalnızca, PC'nize Uzak Masaüstü bağlantısı gibi etkin bir uzak bağlantı olduğunda görürsünüz.
- Durum - bir süreç olup olmadığını not edecek Askıya alındı, ancak yalnızca Görev Yöneticisi bunu şu şekilde rapor edecek şekilde yapılandırılmışsa görüş > Durum değerleri > Askıya alınmış durumu göster.
- İşlemci — belirli bir anda her işlemin yanı sıra bir bütün olarak her kullanıcının CPU'nuzun kaynaklarının ne kadarını kullandığını gösteren sürekli güncellenen bir görüntü. Toplam CPU kullanımının toplam yüzdesi sütun başlığında gösterilir ve tüm işlemcileri ve işlemci çekirdeklerini içerir.
- Hafıza — verilen anda her işlem ve her kullanıcı tarafından ne kadar RAM kullanıldığının sürekli olarak güncellenen bir görüntüsü. Toplam bellek kullanımı sütun başlığında gösterilir.
- Disk — belirli bir anda tüm sabit sürücülerinizde her işlemin ve kullanıcının ne kadar okuma ve yazma etkinliğinden sorumlu olduğunun sürekli güncellenen bir görüntüsü. Toplam disk kullanımının yüzdesi sütun başlığında gösterilir.
- Ağ — her işlem ve her kullanıcı tarafından kullanılan bant genişliğinin sürekli güncellenen bir görüntüsü. Bir bütün olarak birincil ağın kullanım yüzdesi sütun başlığında gösterilir.
- GPU — belirli bir anda tüm motorlarda GPU kullanımının sürekli güncellenen bir görüntüsü. Toplam GPU kullanımının yüzdesi sütun başlığında gösterilir.
- GPU motoru — her işlemin hangi GPU motorunu kullandığı.
Bu sekmenin sağ alt kısmındaki düğme, seçtiğiniz şeye göre değişir. Bir kullanıcı üzerinde, olur bağlantıyı kes ve bir süreçte olur Görevi bitir veya Tekrar başlat, seçilen işleme bağlı olarak.
Ayrıntılar Sekmesi
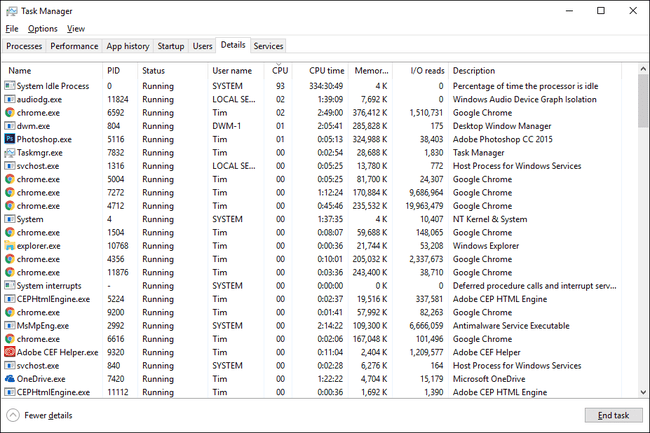
Ekran görüntüsü
Görev Yöneticisi'ndeki Ayrıntılar sekmesi, yalnızca şu şekilde yorumlanabilecekleri içerir: ana veri yığını Şu anda bilgisayarınızda çalışan her işlemde. Bu sekme, ne süreçler sekmesi, birkaç ekstra ile Windows 7 ve önceki sürümlerdeydi.
Listelenen herhangi bir işleme sağ tıklayın veya dokunup basılı tutun ve size birkaç seçenek sunulacak:
- Görevi bitir - süreci sonlandırır. Sonlandırmanın başarılı olduğunu varsayarsak, işlem sekmedeki listeden kaybolacaktır.
- İşlem ağacını sonlandır - süreci ve sürecin başlamasından sorumlu olduğu tüm alt süreçleri sona erdirir.
- Önceliği ayarla — hangi iş parçacıklarının aynı önceliği aradığına bağlı olarak bir işlemin temel önceliğini ayarlamanıza olanak tanır aynı zamanda, diğerlerinden önce CPU'ya erişmesini sağlayarak sürecin CPU'yu kullanma yeteneğini geliştirebilir. süreçler. Seçenekler Gerçek zaman, Yüksek, Normalin üstünde, Normal, Normalin altında, ve Düşük.
- Yakınlık kurmak - işlemin kullanmasına izin verilen CPU çekirdeklerini seçmenize olanak tanır. Seçenekler şunları içerir: veya bilgisayarınızda bulunan herhangi bir CPU çekirdeği kombinasyonu. En az bir çekirdek seçilmelidir.
- Bekleme zincirini analiz edin - gösterir, yeni Bekleme zincirini analiz edin pencere, söz konusu işlemin başka hangi işlemleri kullandığı... veya kullanmayı bekliyor. Bunun beklediği işlemlerden biri dondurulur/askıya alınırsa kırmızı renkle vurgulanır. sonra bitirebilirsin o süreci aracılığıyla, İşlemi sonlandır düğmesini tıklayın ve orijinal işlemi sonlandırarak gerçekleşmiş olabilecek herhangi bir veri kaybını potansiyel olarak önleyin.
- UAC sanallaştırma - UAC sanallaştırmasını, buna izin verildiğini varsayarak, işlem için açar veya kapatır.
- Döküm dosyası oluştur - "yığın içeren bir döküm" oluşturur - bu işlemle devam eden her şeyi içeren bir dosya, DMP formatı.
- Dosya konumunu aç — bilgisayarınızda bu işlemden sorumlu yürütülebilir dosyayı içeren klasörü açar.
- Çevrimiçi ara — yürütülebilir dosyayı ve arama terimleri olarak ortak adı kullanarak varsayılan tarayıcınızda bir arama sonuçları sayfası açar.
- Özellikler - açar Özellikler süreçlerin yürütülebilir dosyasıdır. Bu aynısı Özellikler pencereyi açarsan görürsün Özellikler doğrudan dosyadan.
- Servise git — sizi Hizmetler sekmesine geçirir ve işlemle ilişkili hizmet(ler)i önceden seçer. İlişkili bir hizmet yoksa, ön seçim yapılmaz, ancak yine de o sekmeye geçersiniz.
Varsayılan olarak, Ayrıntılar sekmesi İsim sütun, ayrıca PID, Durum, Kullanıcı adı, İşlemci, Bellek (özel çalışma seti), ve Açıklama. Herhangi bir sütun başlığına sağ tıklayın veya dokunup basılı tutun ve Sütunları seçin. Bu listeden, çalışan her işlem için görüntülemeyi seçebileceğiniz bir dizi ek bilgi sütunu bulunmaktadır:
- İsim — dosya uzantısı da dahil olmak üzere, çalışan işlemin gerçek dosya adı. Windows'ta dosyaya giderseniz, dosya tam olarak bu şekilde görünür.
- Paket ismi — uygulamalar için kullanılabilen başka bir açıklayıcı alan. Bu süreçler tipik olarak \Windows\Sistem Uygulamaları veya \Program Dosyaları\WindowsApps klasörler.
- PID - işlemin durumunu gösterir işlem kimliği, çalışan her işleme atanan benzersiz bir tanımlayıcı numara.
- Durum - şu anda bir işlem olup olmadığını not edecek Koşma veya Askıya alındı.
- Kullanıcı adı — otomatik olsa bile işlemi başlatan kullanıcının hesap adını gösterir. Oturum açmış kullanıcıların (sizin gibi) yanı sıra, şunları da göreceksiniz: YEREL SERVİS, AĞ SERVİSİ, SİSTEM, ve muhtemelen birkaç tane daha.
- Oturum kimliği — işlemin başlatıldığı oturuma atanan numarayı gösterir. Windows'un kendisi bir oturumun parçası olabilir, muhtemelen 0, ve ardından sizin gibi diğer kullanıcılar farklı oturumların parçası olacak, muhtemelen 1 veya 2.
- İş Nesnesi Kimliği — "işlemin içinde çalıştığı iş nesnesini" gösterir.
- İşlemci — işlemin şu anda merkezi işlem biriminizin kaynaklarının ne kadarını kullandığının canlı gösterimi ve tüm işlemcileri ve çekirdekleri içerir.
- CPU zamanı — sürecin başladığından beri kullandığı SS: DD: SS formatında toplam işlemci süresi.
- Çevrim — tüm işlemcileri ve çekirdekleri içeren, işlem tarafından tüketilen CPU döngü süresi yüzdesini bildirir. Genellikle, Sistem Boşta Kalma Süreci çevrim süresinin çoğunu kullanacaktır.
- Çalışma seti (bellek) — bilgisayarınızın fiziksel belleğinin ne kadarının bu sırada işlem tarafından kullanıldığının canlı bir görüntüsü. Bu, özel ve paylaşılan çalışma kümesinde bildirilen belleğin bir birleşimidir.
- Tepe çalışma seti (bellek) — işlem başladığından beri bu işlemin bir seferde kullandığı maksimum fiziksel bellek miktarı. Bunu, bu işlem için "kayıt yüksek bellek kullanımı" olarak düşünün.
- Çalışma seti deltası (bellek) — her test arasında sürecin fiziksel bellek kullanımındaki değişiklik. Başka bir deyişle, değişimini gösterir. Çalışma seti (bellek) değer, bu değer her test edildiğinde.
- Bellek (özel çalışma seti) - başka hiçbir işlemin kullanamadığı işlem tarafından kullanılan fiziksel bellek.
- Bellek (paylaşılan çalışma seti) - diğer işlemlerle paylaşmak için uygun olan işlem tarafından kullanılan fiziksel bellek.
- Taahhüt boyutu — "işlem için işletim sistemi tarafından ayrılan sanal bellek miktarı."
- Sayfalı havuz - "süreç adına çekirdek veya sürücüler tarafından tahsis edilen sayfalanabilir çekirdek belleği miktarı."
- NP havuzu - "süreç adına çekirdek veya sürücüler tarafından tahsis edilen disk belleği olmayan çekirdek belleği miktarı."
- Sayfa hataları — "başlatıldığından beri süreç tarafından oluşturulan sayfa hatalarının sayısı." İşlem, çalışma kümesinin parçası olmayan belleğe eriştiğinde bir sayfa hatası oluşur. İşte nasıl yapılır bir sayfa hatası hatasını düzelt.
- PF Deltası — "son güncellemeden bu yana sayfa hatalarının sayısındaki değişiklik."
- Temel öncelik — "bir işlemin iş parçacıklarının programlandığı sırayı belirleyen sıralama." Olası değerler şunları içerir: Gerçek zaman, Yüksek, Normalin üstünde, Normal, Normalin altında, Düşük, ve Yok. Bir işlem için temel öncelik şu şekilde ayarlanabilir: Önceliği ayarla, sürece sağ tıklandığında veya dokunup basılı tutulduğunda kullanılabilir.
- kulplar - "işlem tarafından açılan mevcut tanıtıcı sayısını" bildirir.
- İş Parçacığı — işlemin şu anda çalışmakta olduğu etkin iş parçacığı sayısını bildirir.
- Kullanıcı nesneleri — "işlem tarafından kullanılan pencere yöneticisi nesnelerinin (pencereler, menüler, imleçler, klavye düzenleri, monitörler, vb.) sayısı."
- GDI nesneleri — "işlem tarafından kullanılan GDI (Grafik Aygıt Arayüzü) nesnelerinin sayısı."
- G/Ç okumaları — "başlatıldığından beri süreç tarafından oluşturulan okuma G/Ç işlemleri" sayısı. Buna dosya, cihaz ve ağ G/Ç'leri dahildir.
- G/Ç yazma — "başlatıldığından beri süreç tarafından oluşturulan yazma G/Ç işlemleri" sayısı. Buna dosya, cihaz ve ağ G/Ç'leri dahildir.
- G/Ç diğer — "başlatıldığından beri süreç tarafından oluşturulan okunmayan/yazılmayan G/Ç işlemleri" sayısı. Kontrol fonksiyonları ortak başka örnek.
- G/Ç okuma baytları — bu sürecin başlangıcından bu yana üretilmesinden sorumlu olduğu gerçek G/Ç okumalarının bayt cinsinden miktarını bildirir.
- G/Ç yazma baytları — bu sürecin başladığından beri üretilmesinden sorumlu olduğunu bayt cinsinden gerçek G/Ç yazma miktarını bildirir.
- G/Ç diğer baytlar — bu sürecin başladığından beri üretmekten sorumlu olduğu gerçek G/Ç işlemlerinin (okuma ve yazma dışında) miktarını bayt cinsinden bildirir.
- Resim yolu adı — sürücü, klasörler ve uzantılı dosya adı dahil, bu işlemin sabit sürücüde bulunabileceği tam konumu bildirir.
- Komut satırı - tam gösterir resim yolu adı, artı işlemi yürütmek için kullanılan tüm seçenekler veya değişkenler.
- İşletim sistemi bağlamı — "işlemin içinde çalıştığı işletim sistemi bağlamını" bildirir. bir görürsen Windows'un eski sürümü bu alanda, eski bir işlemi çalıştırdığınızı göstermez. Yalnızca, işlem yürütülebilir dosyasındaki bildirim tarafından sağlanmışsa, uyumluluk düzeyini bildirir.
- platformu — işlemin şu şekilde çalışıp çalışmadığını bildirir 64 bit veya 32 bit. Bu gösterim, işlemin adı tekrar açıldıktan sonra parantez içinde de görülebilir. süreçler sekme.
- yükseltilmiş — işlemin "yükseltilmiş" (yani yönetici olarak) çalışıp çalışmadığını gösterir. Bu, bir komut aracılığıyla bir komut çalıştırmayla aynı "yükseltilmiş"tir. yükseltilmiş Komut İstemi.
- UAC sanallaştırma — "Kullanıcı Hesabı Denetimi (UAC) sanallaştırmasının etkinleştirilip etkinleştirilmeyeceğini, devre dışı bırakılacağını veya süreçte izin verilmediğini belirtir."
- Açıklama - işlemin ortak adı veya dosya açıklaması, mümkün ise. Değilse, bunun yerine çalışan işlemin dosya adı gösterilir.
- Veri Yürütme Engellemesi — "işlem için Veri Yürütme Engellemesi'nin (DEP) etkinleştirilip etkinleştirilmeyeceğini belirtir."
Seçilen tüm işlemlerde, sağ alttaki düğme Görevi bitir - ile aynı Görevi bitir sağ tıklama/basılı tutma seçeneği.
Hizmetler Sekmesi
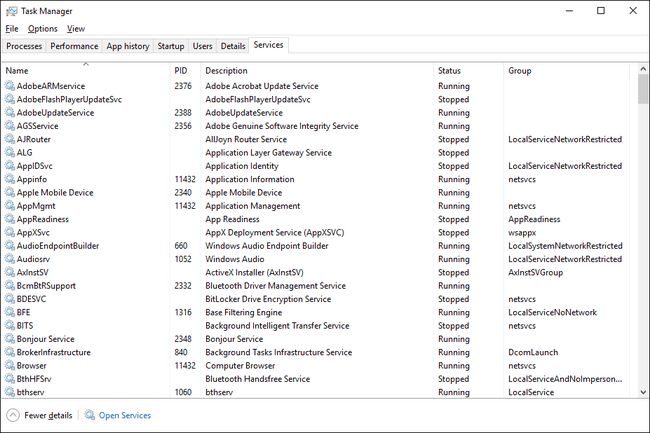
Ekran görüntüsü
Görev Yöneticisi'ndeki Hizmetler sekmesi, Windows'ta Windows hizmetlerini yönetmek için kullanılan araç olan Hizmetlerin sadeleştirilmiş bir sürümüdür. Tam Hizmetler aracı şurada bulunabilir: Yönetim araçları, Denetim Masası aracılığıyla.
Listelenen herhangi bir hizmete sağ tıklayın veya dokunup basılı tutun ve size birkaç seçenek sunulacak:
- Başlangıç — halihazırda durdurulmuş bir hizmeti başlatacak.
- Durmak - o anda çalışan bir hizmeti durduracak.
- Tekrar başlat - o anda çalışan bir hizmeti yeniden başlatır (yani, durdurur ve ardından otomatik olarak yeniden başlatır).
- Açık Hizmetler — bu seçeneği hangi hizmetten seçerseniz seçin, Hizmetler aracını açar. Hizmetler'de hizmeti önceden seçmez.
- Çevrimiçi ara — varsayılan tarayıcınızda, arama terimleri olarak hizmet adını ve açıklamayı kullanarak bir arama sonuçları sayfası açar.
- Ayrıntılara git -seni konumuna geçirir Detaylar sekmesini açar ve bu hizmetten sorumlu yürütülebilir dosyayı otomatik olarak seçer. Bu seçenek yalnızca hizmet çalışıyorsa kullanılabilir.
Görev Yöneticisi'ndeki diğer sekmelerden farklı olarak, Hizmetler sekmesindeki sütunlar önceden ayarlanmıştır ve değiştirilemez:
- İsim - hizmetin adı ve şuradan geliyor: Hizmet adı Hizmetler aracındaki alan.
- PID - benzersiz gösterir işlem kimliği hizmetin ilişkili süreci için.
- Açıklama - hizmet için listelenen açıklama ve Ekran adı Hizmetler aracındaki alan.
- Durum - şu anda bir işlem olup olmadığını not edecek Koşma veya durduruldu.
- Grup — hizmetin parçasıysa, hizmetin parçası olduğu grubu görüntüler.
Onlar olamazken değişti, Hizmetler sekmesindeki sütunlar yeniden düzenlenmiş. Sadece tıklayın veya basılı tutun ve istediğiniz gibi sürükleyin.
