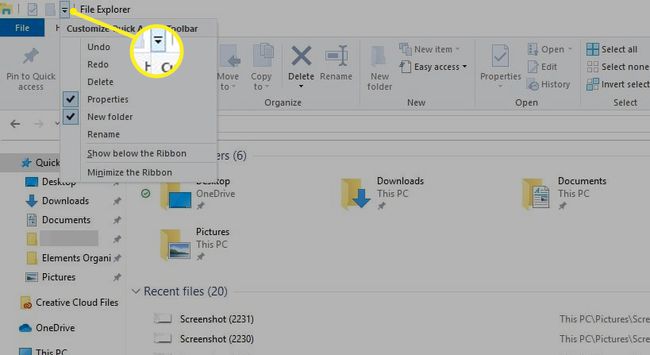Windows 10 Hızlı Erişim Nasıl Kullanılır
NS Windows 10 Hızlı Erişim özelliği, en sık kullandığınız dosya ve klasörleri bulmanın kolay bir yolunu sağlar. Hızlı Erişim görünümünde gösterilen klasörleri özelleştirmek, Hızlı Erişimi tamamen devre dışı bırakmak veya pencerede gösterilen dosyaları sıfırlamak için Hızlı Erişim geçmişinizi temizlemek mümkündür.
Bu makaledeki bilgiler yalnızca Windows 10 için geçerlidir.
Windows 10 Hızlı Erişim Nasıl Kullanılır
Hızlı erişim yerini alır Favoriler kullanıcıların Windows'un önceki sürümlerinde sık kullanılan dosya veya klasörlere yer işareti koymasına izin veren özellik. İle birlikte Hızlı erişim, en fazla 10 sık kullanılan klasörü veya en son erişilen 20 dosyayı Dosya Gezgini pencere.
Açık Windows Dosya Gezgini ve seçin Hızlı erişim Sık kullandığınız dosya ve klasörleri görmek için sol bölmede
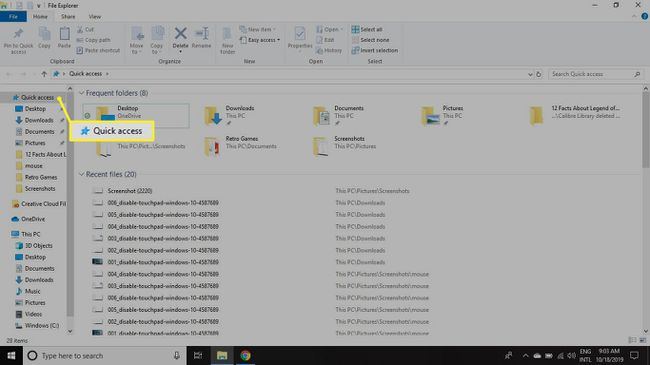
Windows 10'da Klasörler Hızlı Erişime Nasıl Sabitlenir
Hızlı Erişim, varsayılan olarak Windows 10 Dosya Gezgini penceresinde etkinleştirilmiştir. Hızlı Erişim'de gösterilen klasörler ve dosyalar, en sık veya yakın zamanda kullandıklarınızdır. Ancak, Hızlı Erişim görünümüne sabitleyerek Hızlı Erişim altında hangi klasörlerin görüntüleneceğini özelleştirebilirsiniz.
Bunu yapmak için, Dosya Gezgini'nde klasöre tıklayın, ardından Ev sekmesini seçin ve seçin Hızlı Erişime Sabitle sol üst köşede.
Alternatif olarak, dosyaya sağ tıklayın ve Hızlı Erişime Sabitle.
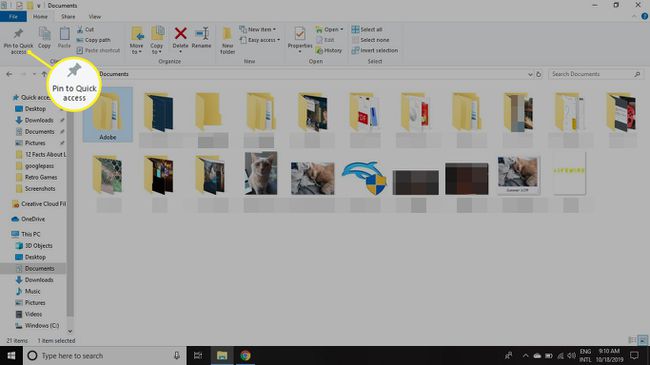
Bir dosyayı Hızlı Erişim penceresine sabitlemek veya daha önce Hızlı Erişim menüsüne sabitlenmiş bir dosyayı kaldırmak, dosyanın sabit sürücünüzdeki fiziksel konumunu değiştirmez.
Ayrıca klasörleri de kaldırabilirsiniz. Hızlı erişim. Kaldırmak istediğiniz dosyaya sağ tıklayın ve seçin Hızlı Erişimden Sabitlemeyi Kaldır.
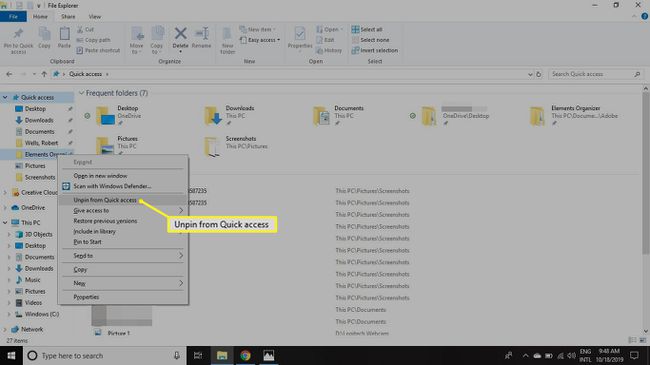
Windows 10'da Hızlı Erişim Nasıl Devre Dışı Bırakılır
Dosya Gezgini'nin Windows'un önceki sürümlerinde nasıl göründüğünü tercih ederseniz, Hızlı Erişim özelliğini devre dışı bırakabilirsiniz. Hızlı Erişim altında yalnızca son dosyalarınızı görmeniz için sık kullanılan klasörleri gizlemek de mümkündür:
-
Açık Dosya Gezgini ve seçin Dosya sekmesini seçin, ardından Klasörü ve arama seçeneklerini değiştirin.

-
İçinde Dosya seçenekleri penceresinde, yanındaki açılır menüyü seçin. Dosya Gezgini'ni şuraya açın: ve seçin bu bilgisayar.
Yalnızca sık kullandığınız dosyaları görmek istiyorsanız, yanındaki kutunun işaretini kaldırın. Hızlı Erişim'de sık kullanılan klasörleri göster.
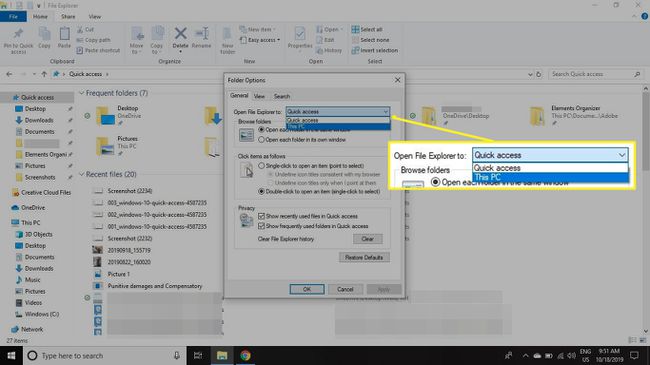
-
Seçme Uygulamak ve Tamam.
Sık kullanılan klasörleri devre dışı bıraksanız bile, klasörleri sabitleyerek veya altına sürükleyerek listeye klasör ekleyebilirsiniz. Hızlı erişim Dosya Gezgini'nde.
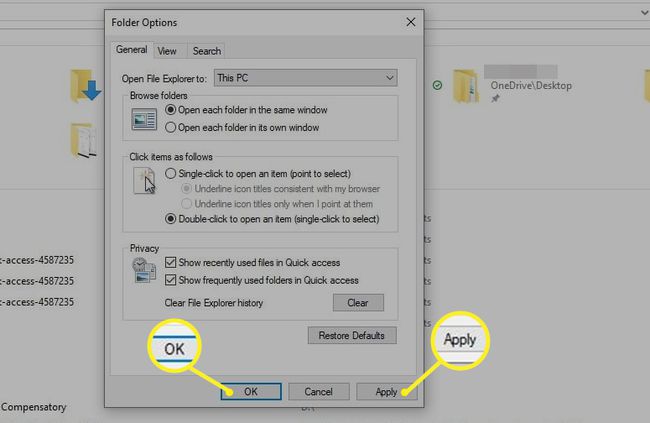
Hızlı Erişim Geçmişi Nasıl Temizlenir
Hızlı Erişim Dosya Gezgini görünümünü kullanmakta rahat olsanız bile, arada bir yeni başlamak isteyebilirsiniz. Örneğin, bir projeyi bitirip diğerine başladığınızı, ancak yeni projede kullandığınız klasörlerin eski projede kullandığınız klasörleri değiştirmesini beklemek istemediğinizi varsayalım. Hızlı Erişim geçmişinizi şu şekilde sıfırlayabilirsiniz:
-
Açık Dosya Gezgini ve seçin Dosya sekmesini seçin, ardından Klasörü ve arama seçeneklerini değiştirin.

-
Seçme Açık bitişik, yanında Dosya Gezgini geçmişini temizle önceki kullanım geçmişinizi silmek ve yeniden başlamak için.
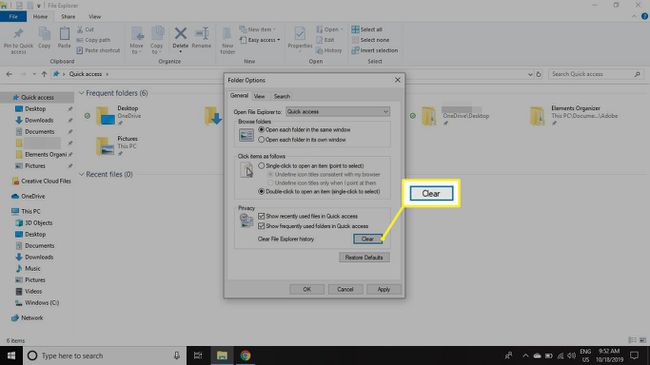
Hızlı Erişim Araç Çubuğu Nasıl Özelleştirilir
Hızlı Erişim araç çubuğu, Dosya Gezgini penceresinin sol üst köşesinde görünür. Varsayılan olarak, bu Hızlı Erişim menüsünde kullanılabilen seçenekler Özellikler ve Yeni Klasör'dür, ancak menüye ekleyebileceğiniz Geri Al, Yinele, Sil ve Yeniden Adlandır gibi ek seçenekler vardır.
seçin aşağı ok Hızlı Erişim araç çubuğunu yapılandırmak için Dosya Gezgini'nin sol üst köşesindeki