OnePlus 9 Telefon Nasıl Özelleştirilir
OnePlus 9 akıllı telefonunuz kişiselleştirme gücüyle doludur. Oxygen OS 11 ekosistemi, arayüz öğelerinin görünümünden kamera ayarlarına ve ekran modlarına kadar her şeyi ayarlamanıza olanak tanır.
Ayarlar menüsünden bu ve daha birçok seçenekle OnePlus 9 telefonunuzu nasıl özelleştireceğinizi öğrenin.
Telefonunuzun Kilidini Nasıl Açacağınızı Seçin
Tercih ettiğiniz kilit açma yöntemlerini seçerek akıllı telefonunuza erişin.
Hızlı ayarlar menüsünü ortaya çıkarmak için telefonun üst kısmından aşağı doğru kaydırın. Açmak için sağ alt köşedeki dişli simgesini seçin Ayarlar.
itibaren Ayarlar menü, seç Güvenlik ve Kilit Ekranı.
-
Altında Cihaz Güvenliği, arasından seç Kilit Ekranı Şifresi, Parmak İzi Kilidi, Yüz Kilidi, veya Akıllı Kilit.

Smart Lock, üzerinizdeyken veya güvenilir bir yerdeyken cihazınızın kilidini açarak başka bir kolaylık katmanı ekler. Akıllı saat gibi güvenilir bir cihazın yakınında da açık olarak ayarlayabilirsiniz.
Hızlı Ayarlar Simgelerini Düzenle
Cihazın üst kısmında gördüğünüz hızlı erişim simgelerini değiştirin.
Genişletilmiş bir hızlı ayarlar menüsünü görüntülemek için telefonun üst kısmından iki kez aşağı kaydırın.
Menünün sağ alt köşesindeki kalem simgesini seçin.
-
itibaren Düzenlemek ekranında, kısayol simgelerini seçin ve istediğiniz yere sürükleyip bırakın. Ana ayarlar alanında görmek istemiyorsanız, simgeleri gri alana kaldırın.
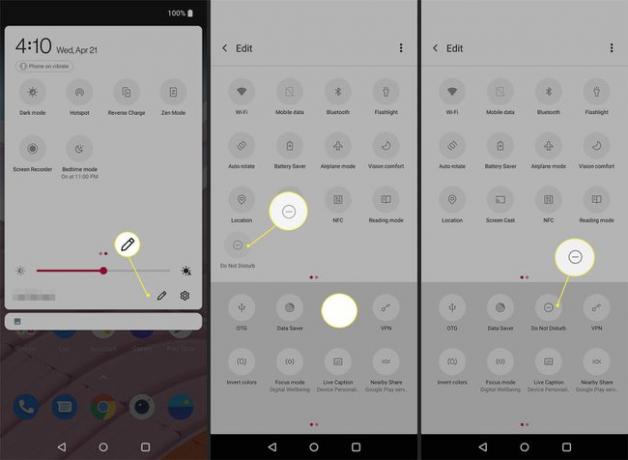
Hareketleri ve Etkileşimleri Değiştirin
Cihazınızla etkileşim şeklinizi özelleştirmek istiyorsanız, adresini ziyaret edin. Düğmeler ve Hareketler.
git Ayarlar > Düğmeler ve Hareketler > Uyarı Kaydırıcısı.
Çağrılar ve bildirimler için telefonun titremesini, çalmasını veya sessiz kalmasını isteyip istemediğinizi seçin.
İtibaren Düğmeler ve Hareketler > Jestler, kaydırıcıyı yanındaki sağa hareket ettirin Uyandırmak için Çift Dokunma Bu hareketi kullanmak için.
yanındaki geçişleri hareket ettirin Üç Parmak Ekran Görüntüsü ve Müzik Kontrolü Hızlı ekran görüntüleri veya müzik kontrollerine erişim için dokunmatik kısayolları etkinleştirmek için.
-
El çizimleri ile diğer kısayolları uygulamak için harfi seçip çizin ve istediğiniz uygulamaya bağlayın. Örneğin, ayarla O çiz kamerayı açmak için
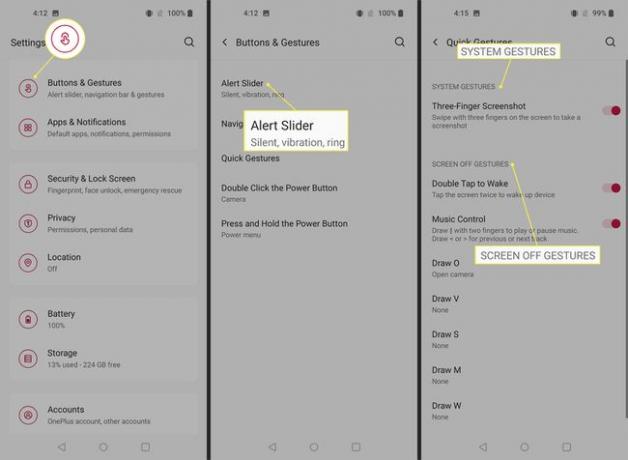
Widget'ları ve Uygulamaları Düzenleyin
Ekranınıza önemli widget'lar veya sık kullanılan uygulama kısayolları ekleyin.
ortaya çıkarmak için Ana ekrana uzun basın. Widget'lar kısayol.
basmak Widget'lar kütüphaneye erişmek için.
Eklemek istediğiniz widget'ı basılı tutun ve görünmesini istediğiniz yere sürükleyip bırakın.
Yeni bir uygulama eklemek için Ana ekranda yukarı oku kaydırın.
-
İstediğiniz uygulamayı seçin ve dairesel beyaz bir çerçeveyle gösterilen uygun bir konuma yerleştirin.

Duvar Kağıdını Değiştir
Resimlerinizden birini seçin veya başka bir kaynaktan bir resim seçin.
git Ayarlar > özelleştirme > Duvar kağıtları.
Kişisel bir fotoğraf kullanmak için Benim fotoğrafım, kullanmak istediğiniz resmi bulun ve ekrana dokunup düzenleyerek perspektifi değiştirin.
Seçiminizi yaptıktan sonra seçin Duvar kağıdı ayarla.
-
Önceden ayarlanmış duvar kağıtlarından birini kullanmak için onu seçin ve Kaydetmek uygulamak için.

Bir fotoğrafa göz atmak ve kullanmak için OnePlus'ta çekildi kütüphane, önce Wi-Fi izinlerini kabul edin. Kullanmak Tuval kitaplığınızdaki bir görüntüyü siyah beyaz bir resme dönüştürmek için.
Vurgu Renginizi, Düğme Stilinizi ve Yazı Tipini Seçin
Türü ve renk düzenini şuradan kontrol edebilirsiniz: Ayarlar > özelleştirme. Bu kategorilerdeki seçeneklere göz atın ve Kaydetmek tercihlerinizi korumak için.
- vurgu rengi: On iki farklı renk seçeneğinden birini seçin.
- Düğme simgeleri: Yuvarlak, kare, gözyaşı damlası ve yuvarlak dikdörtgen arasından seçim yapın. Ayrıca uygulama simgelerinin yuvarlak veya yuvarlatılmış dikdörtgenler olarak görünme şeklini özelleştirebilirsiniz.
- yazı tipleri: OnePlus 9, Roboto ve OnePlus Sans tipi seçenekler sunar.

Ekran Parlaklığını Ayarla
Uyarlanabilir Parlaklık varsayılan olarak açıktır, ancak renk canlılığını ve görüntü efektlerini değiştirmek için birkaç seçeneğiniz daha vardır.
git Ayarlar > Görüntülemek.
Parlaklığı manuel olarak ayarlamak için kadranı altına getirin Uyarlanabilir Parlaklık.
-
Seçme konfor tonu sistemden ekran tonunu mevcut ışık miktarına uyacak şekilde değiştirmesini istemek için.

Ortam Görüntü Ayarlarını Kontrol Et
Ortam Ekranı ile ne göreceğinizi ve nasıl etkileşimde bulunacağınızı seçin. Bu ayar varsayılan olarak şu andan itibaren açıktır: Ayarlar > Görüntülemek > Ortam Ekranı.
Aşağıdakileri kontrol etmek için bu menüden açma/kapama özelliklerini kullanın:
- uyanma hareketleri: Ekranı uyandırmak için telefonunuza dokunmak mı yoksa almak mı istediğinizi ayarlayın.
- Her zaman açık modunu etkinleştir: Bunun pili hızla tüketebileceğini unutmayın.
- Gördüklerini yönet: Varsa mesajları, bildirimleri ve parmak izi simgesini göstermeyi seçin.
- Ufuk Işığı rengini değiştirin: Bu, Ambient Display modunda ekranın sol ve sağ kenarlarındaki gölgedir.

Ortam Göstergesi Saat Modunu seçin
Ambient Display modunu etkinleştirirseniz, görüntülenen saati seçebilirsiniz.
git Ayarlar > özelleştirme > Ortam ekranındaki saat.
Tüm saat stillerini görüntülemek için sağa kaydırın.
-
Önizlemek için bir seçeneğe dokunun ve seçin Kaydetmek değişikliği uygulamak için

Tercih Edilen Ekran Geliştirmelerinizi Seçin
OnePlus 9, yüksek kaliteli bir ekrana sahip. Renkleri ve oynatma kalitesini geliştirmek için ayarları nasıl yapacağınızı öğrenin.
git Ayarlar > Görüntülemek > ileri > Ekran Kalibrasyonu. Varsayılan ayar Canlı. Seçmek Doğal daha az doygun renk için. Seçme ileri Belirli renk ayarlarını değiştirmek için
İtibaren Ayarlar > Görüntülemek > Görüntü Geliştirme Motoru, aç Canlı Renk Efekti kontrastı artırmak için.
-
Tüm videoları ultra yüksek çözünürlükte görüntülemek için şuraya gidin: Ayarlar > Görüntülemek > Görüntü Geliştirme Motoru > Ultra yüksek video çözünürlüğü.

Varsayılan olarak, OnePlus 9, uyarlanabilir 120Hz yenileme hızıyla gelir. Pil koruması için 60Hz olarak değiştirmek için şu adresi ziyaret edin: Ayarlar > Görüntülemek > ileri > Yenileme hızı.
Karanlık Modu Kullan
OnePlus 9, yükseltilmiş bir Karanlık Mod ile birlikte gelir. Etkinleştirildiğinde, ekranın daha kolay okunmasını sağlamak için rengi ve kontrastı dinamik olarak ayarlar. Ne kadar süre kullanmak istediğinizi kontrol edin veya gerektiğinde açılacak şekilde ayarlayın.
Şu yöne rotayı ayarla Ayarlar > Görüntülemek.
Aşağı kaydır sahneler ve seçin Karanlık Mod.
Ne zaman uygulanacağını seçmek için, düğmesinin yanındaki düğmeyi sağa kaydırın. Manuel.
-
Otomatik aktivasyonu etkinleştirmek için, öğesini seçin. Otomatik Olarak Aç. Gün doğumundan gün batımına veya özel bir zaman aralığına kadar açık tutmayı seçin.

Ekran Süresini Sınırla
Belirli uygulamaları kullandığınız süreyi veya cihazı Uygulamalar ve Bildirimler alanından alma sayısını azaltın.
git Ayarlar > Uygulamalar ve Bildirims > Bildirimler.
Seçme Ekran ZAMANI ve sınırlamak istediğiniz uygulamanın yanındaki kum saati simgesini tıklayın.
Günlük kullanım için süreyi seçin ve Tamam işiniz bittiğinde.
-
Diğer uygulamalarla istediğiniz gibi tekrarlayın.

Zen Modunu Etkinleştir
Telefonunuzdan uzakta zamana ihtiyacınız olduğunda Zen Modunu açın. Bu ayar çoğu özelliği devre dışı bırakır ve sakinleştirici müzik çalar.
Müzik dinlemek istemiyorsanız, Zen Modu ekranının sağ üst kısmında dönen müzik notası simgesini bulun ve ona dokunun.
Hızlı ayarlar menüsünü getirmek için ekranın üst kısmından iki kez aşağı kaydırın.
Bul ve seç Zen Modu simge.
-
Açılır oku kullanarak oturumun süresini seçin ve Hadi gidelim > Onaylamak Bu moda kendi başınıza girmek için

-
Bir grup Zen Modu oturumuna girmek veya başlatmak için iki figürlü simgeyi seçin ve Oda Oluştur veya Bir Odaya Katılın başlamak.
Zen Moduna girdikten sonra devre dışı bırakamazsınız. Bu mod, bildirimleri ve uygulama erişimini engeller ancak yine de aramaların yapılmasına izin verir.
Okuma Modunu Etkinleştir
İçeriği okurken ekranın görünüşünü değiştirmek için Okuma Modunu açın.
İtibaren Ayarlar > Görüntülemek > sahneler, Seç Okuma Modu.
düğmesinin yanındaki düğmeyi sağa hareket ettirerek bu modu etkinleştirin. Okuma Modunu Aç.
Daha sonra arasında seçim yapın mono efekt ve kromatik efekt.
-
Kullanmak EkleOkuma Modu için Uygulamalar Okuma Modunda her açtığınızda kullanmak istediğiniz belirli programları seçmek için.

Uyku Vakti Modunu Planla
Uyku zamanlamanıza göre ekran süresini sınırlamak için OnePlus 9'un Uyku Vakti Modunu kullanın.
git Ayarlar > Dijital Denge ve ebeveyn denetimleri ve seçin Göstermek için dokunun.
Altında Bağlantıyı Kesmenin Yolları, Seçme Uyku zamanı moduve aralarından seçim yapın Programa göre veya Uyurken şarj olurken.
-
Programı ayarlamak için başlangıç ve bitiş zamanlarına dokunun ve Tamam kaydetmek.

Aşağıdaki ek özellikleri kullanın Uyku Vakti Modu Açıkken kesintileri veya mavi ışığa maruz kalmayı azaltmak için.
Tercih ettiğiniz Kamera Modunu Seçin
OnePlus 9, Hasselblad Pro ve Tilt-Shift dahil olmak üzere çeşitli modlara sahip etkileyici bir kamera sistemi ile birlikte gelir.
Ana ekrandan kamera simgesini seçin. Veya kilit ekranından kameraya dokunun.
Ardından, çeşitli kamera modları arasında sola ve sağa kaydırın veya bir kısayol menüsüne erişmek için aşağıdaki deklanşör düğmesinin yanındaki siyah alanda yukarı kaydırın.
-
İstediğiniz çekim ayarını seçin ve moda bağlı olarak mevcut ayarları yapın.

Sağ üst köşedeki üç noktaya dokunarak ekranın üst kısmındaki simgeleri ve gelişmiş fotoğraf ve video ayarlarını keşfedin.
SSS
-
OnePlus 9 Pro'yu kim yapar?
NS OnePlus akıllı telefon serisi OnePlus adlı Çin merkezli bir şirket tarafından üretilmektedir. OnePlus 9 Pro, Android 11 ve OxygenOS 11 ile birlikte gelir; OnePlus 9 Pro'yu Verizon, T-Mobile ve AT&T ile kullanabilirsiniz, ancak telefonun 5G'si yalnızca T-Mobile ve Verizon ile uyumludur.
-
OnePlus 9 Pro'yu nereden satın alabilirim?
Bir OnePlus 9 Pro'yu şu adresten satın alabilirsiniz: OnePlus'ın web sitesi, Amazon.com, Best Buy ve diğer çevrimiçi perakendeciler. T-Mobile ayrıca OnePlus 9 Pro'yu satıyor ve abonelere genellikle indirimler ve fırsatlar sunuyor.
-
OnePlus telefonu nasıl kapatabilirim?
Eski OnePlus telefonlarda, cihazı kapatmak için güç düğmesine uzun basarsınız. Daha yeni OnePlus telefonlarda, güç düğmesine uzun bastığınızda Google Asistan'ı başlatırsınız. Daha yeni OnePlus telefonları kapatmak için düğmesini basılı tutun. güç düğmesi ve sesi aç düğmesini seçin ve ardından Kapat güç menüsünden seçenek.
-
OnePlus Buds'ı nasıl eşleştiririm?
OnePlus kablosuz kulaklıkları akıllı telefonunuzla eşleştirmek için kurulum düğmesi yaklaşık iki saniye şarj kutusunda tutun. Gösterge ışığı beyaz renkte yanıp söndüğünde, kulaklıklar eşleştirme modundadır. Telefonunuzun Bluetooth ayarlarına gidin ve kulaklıkları telefonunuzla eşleştirmek için OnePlus Buds'ınızı seçin.
