Telefonunuza Stadia Denetleyici Nasıl Bağlanır
Bilinmesi gereken
- Stadia uygulamasını başlatın ve denetleyici simgesi. basın ve basılı tutun Stadyum düğmesi ışık beyaz renkte yanıp sönene kadar kontrol cihazınızda
- Mesajı gördüğünde Stadia denetleyicisi bağlanmaya hazır, kumandanızdaki butonları kullanarak ekranda gördüğünüz kodu girin.
Bu makale, bir Stadia Denetleyicinin uyumlu Android ve iOS cihazlara nasıl bağlanacağını ele almaktadır. Stadia, Android 6.0 veya üzeri veya iOS sürüm 14.3 veya üzeri gerektirir.
Telefonla Stadia Denetleyici Nasıl Kullanılır
Stadia kontrol cihazınızı Android telefonlar, iPhone ve iPad dahil olmak üzere Android veya iOS cihazınıza bağlayabilir ve oyun oynayabilirsiniz. tüm Stadia oyunlarınızı kablosuz olarak, ancak yalnızca oyun kumandanız önceden kurulmuş ve Wi-Fi'ye bağlıysa. eğer varsa çoktan Stadia denetleyicinizi kurun Wi-Fi ağınıza bağlıysa, aşağıdaki talimatları atlayabilir ve doğrudan bir sonraki bölüme geçebilirsiniz.
Stadia kontrol cihazınızı henüz Wi-Fi'ye bağlamadıysanız, kurmak için bu adımları izleyin.
Stadia uygulamasını telefonunuza indirin ve yükleyin.
Stadia uygulamasını başlatın ve kontrolör simge.
Konum erişimi istenirse, öğesine dokunun. SONRAKİ.
-
Bluetooth'u açmanız istenirse telefonunuzun Bluetooth'unu açın.
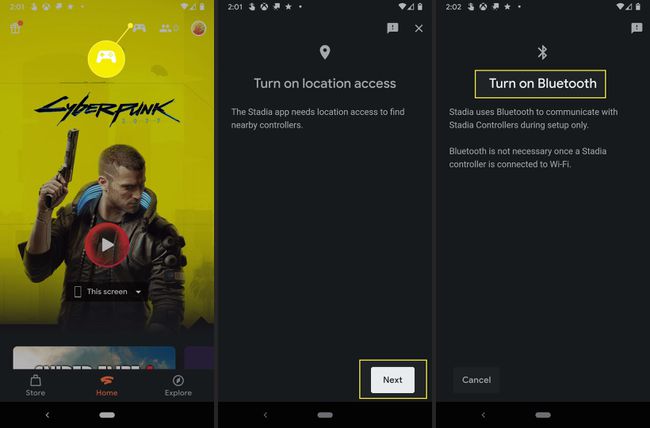
Musluk Denetleyiciyi bağlayın.
Kumandanızın titreşmesini bekleyin ve öğesine dokunun. Evet.
-
Musluk Devam et.

Musluk Evet, paylaşıma izin ver veya Hayır, paylaşma.
-
Musluk Bağlamak Gördüğünüz Wi-Fi ağı doğruysa.
Musluk Farklı bir ağ kullan doğru Wi-Fi ağı listelenmemişse, doğru Wi-Fi ağını seçin.
-
Wi-Fi şifrenizi girin ve öğesine dokunun. Bağlamak.

Kumandanızın bağlanmasını bekleyin, ardından Sonraki.
Kumandanızın güncellenmesini bekleyin, ardından Sonraki.
-
Kumandanızın ışığı beyaz renkte yanıp söndüğünde, simgesine dokunun. Sadece beyaz yanıp sönüyor.

Kontrol cihazınız artık Wi-Fi'ye bağlı ve Chromecast Ultra, telefon veya PC'nize bağlanmaya hazır.
Android Telefona Stadia Nasıl Bağlanır
Oyun kumandanızı kurmak için kullandığınız aynı Android Stadia uygulaması, kablosuz oyun için oyun akışı yapmanıza ve kumandanızı bağlamanıza da olanak tanır. Denetleyici yine de Wi-Fi'niz aracılığıyla Stadia'ya doğrudan bağlanır, ancak onu telefonunuzdaki Stadia uygulamasına bağlamak, fiziksel bir kabloya ihtiyaç duymadan telefonda Stadia oyunlarını oynamanıza olanak tanır. Ya da isterseniz kumandayı bir USB-C kablosuyla telefonunuza bağlayabilirsiniz.
Denetleyicinizi henüz Wi-Fi'ye bağlamadıysanız, önce bunu yaptığınızdan emin olun.
Stadia kontrol cihazını Android cihazınıza nasıl bağlayacağınız aşağıda açıklanmıştır:
Stadia uygulamasını başlatın ve denetleyici simgesi.
basın ve basılı tutun Stadyum düğmesi ışık beyaz renkte yanıp sönene kadar kontrol cihazınızda
görene kadar bekle Stadia denetleyicisi bağlanmaya hazır, ardından kumandanızdaki düğmeleri kullanarak ekranda gördüğünüz kodu girin.
-
Kumanda artık kablosuz olarak bağlandı ve telefonunuzda Stadia oynayabilirsiniz.
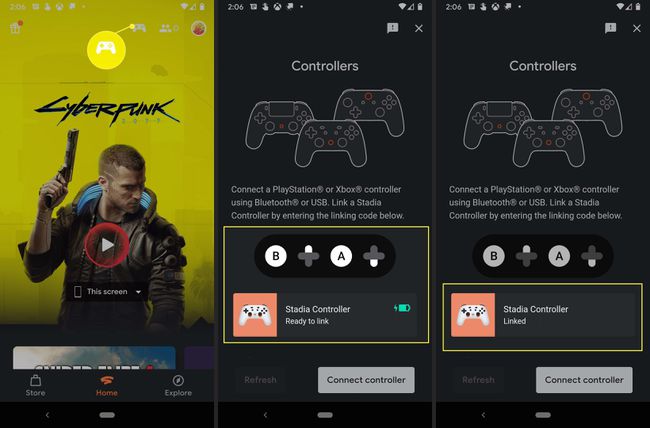
Stadia Denetleyicisini iPhone veya iPad'e Nasıl Bağlarsınız?
Stadia denetleyicisini bir iPhone veya iPad'e bağlamak biraz farklıdır çünkü iOS'ta oyun oynamak için Stadia uygulamasını gerçekten kullanamazsınız. Uygulamayı, kumandanızı ayarlamak ve Wi-Fi'ye bağlamak için kullanabilirsiniz, ancak uygulama, App Store politikaları nedeniyle aslında oyun akışı yapmanıza izin vermiyor.
Stadia denetleyicinizi iPhone veya iPad'inize bağlamak ve Stadia oyunlarını oynamak için aslında Safari'yi kullanırsınız. Stadia, Safari'de duyarlı bir web uygulaması olarak çalışır ve bunun için diğer tüm uygulamalarınızla birlikte görünecek bir uygulama simgesi bile oluşturabilirsiniz. Stadia uyumlu web uygulaması, Stadia denetleyicinizi bağlamanıza ve Android ve PC kullanıcıları gibi kablosuz olarak oynamanıza olanak tanır.
Stadia denetleyicinizi iPhone veya iPad'inize bağlayabilmeniz için önce bu bölümün ilk bölümünde açıklandığı gibi, denetleyiciyi Stadia uygulamasını kullanarak Wi-Fi'ye bağlayın ve makale. Bu talimatlar hem iPhone hem de iPad için geçerlidir.
Stadia denetleyicisini bir iPhone veya iPad'e nasıl bağlayacağınız aşağıda açıklanmıştır:
-
Açık Safari.
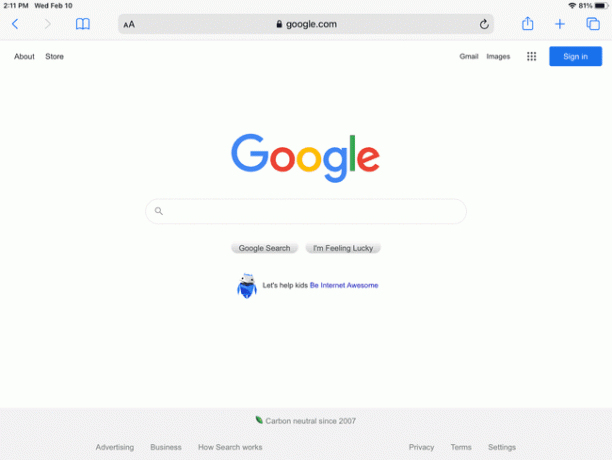
-
git Stadia'nın sitesi.

-
Musluk Kayıt olmak ve Google hesabınızı kullanarak oturum açın.

Zaten oturum açtıysanız bu adımı atlayın.
-
Açılır bir bildirim alırsanız, öğesine dokunun. Anladım.
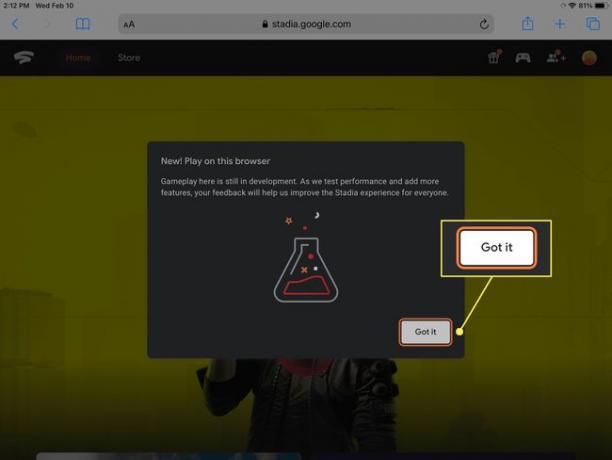
-
öğesine dokunun. denetleyici simgesi.
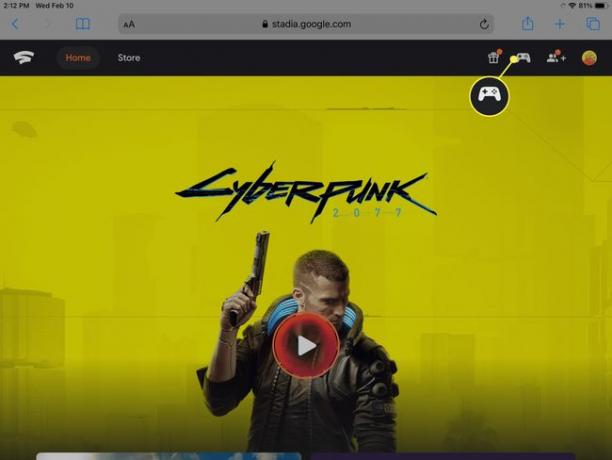
-
basın ve basılı tutun Stadyum düğmesi ışık yanıp sönene kadar kontrol cihazınızda

-
Stadia denetleyicinizdeki düğmeleri kullanarak kod ekranda görüyorsunuz.
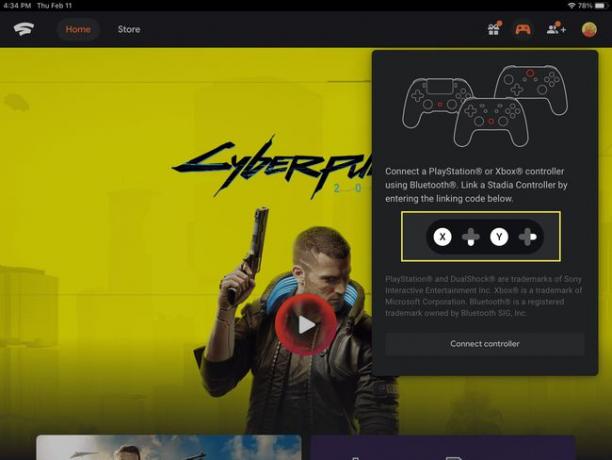
-
Stadia denetleyiciniz artık iPhone veya iPad'inize bağlanmıştır.
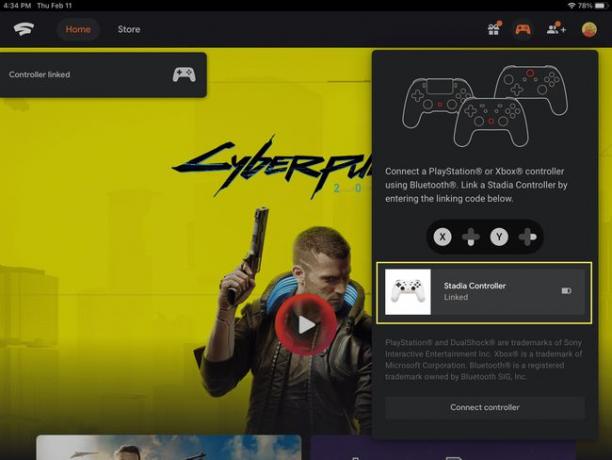
Stadia Web Uygulamasını Ana Ekranınıza Nasıl Eklersiniz?
Stadia web uygulamasıyla ilgili tek sorun, Safari'yi başlatmanız ve ardından onu kullanmak için Stadia sitesine gitmeniz gerektiğidir. Ana ekranınızda dokunabileceğiniz bir simgenin rahatlığını tercih ediyorsanız, bunu yapmak gerçekten çok kolay.
Stadia'yı ana ekranınıza nasıl ekleyeceğiniz aşağıda açıklanmıştır:
-
Safari'de Stadia sitesi açıkken, Paylaş butonu.
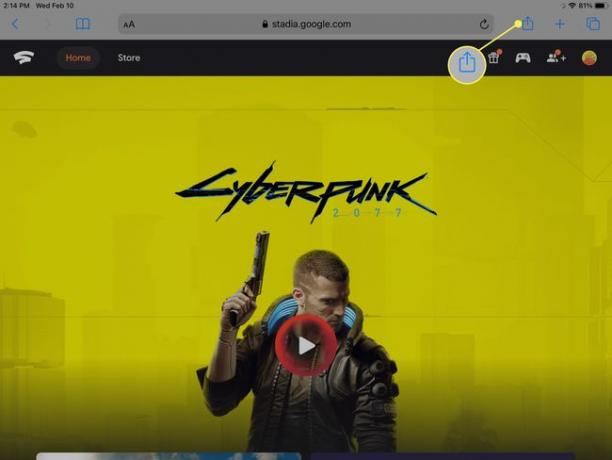
-
Musluk Ana Ekrana Ekle.

-
Musluk Ekle.
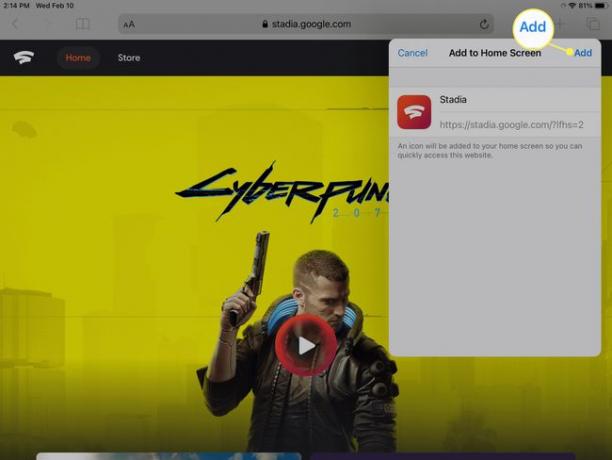
Stadia simgesi artık diğer uygulamalarınızla birlikte ana ekranınızda görünecek. Bu simgeye dokunmak Safari'yi başlatacak ve doğrudan Stadia web uygulamasına gidecektir.
