ISO Dosyası Nedir?
Bilinmesi gereken
- Bir ISO dosyası, bir disk görüntü dosyasıdır.
- Birini 7-Zip, PeaZip veya başka bir arşiv açıcı ile açın.
Bu makale, ISO dosyalarının ne olduğunu açıklar ve bunları kullanabileceğiniz farklı yolların örneklerini gösterir.
ISO Dosyası Nedir?
Genellikle ISO olarak adlandırılan bir ISO dosyası resim, tüm CD, DVD veya BD'nin mükemmel bir temsili olan tek bir dosyadır. Bir diskin tüm içeriği tek bir ISO dosyasında tam olarak çoğaltılabilir.
Bir ISO dosyasını, satın alabileceğiniz ve montaj gerektiren bir çocuk oyuncağı gibi, yapılması gereken bir şeyin tüm parçalarını tutan bir kutu gibi düşünün. Oyuncak parçalarının geldiği kutu gerçek bir oyuncak olarak size hiçbir fayda sağlamaz, ancak içindekiler bir kez çıkarılıp bir araya getirildiğinde, aslında kullanmak istediğiniz şey haline gelir.
Bir ISO dosyası hemen hemen aynı şekilde çalışır. Dosyanın kendisi açılmadığı, bir araya getirilmediği ve kullanılamadığı sürece hiçbir işe yaramaz.
ISO görüntüleri tarafından kullanılan .ISO dosya uzantısı, CAD çizimleri olan Arbortext IsoDraw Document dosyaları için de kullanılır.
Kullanılan ISO Dosyalarını Nerede Göreceksiniz
ISO görüntüleri genellikle büyük programları internet üzerinden dağıtmak için kullanılır, çünkü programın tüm dosyalarının düzgün bir şekilde tek bir dosya olarak içerilebilmesi gerçeğinden dolayı.
Bir örnek, ücretsiz Ophcrack şifre kurtarma aracında görülebilir (tüm işletim sistemini ve birkaç yazılım parçasını içerir). Programı oluşturan her şey tek bir dosyada toplanmıştır.
Ophcrack kesinlikle bir ISO dosyası kullanan tek program değildir—birçok program türü bu şekilde dağıtılır. Örneğin, çoğu önyüklenebilir antivirüs programları gibi ISO kullanın bitdefender-rescue-cd.iso tarafından kullanılan dosya Bitdefender Kurtarma CD'si.
Tüm bu örneklerde ve diğer binlerce örnekte, hangi aracın çalışması için gerekli olursa olsun her bir dosya tek bir ISO görüntüsüne dahil edilmiştir. Daha önce de belirtildiği gibi, bu, aracı indirmeyi gerçekten kolaylaştırır, ancak aynı zamanda bir diske veya başka bir cihaza yazmayı da çok kolaylaştırır.
Windows 10 ve daha önce Windows 8 ve Windows 7 bile, doğrudan Microsoft tarafından ISO biçiminde satın alınabilir, bir aygıta çıkarılmaya veya bir aygıta monte edilmeye hazır hale getirilebilir. sanal makine.
ISO Dosyaları Nasıl Yakılır
Bir ISO dosyasını kullanmanın en yaygın yolu, CD'ye, DVD'ye veya BD diske yazın. CD/DVD/BD yazma yazılımınızın ISO dosyasının içeriğini diske "birleştirmesi" gerektiğinden, bu, müzik veya belge dosyalarını diske yazmaktan farklı bir işlemdir.
Windows 10, 8 ve 7'nin tümü, herhangi bir üçüncü taraf yazılımı kullanmadan ISO görüntülerini bir diske yazabilir; ISO dosyasına çift dokunmanız veya çift tıklamanız ve ardından beliren sihirbazı izlemeniz yeterlidir.
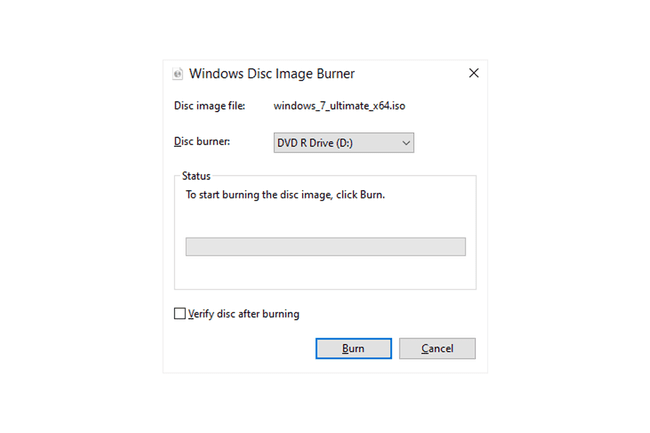
ISO dosyasını açmak için Windows'u kullanmak istiyorsanız ancak dosya zaten farklı bir programla ilişkilendirilmişse (yani, Windows ISO dosyasına çift tıkladığınızda veya çift dokunduğunuzda), dosyanın özelliklerini açın ve ISO dosyalarını açması gereken programı değiştirin. isoburn.exe (içinde saklanır C:\Windows\system32\ dosya).
Aynı mantık şu durumlarda da geçerlidir: bir USB cihazına bir ISO dosyası yazma, şimdi çok daha yaygın olan bir şey Optik sürücüler çok daha az yaygın hale gelmektedir.
Bir ISO görüntüsü yakmak bazı programlar için sadece bir seçenek değil, aynı zamanda gereklidir. Örneğin, birçok sabit sürücü tanılama aracı yalnızca kullanılabilir dıştan isletim sistemi. Bu, ISO'yu bir tür çıkarılabilir medyaya (disk veya flaş sürücü) bilgisayarınızın yapabileceği bot itibaren.
Daha az yaygın olmakla birlikte, bazı programlar ISO biçiminde dağıtılır ancak önyüklenmek üzere tasarlanmamıştır. Örneğin, Microsoft Office genellikle bir ISO dosyası olarak sunulur ve yakılmak veya monte edilmek üzere tasarlanmıştır, ancak Windows'un dışından çalıştırılmasına gerek yoktur, ondan önyüklemeye gerek yoktur (eğer sınanmış).
ISO Dosyaları Nasıl Çıkarılır
Bir ISO dosyasını bir diske veya USB depolama aygıtına gerçekten yazmak istemiyorsanız, çoğu sıkıştırma/açma yazılım programları, ücretsiz gibi 7-Zip ve PeaZip programları, bir ISO dosyasının içeriğini bir klasöre çıkaracaktır.
Bir ISO dosyasının çıkarılması, görüntüdeki tüm dosyaları doğrudan bilgisayarınızda bulacağınız herhangi bir klasör gibi göz atabileceğiniz bir klasöre kopyalar. Yeni oluşturulan klasör, yukarıdaki bölümde tartışıldığı gibi doğrudan bir aygıta yazdırılamasa da, bunun mümkün olduğunu bilmek işe yarayabilir.
Örneğin, Microsoft Office'i bir ISO dosyası olarak indirdiğinizi varsayalım. ISO görüntüsünü bir diske yazmak yerine, yükleme dosyalarını ISO'dan çıkarabilir ve ardından normalde başka herhangi bir programda yaptığınız gibi programı yükleyebilirsiniz.
Her sıkıştırma açma programı farklı bir dizi adım gerektirir, ancak 7-Zip kullanarak bir ISO görüntüsünü nasıl hızlı bir şekilde çıkarabileceğiniz aşağıda açıklanmıştır: Dosyaya sağ tıklayın, 7-Zipöğesini seçin ve ardından "\" dizinine çıkar seçenek.
Bu adımlar sizin için işe yaramazsa, ISO biçiminde başka bir dosya için kafa karıştırmadığınızdan emin olmak için dosya uzantısını iki kez kontrol edin. ISZ ISO için kolayca karıştırılabilecek bir dosya örneğidir.
ISO Dosyaları Nasıl Oluşturulur
Birçoğu ücretsiz olan birkaç program, bir diskten kendi ISO dosyanızı oluşturun veya seçtiğiniz bir dosya koleksiyonu.
Bir ISO görüntüsü oluşturmanın en yaygın nedeni, bir yazılım yükleme diskini veya hatta bir DVD veya Blu-ray filmini yedeklemekle ilgileniyor olmanızdır.
ISO Dosyaları Nasıl Monte Edilir
İnternetten oluşturduğunuz veya indirdiğiniz bir ISO dosyasını takmak, bilgisayarınızı ISO dosyasının gerçek bir disk olduğunu düşünmesi için kandırmaya benzer. Bu şekilde, bir ISO dosyasını tıpkı gerçek bir CD veya DVD'de olduğu gibi "kullanabilirsiniz", yalnızca bir diski boşa harcamanıza veya bir diski yazarken zaman kaybetmenize gerek kalmaz.
Bir ISO dosyası eklemenin yararlı olduğu yaygın bir durum, orijinal diskin takılmasını gerektiren bir video oyunu oynamanızdır. Diski optik sürücünüze gerçekten yapıştırmak yerine, daha önce oluşturduğunuz oyun diskinin ISO görüntüsünü monte edebilirsiniz.
Bir ISO dosyasını takmak, genellikle dosyayı "disk öykünücüsü" adı verilen bir şeyle açmak ve ardından ISO dosyasının temsil etmesi gereken bir sürücü harfini seçmek kadar basittir. Bu sürücü harfi bir sanal sürücü, Windows bunu gerçek olarak görür ve siz de bu şekilde kullanabilirsiniz.
ISO görüntülerini yerleştirmek için en sevdiğimiz ücretsiz programlardan biri WinCDEmu kullanımı ne kadar kolay olduğu için (artı bu taşınabilir sürüm). bir diğeri Pismo Dosya Montaj Denetim Paketi.
Windows 10 veya Windows 8 kullanıyorsanız, işletim sisteminizde yerleşik ISO montajına sahip olacak kadar şanslısınız! ISO dosyasına uzun dokunun veya sağ tıklayın ve Montaj. Windows sizin için otomatik olarak sanal bir sürücü oluşturacaktır, ekstra bir yazılıma gerek yoktur.
Bazı durumlarda bir ISO dosyası yüklemek çok yararlı olsa da, işletim sistemi çalışmadığında sanal sürücüye erişilemeyebileceğini lütfen bilin. Bu, Windows dışında kullanmak istediğiniz bir ISO dosyasını (bazılarında gerektiği gibi) bağlamanın tamamen anlamsız olduğu anlamına gelir. sabit sürücü tanılama araçları ve hafıza test programları).
SSS
-
Windows 7'de bir ISO dosyasını nasıl çalıştırırım?
Windows 7'de, aşağıdakiler gibi bir üçüncü taraf uygulaması indirmeniz gerekir: WinISO veya bir ISO dosyasını bağlamak ve çalıştırmak için WinCDEmu. Uygulamayı indirdikten sonra, sürücülerini yüklemesine izin verin, ardından ISO dosyanıza çift tıklayın ve ISO dosyanızı takmak ve açmak için talimatları izleyin.
-
Windows 10 ISO dosyasını nasıl indiririm?
Windows 10 ISO dosyasını indirmek için şuraya gidin: Microsoft'un Windows 10 Disk Görüntüsü indirme sayfası ve bilgisayarınızın kurulum gereksinimlerini karşıladığını doğrulayın. Doğru sürümü ve ürün dilini seçin, ardından 64-bit İndirme veya 32-bit İndirme.
