Time Machine Yeni Bir Yedekleme Sürücüsüne Nasıl Taşınır?
Bilinmesi gereken
- Yeni sürücüyü biçimlendirin, ardından sağ tıklayın ve seçin Bilgi almak. Emin olmak Bu ciltteki sahipliği yoksay NS Olumsuz aktif. Yönetici olarak oturum açın.
- İçinde Sistem Tercihleri > Zaman makinesi, işaretini kaldır Otomatik Yedekle. Sürüklemek Backups.backupdb eski sürücüden yenisine.
- Time Machine tercih bölmesinde, Diski Seç. Yeni diski seçin ve tıklayın Diski Kullan. yanındaki kutucuğu işaretleyin Otomatik Olarak Yedekle.
Bu makale, yedekleme dosyalarınızı yeni, daha büyük bir dosyaya nasıl taşıyacağınızı açıklar. Zaman makinesi herhangi bir veri kaybetmeden sürün. Talimatlar çalışan cihazları kapsar Mac os işletim sistemi 10.6 ve sonrası.
Zaman Makinesini Yeni Bir Sürücüye Taşıma
Mevcut Time Machine yedeklemenizi yeni, daha büyük bir sürücüye taşımak için bu adımları izleyin.
Yeni sabit sürücüyü Mac'inize dahili veya harici olarak bağlayın. Harici sürücüler bir USB, Yıldırım, veya ateş teli Mac'teki bağlantı noktası.
Bilgisayarı başlatın.
-
Time Machine, Mac OS Genişletilmiş (Günlüklü) formatlarındaki ve Xsan formatlarındaki sürücülerle çalışır. Eklediğiniz yedekleme sürücüsü uyumlu değilse, Mac sizden onu silmenizi ister. Bazı işletim sistemi sürümlerinde Mac, bu adımda yeniden biçimlendirmenizi ister. Değilse, Disk İzlencesi'ni kullanarak sürücüyü biçimlendirebilirsiniz.
biçimlendirme sabit disk içerdiği tüm verileri siler.
Yeni sabit sürücünüzü biçimlendirmek için Disk İzlencesi'ni nasıl kullandığınız, kullandığınız macOS'in hangi sürümüne bağlıdır. Talimatlar için farklıdır Yosemite'e kadar olan ve dahil olan sürümler ve El Capitan'dan beri olanlar.
Yeni sabit sürücüyü biçimlendirmeyi bitirdiğinizde, Mac'inizin masaüstüne takılır.
-
Masaüstündeki yeni sabit sürücü simgesine sağ tıklayın ve Bilgi almak açılır menüden.

-
Emin olun Bu ciltteki sahipliği yoksay aktif DEĞİLDİR. Değiştirmek için tıklayın asma kilit simgesi pencerenin sağ alt köşesinde bulunur.
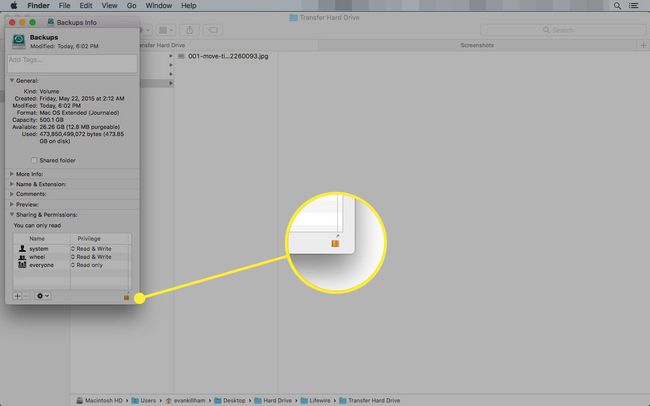
İstendiğinde, bir yöneticinin kullanıcı adını ve parolasını girin. Artık değişiklikleri yapabilirsiniz.
Değişikliklerinizi kaydetmek için asma kilide tekrar tıklayın.
Time Machine Yedeklemenizi Yeni Bir Sabit Sürücüye Aktarma
Yeni sürücüyü kurduktan sonra, eski Time Machine yedeklerinizi ona aktarmanız gerekecek. İşte yapmanız gerekenler.
-
tıklayarak Sistem Tercihlerini başlatın. Sistem Tercihleri Dock'taki simge veya Sistem Tercihleri itibaren elma Menü.

-
Zaman Makinesini Seçin tercih bölmesi.

-
Time Machine anahtarını konumuna kaydırın. Kapalı veya onay işaretini kaldırın Otomatik Olarak Yedekle kutu. Her ikisi de aynı işlevi yerine getirir.

-
Orijinal sürücünüzü bilgisayarınıza bağlayın ve Backups.backupdb yeni sürücüye klasör.

İstenirse, bir yönetici adı ve parolası sağlayın. Geçerli Time Machine yedeklemenizin boyutuna bağlı olarak kopyalama işlemi biraz zaman alabilir.
-
Kopyalama tamamlandıktan sonra, Zaman makinesi tercih bölmesi ve tıklayın Diski Seç.

-
Listeden yeni diski seçin ve tıklayın. Diski Kullan.

-
Time Machine anahtarını şu konuma getirin: Açık veya önündeki kutuyu işaretleyin Otomatik Olarak Yedekle.

Neden Yeni Bir Zaman Makinesi Yedekleme Sürücüsüne İhtiyaç Duyarsınız?
Sonunda, Time Machine yedeklemeleriniz için daha fazla alana ihtiyacınız olduğuna karar verebilir ve bunları daha büyük bir sürücüye taşımak isteyebilirsiniz. İki nedenden dolayı daha fazla alana ihtiyacınız olabilir. Siz daha fazla uygulama ekledikçe ve daha fazla belge oluşturup kaydettikçe, Mac'inizde sakladığınız veri miktarı kuşkusuz zamanla arttı. Bir noktada, orijinal Time Machine sabit sürücünüzdeki kullanılabilir alan miktarını aşabilirsiniz.
Daha fazla alana ihtiyaç duymanın diğer nedeni, daha fazla depolama isteğidir. veri geçmişi. Ne kadar çok veri geçmişi depolarsanız, bir dosyayı o kadar zamanda geri alabilirsiniz. Time Machine, bunları yerleştirmek için yeterli alana sahip olduğunuz sürece, birden çok belge neslini veya diğer verileri kaydeder. Ancak, sürücü dolduğunda Time Machine, en güncel verilere yer sağlamak için eski yedeklemeleri temizler.
Yeni Bir Zaman Makinesi Sürücüsü Seçme
Time Machine ile sürücü boyutu, genel performanstan daha önemlidir. Sürücü hızı, çoğunlukla verileri geri almadan depolamak için kullandığınız bir yedekleme sürücüsü için önemli olmamalıdır, bu nedenle karşılayabileceğiniz en fazla depolama alanını aramalısınız.
Harici muhafazalar, Time Machine sürücüleri için mükemmel bir seçimdir ve sürücüyü Thunderbolt veya Thunderbolt kullanarak Mac'inize bağlamanıza olanak tanır. USB 3 ihtiyaçlarınıza bağlı olarak. USB 3 ve sonraki kasalar, kasa seçenekleri arasında açık ara en popüler ve en ucuz olanlardır ve bu kullanım için iyi bir değerdir. Muhafazanın saygın bir üreticiden olduğundan emin olun.
