PS5'te Oynanış Nasıl Kaydedilir
Bilinmesi gereken
- basın Oluştur düğmesi (dokunmatik yüzeyin solunda, üstünde üç çizgi bulunan düğme) oyunu bir bilgisayara kaydetmek için PlayStation 5.
- Kısa video klipler kaydetmek için, Oluşturmak düğmesine iki kez basın.
- Video kayıt ayarlarını yapmak için şuraya gidin: Ayarlar > Yakalar ve Yayınlar.
Bu makale, bir PlayStation 5'te oyunun nasıl kaydedileceğini açıklar. Talimatlar, PS5 Standard ve Digital Editions için geçerlidir.
PS5'te Nasıl Kayıt Yapılır?
En son oynanış görüntülerini kaydedebilmeniz için PS5 her zaman kayıt yapar. PS5'te yeni bir video kaydetmeye başlamak ve durdurmak için şu adımları izleyin:
-
basın Oluştur düğmesi. Dokunmatik yüzeyin solundaki, içinden üç satır çıkan düğmedir.

-
Seçme Yakalama Seçenekleri.
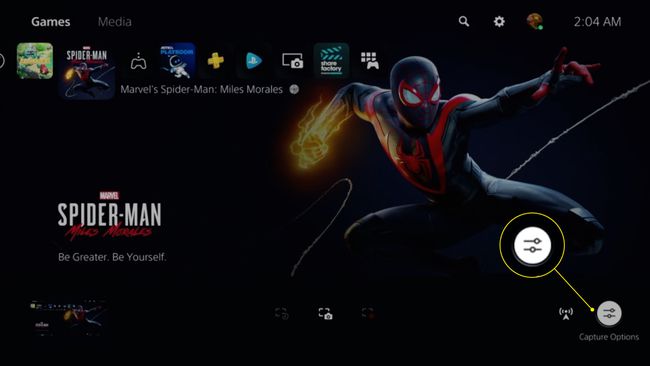
-
Ayarları beğeninize göre düzenleyin. Seçenekleriniz şunları içerir:
- Video Klip Dosya Türü
- Mikrofonunuzun Sesini Dahil Edin
- Parti Sesini Dahil Et
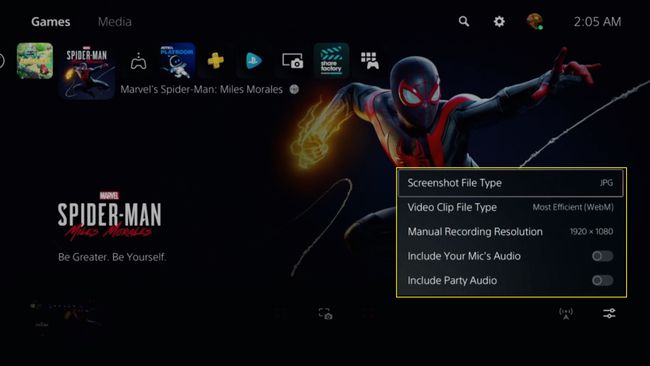
-
Seçme Yeni kayda başla video çekimi yapmak için. Ekranın üst kısmında bir zamanlayıcı görünecektir.
Alternatif olarak, Son Oynanışı Kaydet ve Seç Kısa Klibi Kaydet veya Videonun Tamamını Kaydet.
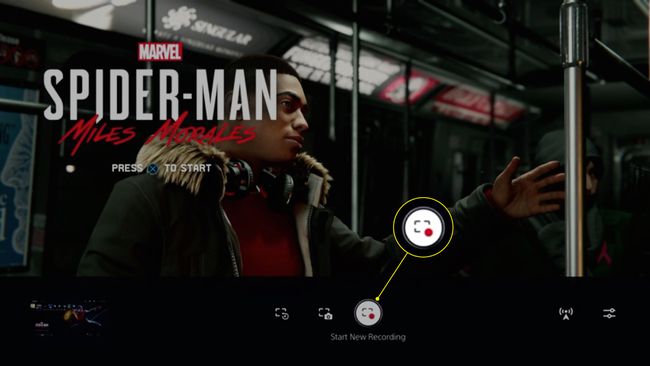
-
Kaydı durdurmak için düğmesine basın. Oluşturmak düğmesine tekrar basın ve seçin Kaydetmeyi bırak. Videonuz sabit sürücüye kaydedilirken birkaç saniye beklemeniz gerekebilir.
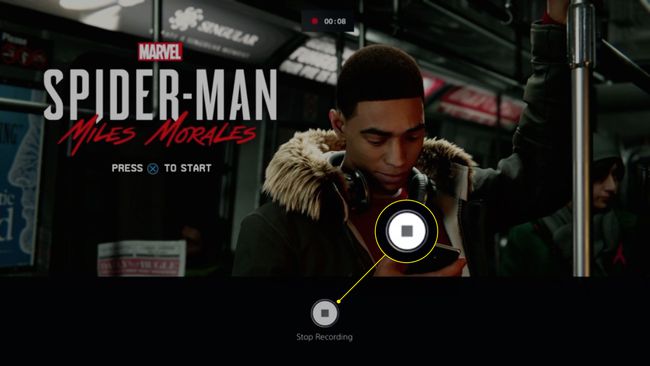
-
seçin küçük resim videonuzu görüntülemek için açılır. Videolar, Ana menüden erişebileceğiniz Medya Galerinize kaydedilir.
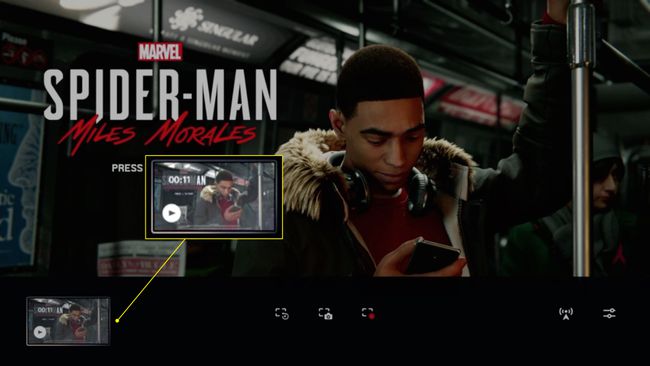
tuşuna basmak Oluşturmak düğmesi oyununuzu duraklatır, ancak zaten kayıt yapıyorsanız zamanlayıcıyı duraklatmaz.
PS5'te Nasıl Klip Yapılır
Kısa video klipler kaydetmek için, Oluşturmak düğmesine iki kez basın. Kaydettiğinizi onaylamak için ekranın üst kısmında bir simge belirecektir. tuşuna da basabilirsiniz. Oluşturmak düğmesine bir kez basın ve seçin Son Oynanışı Kaydet > Kısa Klibi Kaydet.
PS5'te Klipler Nasıl Paylaşılır ve Düzenlenir
PS5 videolarını çevrimiçi olarak paylaşmadan önce sosyal medya hesaplarınızı PlayStation 5'inize bağlamanız gerekir. YouTube'unuzu bağlayarak ve PSN hesap, konsolunuzdan YouTube'a video yükleyebilirsiniz.
-
basın PS düğmesi PS5 Ana ekranına gitmek için kumandanızda, ardından Medya Galerisi.
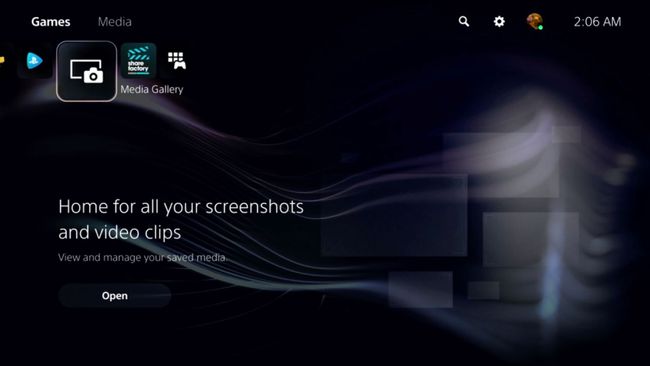
-
Paylaşmak istediğiniz video klibi seçin. Aynı anda birden fazla video seçmek için onay işareti ekranın sol tarafında.
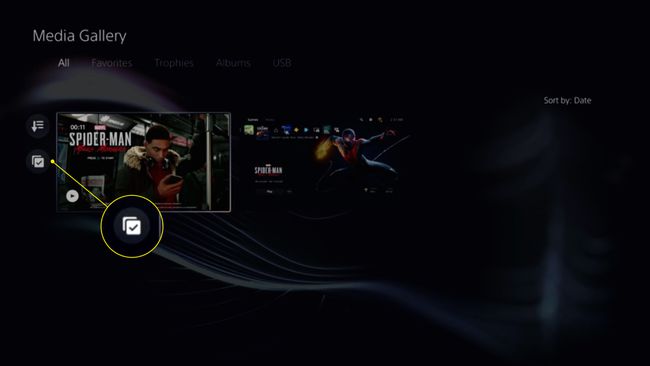
-
seçin boya fırçası Videonuzu düzenlemek için
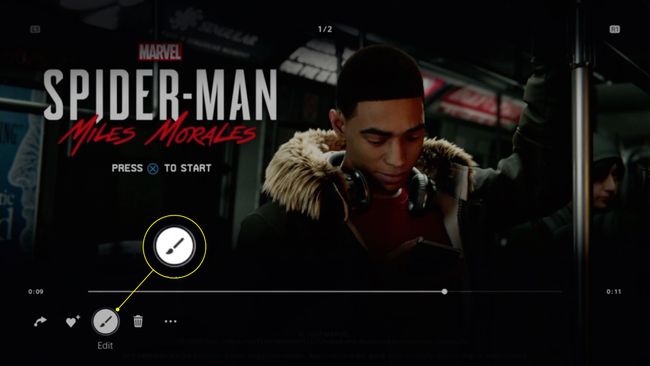
-
Düzenle ekranında video klibinizi kırpabilir ve bir kapak resmi seçebilirsiniz.
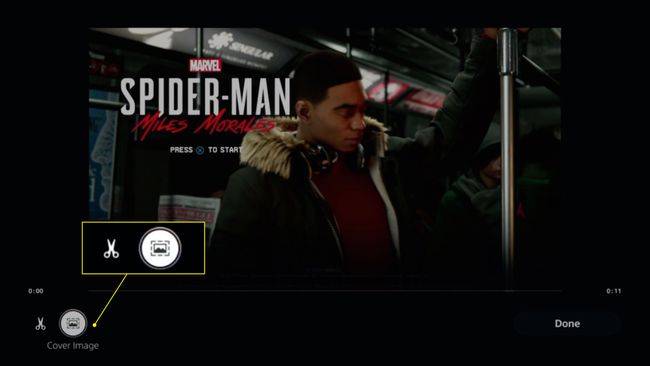
-
Seçme Tamamlandı düzenlenen klibinizi kaydetmek için
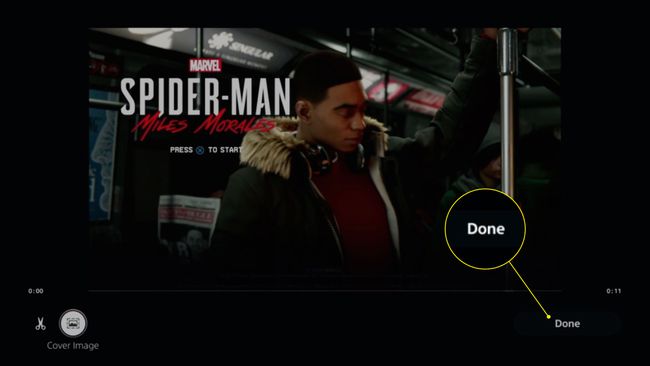
-
seçin ok (veya Paylaş Birden fazla klip yüklüyorsanız) videonuzu paylaşmak için.
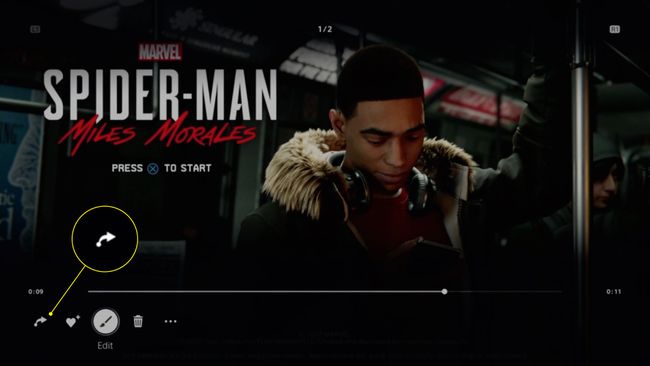
Videoları bir USB sürücüsüne kaydetmek için, üç nokta (veya USB Ortam Aygıtına Kopyala birden fazla klip yükleniyorsa).
PS5 Video Yakalama Ayarları Nasıl Değiştirilir
Video kalitesini ve diğer seçenekleri sistem ayarlarından ayarlayabilirsiniz.
-
Ana ekrandan şuraya gidin: Ayarlar ekranın üst kısmında.
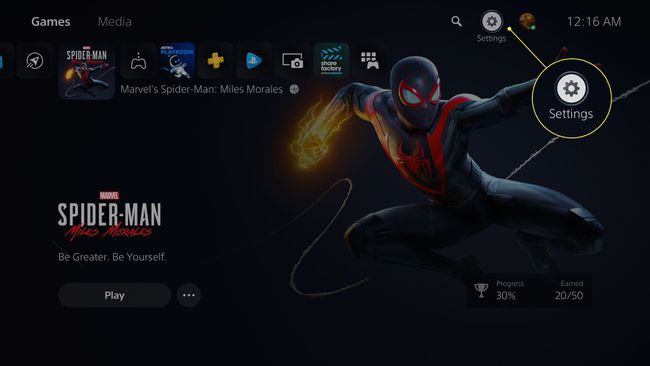
-
Seçme Yakalar ve Yayınlar.
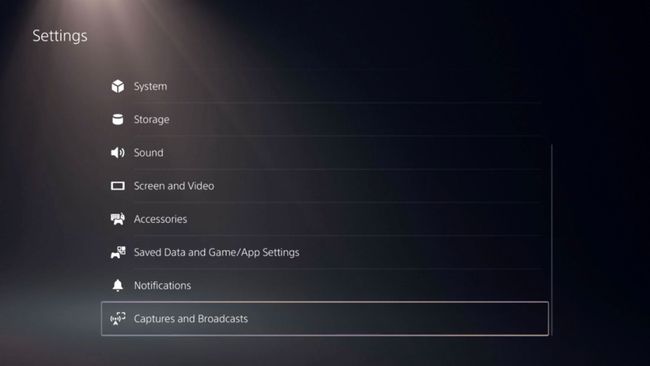
-
Seçme yakalar ekranın sol tarafında.
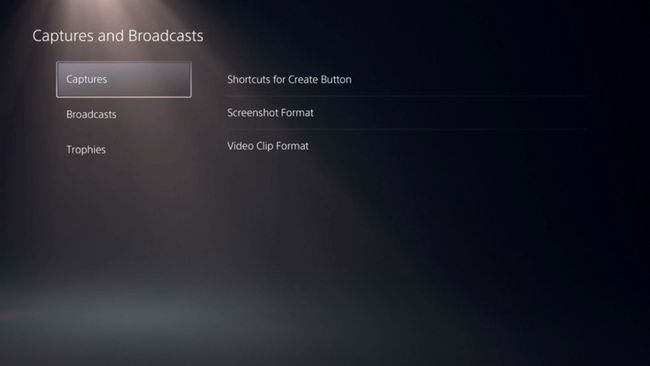
-
Seçmek Oluştur Düğmesi için Kısayollar.
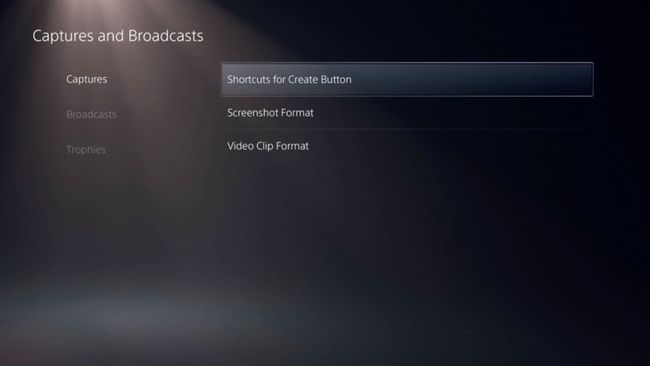
-
Seçme Son Oynanış Video Klip Uzunluğu ve bir zaman seçin.
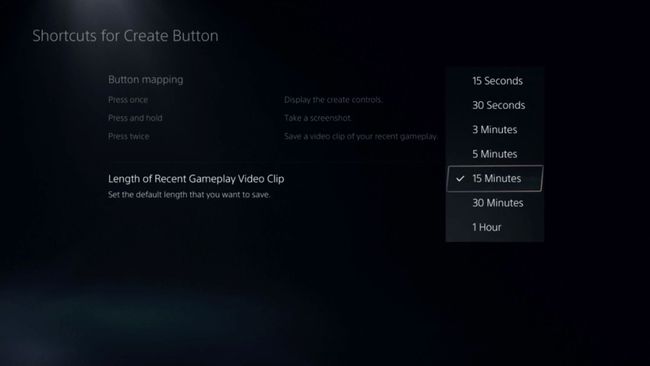
-
Geri dönmek Yakalar ve Yayınlar ve seçin yayınlar. Aşağıdaki seçeneklere sahipsiniz:
- Video kalitesi
- Ses
- Kamera
- bindirmeler
- Konuşmak için sohbet et
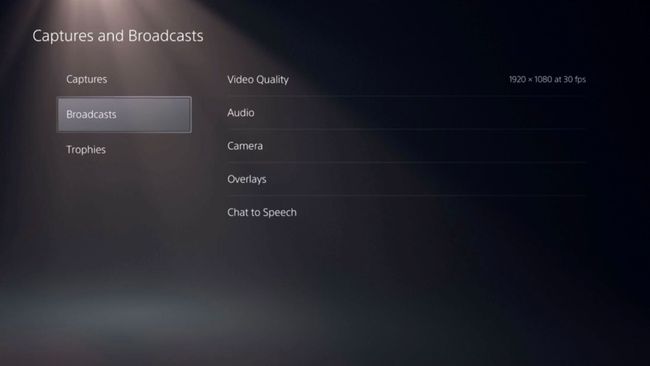
Bir Yakalama Cihazıyla PS5 Oynanışı Nasıl Kaydedilir
Dilerseniz uyumlu bir video yakalama kartı PS5 oyun videolarını doğrudan bilgisayarınıza veya harici bir sabit sürücüye kaydetmek ve kaydetmek için. Ancak, önce gitmelisin Ayarlar > sistem > HDMI ve kapat HDCP'yi etkinleştir. HDCP'yi devre dışı bırakmak bazı uygulamaların çalışmasını engelleyebilir.
Ses kaydında sorun yaşıyorsanız, şuraya gidin: Ayarlar > Ses > Ses çıkışı, çıkış cihazını HDMI (AV Amplifier) olarak değiştirin, ardından ses kanalı sayısını 7.1'den 2'ye değiştirin.
