PC'nizde veya Mac'inizde PS5 Denetleyicisi Nasıl Kullanılır
Bilinmesi gereken
- Kontrol cihazınızı PC'nize veya Mac'inize takın ve bilgisayarınız onu otomatik olarak algılamalıdır.
- koymak için Bluetooth eşleştirme modu: Kontrol cihazının PS düğmesini ve Paylaş düğmesini ışıklar yanıp sönmeye başlayana kadar basılı tutun.
- PC veya Mac'te PS5 denetleyicisi kullanırken bazı sınırlamalar vardır.
Bu makale, bir PlayStation 5 kontrol cihazını bir USB kablosu veya Bluetooth aracılığıyla PC'nize veya Mac'inize nasıl bağlayacağınızı öğretir.
PC'de PS5 Denetleyicisi Nasıl Kullanılır
Windows 10'da bir PS5 denetleyicisi kurmak basittir. İşte yapmanız gerekenler.
Uç:
PS5 denetleyicisini Bluetooth aracılığıyla PC'ye de bağlayabilirsiniz, ancak bunun için yerleşik bir Bluetooth alıcınızın olması veya bir Bluetooth dongle satın almanız gerekir.
-
PS5 DualSense denetleyicinizi ve onunla birlikte gelen USB-C - USB-A kablosunu alın.
Not:
Bir denetleyiciyi ayrıca satın aldıysanız, kabloyla birlikte gelmez ve bir tane satın almanız gerekir. PlayStation 5 ile birlikte verilen kontrolör, şarj kablosunu içerir.
Kabloyu PC'nizdeki yedek bir USB bağlantı noktasına takın.
Windows 10 şimdi denetleyiciyi algılamalıdır.
PS5 Kontrol Cihazı Mac'e Nasıl Bağlanır
Mac'inizde bir PS5 denetleyicisi kullanmak, PC'nizdeki kadar basittir. İşte yapmanız gerekenler.
Uç:
Bluetooth aracılığıyla Mac'e bir PS5 kontrol cihazı bağlamak da mümkündür. Yine, Mac'inizde yerleşik bir Bluetooth alıcısına veya bunu yapmak için bir dongle satın almanız gerekir.
PS5 DualSense denetleyicinizi ve onunla birlikte gelen şarj kablosunu alın.
-
Denetleyiciyi Mac'inizdeki yedek bir USB bağlantı noktasına takın.
Not:
Daha yeni bir MacBook Pro'nuz varsa, bunu yapmak için bir USB-C adaptörü satın almanız gerekir.
Denetleyici artık Mac tarafından algılanır ve kullanıma hazırdır.
PS5 Denetleyici Eşleştirme Moduna Nasıl Yerleştirilir
PC'nizi veya Mac'inizi Bluetooth aracılığıyla bir Playstation 5 kontrol cihazına bağlarken, cihazınızın Bluetooth cihazları altında algılaması için PS5 kontrol cihazını eşleştirme moduna almanız gerekir. Göründüğü kadar açık değil, işte yapmanız gerekenler.
PlayStation 5 kumandanızda, kumandanızdaki ışıklar yanıp sönmeye başlayana kadar PS düğmesini (güç düğmesi) ve Paylaş düğmesini (d-pad ile Dokunmatik Çubuk arasındaki düğme) basılı tutun.
Denetleyici artık PC'nizdeki veya Mac'inizdeki Bluetooth cihazları menünüzde bir seçenek olmalıdır.
Steam ile PS5 Kontrolcüsü Nasıl Kullanılır
Birçok kullanıcının PC'nize veya Mac'inize bağlı bir PS5 denetleyicisine sahip olmak istemesinin ana nedenlerinden biri, Steam tabanlı oyunlar oynayabilmektir. İşte nasıl yapılır Kontrol cihazınızı Steam içinde kurun bir kez bağlandı.
Steam'i açın.
-
Tıklamak Steam > Ayarlar/Tercihler.
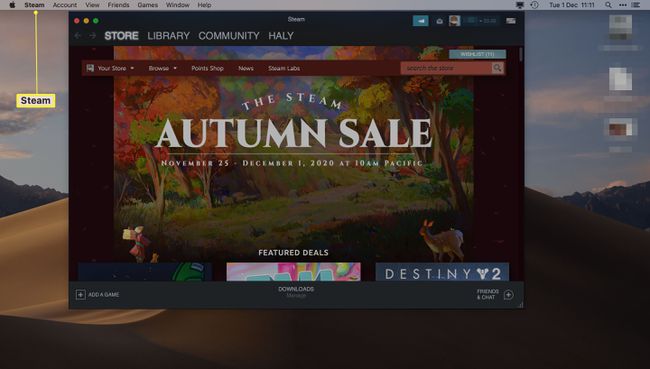
-
Tıklamak kontrolör.
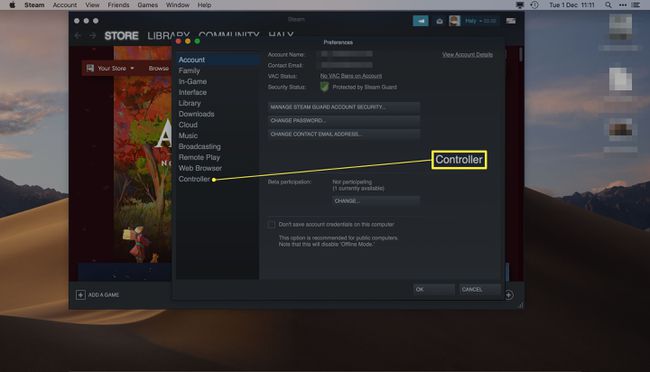
-
Tıklamak Genel Denetleyici Ayarları.

-
PS5 denetleyicisine tıklayın.
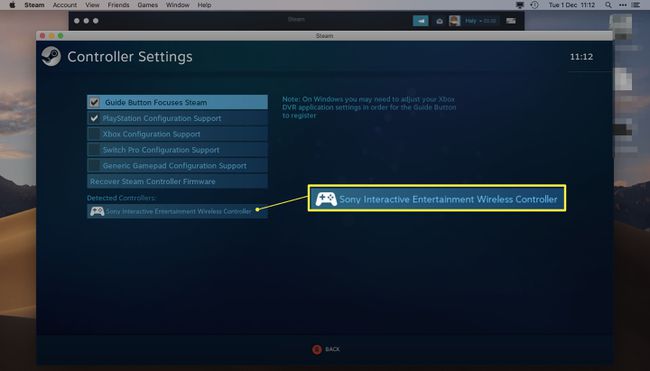
Not:
Genellikle Sony Interactive Entertainment Kablosuz Denetleyici olarak anılır.
Her düğmeye dokunmak için istediğiniz düğme yapılandırmasını girin.
Tıklamak Kaydet ve çık.
PS5 Denetleyicisini PC veya Mac'te Kullanırken Sınırlamalar
PlayStation 5 denetleyicisinin PC veya Mac'te yapamayacağı birkaç şey var. İşte sınırlamalarına hızlı bir genel bakış.
- Dokunsal geri bildirim yok. PlayStation 5'inizde her patlamayı veya zıplamayı hissedebilseniz de, PC'nizde veya Mac'inizde denetleyiciyi kullanırken duyularınızın oyun içinde nasıl hissettirdiğini sınırlayan dokunsal bir geri bildirim yoktur.
- Uyarlanabilir tetikleyiciler etkin değil. En iyi PS5 özelliklerinden biri, tetikleyicileri nazikçe nasıl sıkabileceğiniz ve yaptığınız şeyi nasıl etkilediğini görebilmenizdir. Bu PC veya Mac'te mümkün değildir.
- Düğme yapılandırmasını ayarlamanız gerekebilir. Bazı oyunlar doğru PlayStation düğmesi istemlerini gösterir ancak hepsini göstermez, bu nedenle her bir oyun için bir şeyler yapılandırmanız gerekir.
