Windows 10'da Başlangıç Programları Nasıl Devre Dışı Bırakılır
Windows 10 bilgisayarınız daha uzun sürebilir önyükleme Bilgisayarınızı başlattığınızda çok sayıda program başlatılırsa. Hemen başlayan programların sayısını nasıl azaltacağınız aşağıda açıklanmıştır.
Başlangıç programlarınızda ince ayar yaptıktan sonra, diğer ipuçlarımıza göz atın. Windows 10 başlangıç sürelerinizi iyileştirme.
Windows'ta Başlangıç Programları Nelerdir?
Bilgisayarınızı açtığınızda ve Windows başladığında, çalışması için gereken her şeyi otomatik olarak yükler. Aynı zamanda, Windows başlangıcında çalışacak şekilde ayarlanmış tüm programları otomatik olarak yükler. Bu, her gün kullandığınız tüm temel programları manuel olarak başlatmak için zaman ayırmadan otomatik olarak başlatmanıza olanak tanır.
Windows başlangıç programlarındaki temel sorun, bunların yüklenmesinin zaman almasıdır, bu nedenle listeye çok sayıda program eklemek, Windows'un yüklemeyi tamamlaması için gereken süreyi önemli ölçüde artırabilir.

Çalışan Başlangıç Programlarınız Olup Olmadığı Nasıl Kontrol Edilir
Bilgisayarınız yepyeni olsa bile, muhtemelen çalışan bazı başlangıç programlarınız vardır, çünkü bazı yeni bilgisayarlar bir sürü programla birlikte gelir. bloatware. Bilgisayarınız eskiyse ve yıllar içinde çok sayıda program ve uygulama yüklediyseniz, muhtemelen arka planda çalışan daha fazla başlangıç programınız vardır.
Arka planda çalışan başlangıç programlarını kontrol ederseniz ve kullanmadığınız birçok şey görürseniz, Windows'un yüklenmesi için geçen süreyi hızlandırabilirsiniz. başlangıç programlarını değiştirme, hatta onları devre dışı bırakmak. Bazı durumlarda, arka planda çalıştırdığınız programların sayısını azaltarak Windows'un genel performansını iyileştirebilirsiniz.
Çalışan herhangi bir başlangıç programınız olup olmadığını nasıl kontrol edeceğiniz aşağıda açıklanmıştır:
-
Aç Windows Görev Yöneticisitıklayın ve Başlamak sekme.
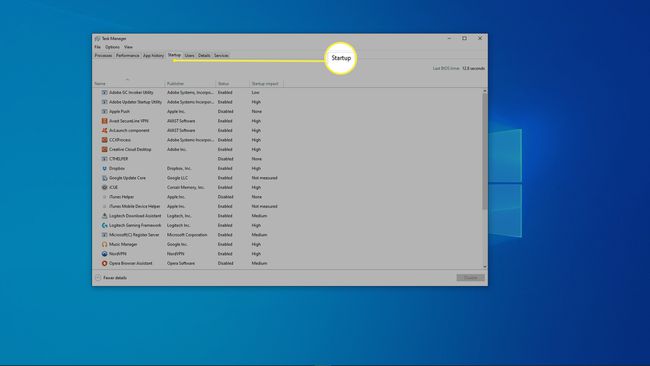
-
Windows 10 başladığında çalışmasını engellemek istediğiniz bir uygulama görürseniz, uygulamanın adına tıklayın ve ardından Devre dışı bırakmak görev yöneticisinin sağ alt köşesindeki düğme.
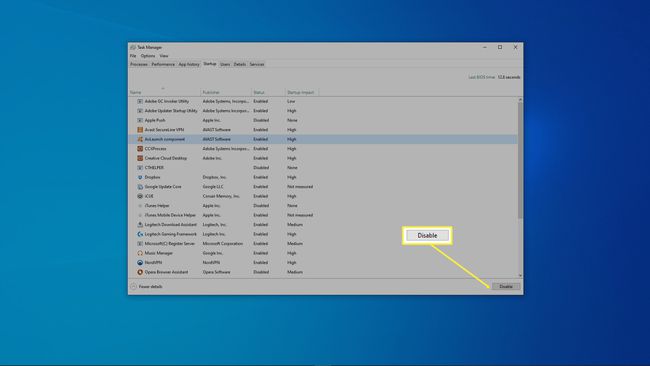
Kullanmadığınız çok sayıda program fark ederseniz, başlangıç uygulamaları kontrol panelini kullanarak bu programların başlangıçta çalışmasını durdurarak işleri hızlandırabilirsiniz.
Windows 10'da Başlangıç Programları Nasıl Devre Dışı Bırakılır
Windows'un önceki sürümlerinde ve Windows 10'un eski sürümlerinde, başlangıç programları başlangıç klasörü aracılığıyla yönetiliyordu. Bu, normal bir klasöre benzeyen özel bir klasördür, ancak farklı şekilde çalışır. Bu klasöre bir kısayol yerleştirdiğinizde, Windows, Windows başlatıldığında bunu otomatik olarak yükleyeceğini bilir.
NS Windows 10 başlangıç klasörü hala var ve hala çalışıyor, ancak başlangıç uygulamaları paneli tarafından yerini aldı. Bu panel, Windows başladığında başlayacak şekilde ayarlanmış tüm uygulamaları ve programları listeler ve otomatik olarak başlamalarını önlemek için basit bir geçişi çevirmenize izin verir.
Başlangıç uygulamaları panelini kullanarak Windows 10'da başlangıç programlarını nasıl devre dışı bırakacağınız aşağıda açıklanmıştır:
-
basmak Kazan + Ben Windows Ayarlarını açmak için ardından uygulamalar kategori.
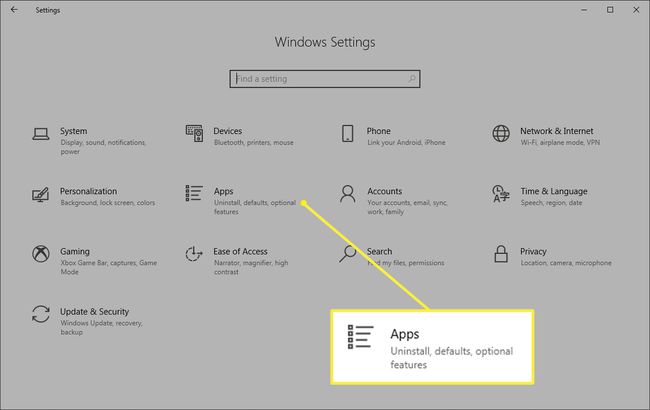
-
seçin Başlamak kategori.
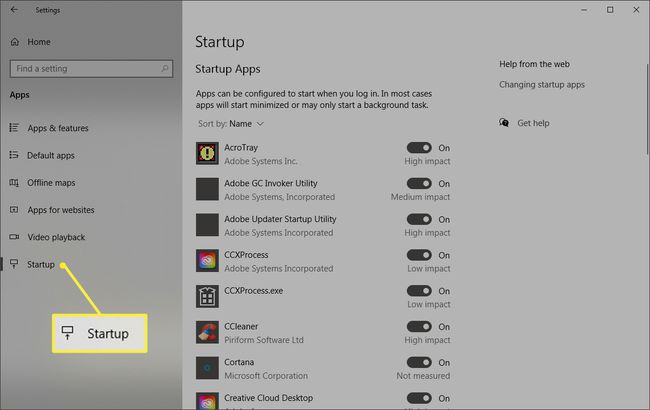
Başlangıç durumlarını etkinleştirmek veya devre dışı bırakmak için herhangi bir uygulamayı değiştirin.
Bilgisayarınızı yeniden başlatın, yalnızca seçtiğiniz programlar yüklenecektir.
Windows 10'da Başlangıç Programlarını Devre Dışı Bırakmak için Başlangıç Klasörünü Kullanabilir misiniz?
Başlangıç klasörü Windows 10'da hala mevcut olsa da, yerini başlangıç uygulamaları kontrol paneli almıştır. Çalışmalarını engellemek için bu klasördeki kısayolları silebilirsiniz, ancak klasörün kısayolu olmadığını veya etkin başlangıç programlarınıza göre çok daha az kısayolu olduğunu fark edebilirsiniz.
Sorun, Windows 10'un başlangıç programlarını yönetmek için artık başlangıç klasörüne güvenmediğinden, çoğu başlangıç programının yalnızca görev yöneticisinde ve başlangıç uygulamaları kontrol panelinde görünmesidir. Bu programların başlangıç durumunu yönetmek için başlangıç klasörünü kullanamazsınız.
Bunu akılda tutarak, başlangıç klasörünüzü kontrol etmenizde ve istenmeyen kısayolları kaldırmanızda bir sakınca yoktur. Ancak, Windows 10'da başlangıç programlarınızın çoğunu yönetmek için görev yöneticisini veya başlangıç uygulaması kontrol panelini kullanmanız gerekir.
