Chromebook'ta Parolanızı Nasıl Değiştirirsiniz?
Bilinmesi gereken
- Bir Chromebook'ta, profil fotoğrafı > Google Hesabınızı yönetin > Güvenlik > Google'da oturum açma > Parola.
- Mevcut şifrenizi girin, ardından yeni bir şifre girin ve onaylayın.
- Chromebook ve Google şifreleriniz aynı. Google hesabınızda oturum açmış herhangi bir cihazdan şifrenizi değiştirin.
Bu makale, bilgisayarınızı nasıl değiştireceğinizi açıklar. Chromebook Chromebook şifreniz ve Google şifreniz aynı olduğundan, Google şifrenizi değiştirmek anlamına gelir. Şifrenizi Chromebook'unuzdan veya cihazınıza giriş yapmış herhangi bir cihazdan değiştirebilirsiniz. Google hesabı.
Chromebook Şifresi Nasıl Değiştirilir
Chromebook şifreniz ve Google şifreniz aynıdır. Google'a bağlı tüm hizmetleriniz ve cihazlarınız için tek bir şifre kullandığınız için bu şifreleri de aynı şekilde değiştirirsiniz.
Chromebook şifreniz Google şifreniz olduğundan, Google'da oturum açmış olduğunuz sürece herhangi bir cihazda ve herhangi bir web tarayıcısından değiştirebilirsiniz.
Chromebook'unuzu kullanarak Chromebook şifrenizi nasıl değiştireceğiniz aşağıda açıklanmıştır:
-
Chrome'u açın.
Chrome'u açılışta özel bir web sitesi açacak şekilde ayarlarsanız, manuel olarak Google.com'a gidin.

-
Sağ üst köşeden profil resminizi seçin.

-
Seçme Google Hesabınızı yönetin.

-
Sol bölmeye gidin ve seçin Güvenlik.

-
Aşağı kaydır Google'da oturum açma Bölüm.

-
Seçme Parola.
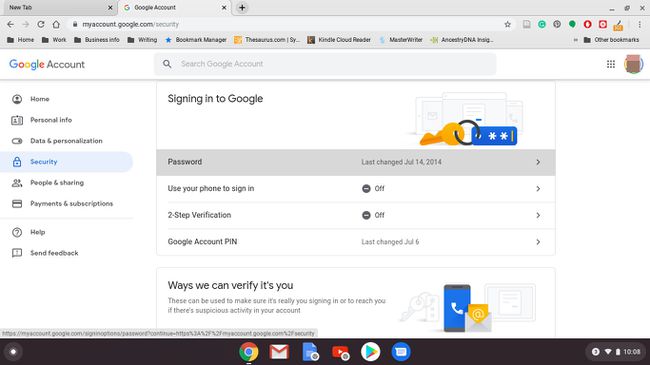
-
Mevcut şifrenizi girin ve ardından Sonraki.
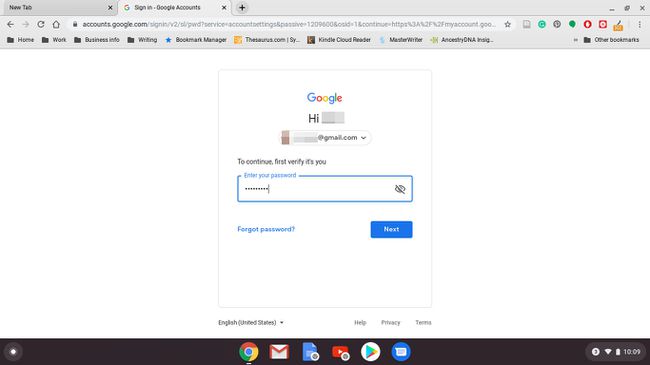
İstenirse, iki faktörlü kimlik doğrulama kodunuzu girin.
-
Yeni bir parola girin, yeni parolayı onaylayın ve ardından Şifre değiştir.
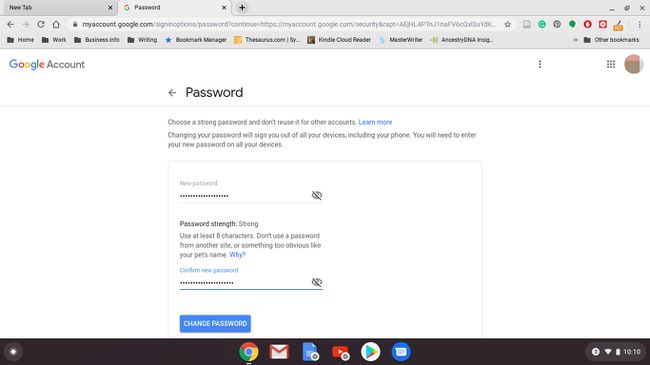
Bu işlem, yalnızca Chromebook şifrenizi değil, Google hesabınızın şifresini de değiştirir. YouTube veya Android telefon gibi başka bir Google hizmetini veya cihazını bir sonraki kullanışınızda, yeni şifreyi kullanarak oturum açmalısınız.
Chromebook Parolanızı Chromebook'unuz Olmadan Değiştirin
Chromebook şifreniz ve Google şifreniz aynı. Bu nedenle, Google şifrenizi Chromebook'unuz dışında bir cihazla değiştirmek, Chromebook şifrenizi değiştirir ve bu da bazı istenmeyen sonuçlara yol açabilir.
Şifrenizi değiştirmek için Chromebook'unuzu kullandığınızda, Chromebook otomatik olarak Google hesabınızla senkronize olur. Yeni şifre hemen aktif hale gelir. Bu nedenle, Chromebook'u kapatıp yeniden başlattığınızda yeni şifre çalışacaktır.
Potansiyel sorunlar
Ancak, Chromebook'unuzun kapalı olduğunu ve Google hesabı şifrenizi başka bir cihazla değiştirdiğinizi varsayalım. Bu durumda, Chromebook'unuzda oturum açmak için eski şifrenizi girmeniz gerekebilir. Oturum açtıktan sonra Chromebook, Google hesabınızla senkronize olur ve yeni şifre etkin hale gelir.
Eski şifrenizi unuttuğunuz için şifrenizi değiştirdiyseniz, giriş yapamazsınız. Eski şifrenizi hatırlayamadığınızda veya bulamadığınızda, Chromebook'unuzu kullanmaya devam etmenin tek yolu, güç ile yıkayın ve orijinal fabrika ayarlarına döndürün.
Gelecekte bu tür olaylardan kaynaklanan veri kaybını önlemek için önemli verileri şuraya yükleyin: Google sürücü.
İki Faktörlü Kimlik Doğrulamayı Açın ve Yedek Kodlarınızı Kaydedin
İki faktörlü kimlik doğrulama, kimsenin izniniz olmadan Chromebook veya Google hesabınıza giriş yapmasını engelleyen bir güvenlik özelliğidir. Parolanızı düzenli olarak değiştirmek, güvende kalmanın bir yoludur. İki faktörlü kimlik doğrulamayı etkinleştirmek, hesabınızı sıkı bir şekilde kilitler.
Daha İyi Güvenlik için İki Adımlı Doğrulama
Google'ın iki faktörlü kimlik doğrulaması, 2 adımlı doğrulama olarak adlandırılır. Açtığınızda, telefon numaranızı sağlarsınız. Google, yeni bir cihazda Google hesabınıza her giriş yaptığınızda size bir kod içeren bir metin mesajı gönderir. Birisi kod olmadan giriş yapmaya çalışırsa, hesabınıza erişim izni verilmeyecektir.
2 adımlı doğrulamanın kısa mesaj türüne ek olarak Google, yeni oturum açma girişimlerini doğrulamak için telefonunuzda bir istem oluşturmanıza da olanak tanır. İsterseniz Google kimlik doğrulama uygulamasını da kullanabilirsiniz.
İki faktörlü kimlik doğrulamayı etkinleştirdiyseniz, Google hesabınızda herhangi bir değişiklik yapmadan önce yedek kodlarınızı not edin.
-
Chrome'u açın.

-
Sağ üst köşeden profil resminizi seçin.

-
Seçme Google Hesabınızı yönetin.

-
Seçme Güvenlik.

-
Aşağı kaydır Google'da oturum açma Bölüm.

-
Seçme 2 Adımlı Doğrulama.
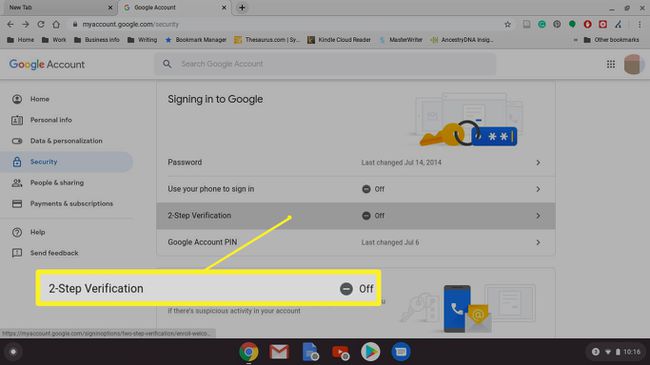
-
Aşağı kaydırın ve seçin Başlamak.
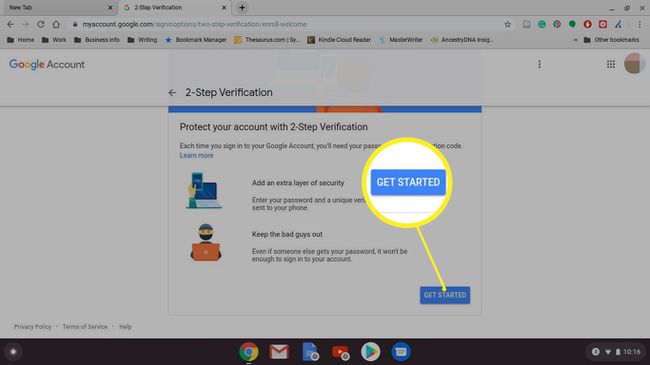
-
Parolanızı girin, ardından Sonraki.
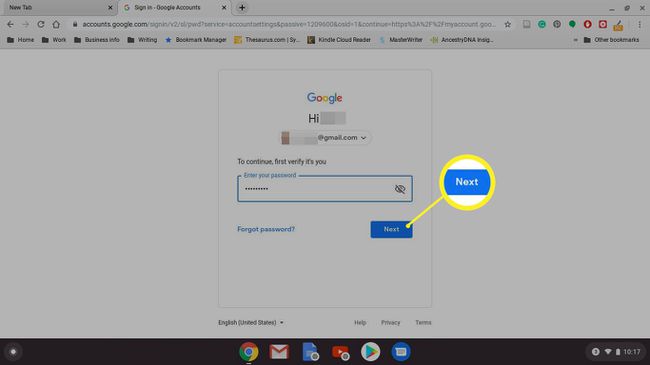
-
Google'dan güvenlik istemleri almak için cihazı seçin. Veya başka bir seçenek seçin ve bir Güvenlik anahtarı ya da al Metin mesajı veya sesli arama.
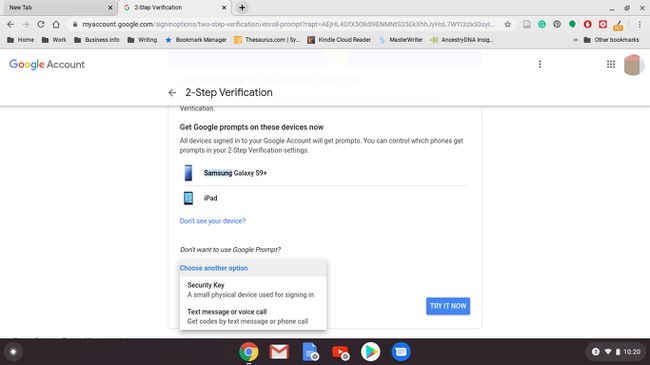
Seçme Evet Seçtiğiniz cihazdan
Bir cep telefonu numarası girerek veya öğesini seçerek bir yedekleme seçeneği ekleyin. Başka Bir Yedekleme Seçeneği Kullan bir yedek kod kullanmak için.
-
Cep telefonunuza bir istem gönderilmesini seçtiyseniz, kodu girin ve ardından Sonraki.
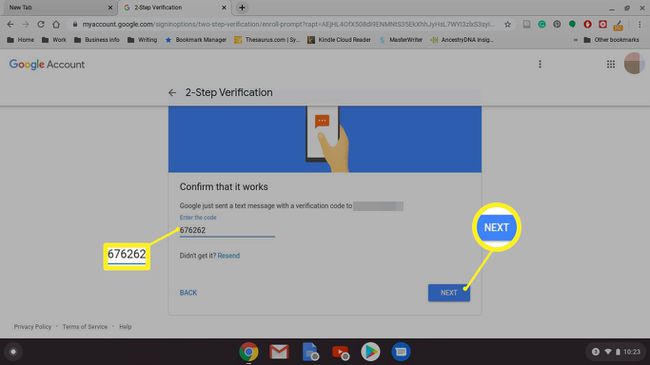
-
Seçme Aç süreci tamamlamak için.
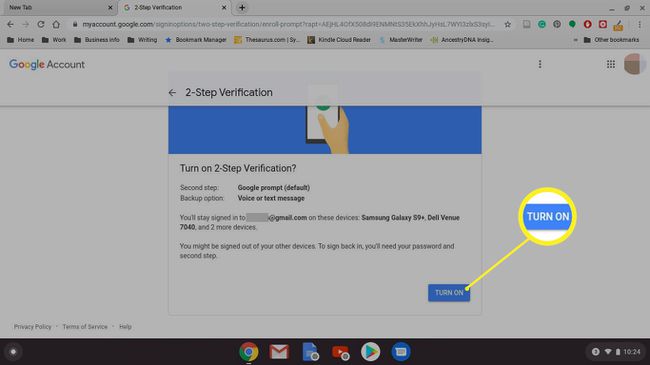
Yedek kodları etkinleştirirseniz, kodları yazmak veya yazdırmak çok önemlidir. Bunlar, telefonunuza erişiminizi kaybederseniz kısa mesaj sistemini atlamak için kullanabileceğiniz kodlardır, bu nedenle bu kodları güvenli bir yerde tutmak çok önemlidir.
Her kodu yalnızca bir kez kullanabilirsiniz.
kullanıyorsanız, yedek kodlar özellikle önemlidir. Proje Fi hücre sağlayıcınız olarak. Project Fi telefonları, siz Google hesabınızla oturum açana kadar çalışmaz. Bu nedenle, eski telefonunuz kaybolursa veya bozulursa oturum açıp yeni bir telefon ayarlayamazsınız ve 2 faktörlü doğrulama sürecini atlatmak için yedek kodlarınız yoktur.
