Mac Sürücünüzü Silmeden Nasıl Eklenir, Silinir ve Yeniden Boyutlandırılır
Disk Yardımcı Programı macOS'ta silmeyi, biçimlendirmeyi ve oluşturmayı kolaylaştırır bölümler fiziksel depolama aygıtlarında (dahili ve harici sabit diskler gibi); birden çok sabit diski bir RAID seti; ve disk hatalarını onarın. Burada size mevcut bir dosyanın nasıl yeniden boyutlandırılacağını gösteriyoruz. Ses Verilerinizi kaybetmeden, bölümleri ekleyip silmeden.
Bu makaledeki talimatlar, Mac OS X Leopard (10.5.8) ve sonraki sürümleri için geçerlidir. elma OS X El Capitan ile önemli ölçüde yükseltilmiş Disk Yardımcı Programı (10.11.6), bununla birlikte, menüler ve diğer adlar biraz farklı olabilir.
OS X Yosemite (10.10) ve önceki işletim sistemlerindeki Disk Yardımcı Programı, önce o birimin içeriğini silmeden mevcut bir birimi yeniden boyutlandıramaz veya ona ekleme yapamaz. Burada sağlanan işlem için Disk İzlencesi'nin önceki sürümlerini kullanmaya çalışmayın.
Mevcut Bir Birim Nasıl Yeniden Boyutlandırılır
Disk İzlencesi, veri kaybetmeden mevcut birimleri yeniden boyutlandırmanıza olanak tanır, ancak birkaç sınırlama vardır. Örneğin, Disk İzlencesi herhangi bir birimin boyutunu küçültebilir, ancak yalnızca şu durumlarda birimin boyutunu artırabilir: büyütmek istediğiniz birim ile o birimdeki bir sonraki birim arasında yeterli boş alan var bölme.
Pratik amaçlar için bu, bir birimin boyutunu artırmak istiyorsanız, bölüm kümesinde altındaki birimi silmeniz gerektiği anlamına gelir. (Setteki son hacim ise, onu büyütemezsiniz.)
Sildiğiniz bölümdeki tüm verileri kaybedersiniz, bu yüzden önce üzerindeki her şeyi yedeklediğinizden emin olun.
Mevcut bir bölüm birimini yeniden boyutlandırmak için aşağıdaki adımları tamamlayın:
-
İçinde bulunan Disk Yardımcı Programını açın /Applications/Utilities/.
Disk İzlencesi kenar çubuğunda dahili sürücüler ve birimler görünür. Fiziksel sürücüler, genel bir disk simgesiyle listelenir. Birimler, ilişkili fiziksel sürücülerinin altında listelenir.
-
Kenar çubuğunda, yeniden boyutlandırmak istediğiniz birimi seçin, ardından bölme.

-
Pasta grafiğinde, büyütmek istediğiniz birimin hemen altında listelenen hacmi seçin, ardından Silmek (eksi işareti).
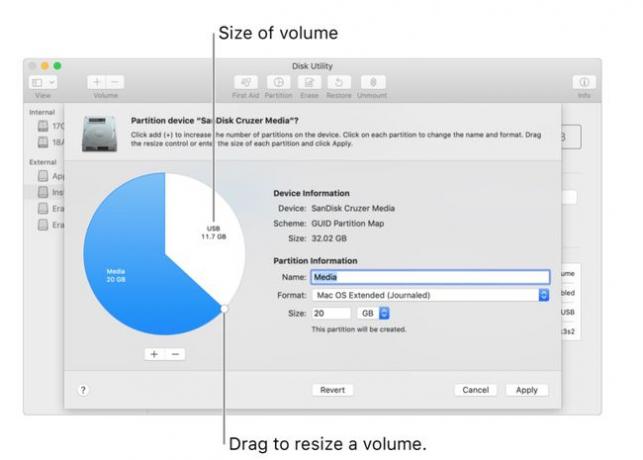
Seçme Uygulamak. Disk İzlencesi birimi kaldıracak ve ardından silinen birimin boş alanını üstündeki birime taşıyacaktır.
Pasta grafiğinde, büyütmek istediğiniz birimin uç noktasını boş alana taşımak için çizgi kontrolünü kullanın.
Seçme Tamamlandı.
Mevcut Bir Birime Bölüm Nasıl Eklenir
Mevcut bir birime herhangi bir veri kaybetmeden yeni bir bölüm eklemek için Disk İzlencesi'ni kullanabilirsiniz. Yeni bir bölüm eklerken, Disk İzlencesi seçilen diski ikiye bölerek mevcut tüm verileri orijinal diskte bırakır, ancak boyutunu yüzde 50 azaltır. Mevcut veri miktarı, mevcut bölümün alanının yüzde 50'sinden fazlasını kaplıyorsa, Disk İzlencesi tüm mevcut verilerini barındıracak şekilde bölümü yeniden boyutlandıracak ve ardından kalan bölümde yeni bir bölüm oluşturacaktır. Uzay.
Apple Dosya Sistemi (APFS) kullanıyorsanız, Apple diskinizi bölümlememenizi önerir. Bunun yerine, tek disk bölümü içinde ihtiyacınız olan sayıda APFS birimi oluşturmalısınız.
Mevcut bir diske yeni bir bölüm eklemek için aşağıdaki adımları tamamlayın:
-
İçinde bulunan Disk Yardımcı Programını açın /Applications/Utilities/. Geçerli sürücüler ve birimler, altındaki Disk İzlencesi kenar çubuğunda görünür. Dahili veya Harici, uygun.
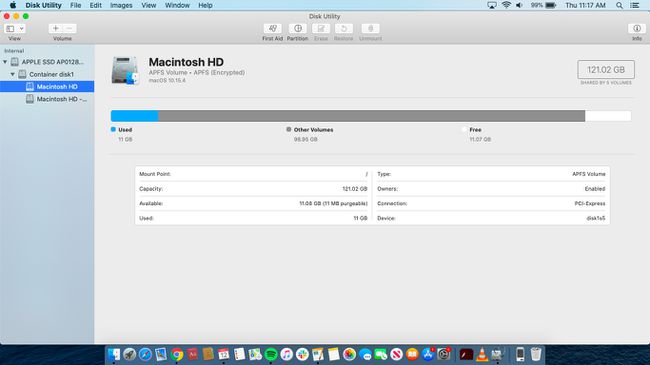
Kenar çubuğunda bir birim seçin, ardından bölme.
-
Seçme bölme açılır pencereden.
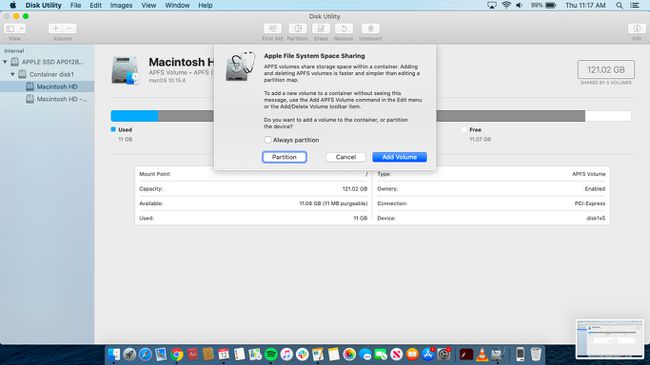
Seçme Ekle (artı işareti). Daha sonra, içinde İsim alanına yeni bölüm için bir ad yazın.
-
itibaren Biçim listesinde, kullanmak istediğiniz dosya sistemi biçimini seçin.
Mac'inizde yüklü olan işletim sistemine bağlı olarak, üç dosya sistemi biçimi mevcuttur: macOS High Sierra (10.13) ve sonraki işletim sistemleri tarafından kullanılan APFS; macOS Sierra (10.12) ve önceki sürümlerde kullanılan Mac OS Genişletilmiş; ve Windows işletim sistemiyle uyumlu MS-DOS (FAT) ve ExFAT. Bu dosya sistemi biçimlerinin her birinde APFS (Şifreli) ve Mac OS Genişletilmiş (Günlüklü) gibi alt kategoriler bulunur.
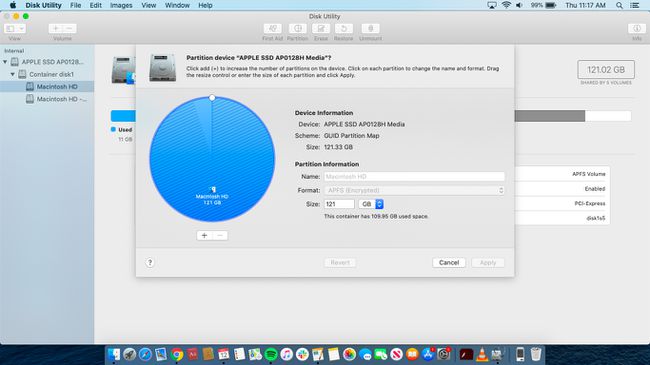
-
İçinde Boy, yeni bölüm için gigabayt cinsinden bir boyut yazın. Veya boyutlarını değiştirmek için elde edilen iki bölüm arasında çizgi kontrolünü sürükleyebilirsiniz.
Yaptığınız değişiklikleri reddetmek için geri al.
Değişiklikleri kabul etmek ve sürücüyü yeniden bölümlemek için Uygulamak. Disk Utility, bölümlerin nasıl değiştirileceğini listeleyen bir onay sayfası görüntüler.
Seçme bölmeöğesini seçin, ardından Devam et.
Yeni bölümler göründüğünde, öğesini seçin. Tamamlandı. Her bölüm için simgeler, hem Disk İzlencesi'nin hem de Finder'ın kenar çubuklarında görünür.
Mevcut Bir Bölüm Nasıl Silinir
Disk İzlencesi, bölüm eklemeye ek olarak mevcut bölümleri silebilir. Mevcut bir bölümü sildiğinizde, onunla ilişkili veriler kaybolur, ancak bölümün kapladığı alan serbest bırakılır. Bir sonraki bölümün boyutunu artırmak için bu yeni boş alanı kullanabilirsiniz.
Yer açmak için bir bölümü sildiğinizde, o bölümün bölüm haritasındaki konumunu anlamak önemlidir. Örneğin, bir sürücüyü şu adla iki birime böldüğünüzü varsayalım: cilt1 ve cilt2. Silebilirsin cilt2 ve yeniden boyutlandır cilt1 üzerindeki verileri kaybetmeden kullanılabilir alanı devralmak için cilt1. Ancak bunun tersi doğru değildir. Siliniyor cilt1 izin vermiyor cilt2 alanı doldurmak için genişletmek için cilt1 işgal etmek için kullanın.
Bir bölümü sildiğinizde, üzerindeki tüm verileri kaybedersiniz. Bu nedenle, önce üzerindeki her şeyi yedeklediğinizden emin olun.
Mevcut bir bölümü silmek için aşağıdaki adımları tamamlayın:
-
İçinde bulunan Disk Yardımcı Programını açın /Applications/Utilities/. Geçerli sürücüler ve birimler Disk İzlencesi kenar çubuğunda görünecektir. Sürücülerin genel bir disk simgesi vardır. Bölümler, ilişkili sürücülerinin altında görünür.
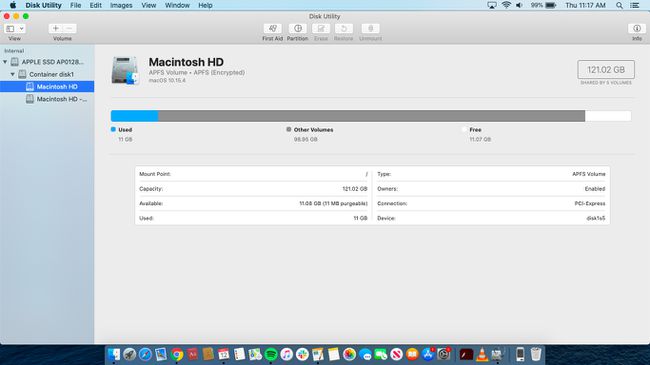
Kenar çubuğunda silmek istediğiniz bölümü seçin, ardından bölme.
-
Seçme bölme açılır pencereden.

Pasta grafiğinde, silmek istediğiniz mevcut bölümü seçin, ardından Silmek. Disk Yardımcı Programı, bölümlerin nasıl değiştirileceğini listeleyen bir onay sayfası görüntüler.
Seçme Uygulamaköğesini seçin, ardından bölme.
Bölüm kaybolduğunda, öğesini seçin. Tamamlandı. Pasta grafiğindeki çizgi kontrolünü sürükleyerek, silinen bölümün hemen üzerindeki bölümü genişletebilirsiniz.
Sürücülerinizi, birimlerinizi ve bölümlerinizi yönetmeyi kolaylaştırmak için Disk İzlencesi simgesini ekleyin dock'a.
