Gizli Bulucu Yol Çubuğu Nasıl Etkinleştirilir ve Kullanılır
Bilinmesi gereken
- Bulucu Yolu Çubuğunu Etkinleştirin: Finder'ı açın ve Yol Çubuğunu Göster Görünüm menüsünde.
- Yol simgesini Finder araç çubuğuna ekleyin: Seçme görüş Finder menü çubuğunda seçin ve Araç Çubuğunu Özelleştir.
- Yol Çubuğu, görüntülediğiniz klasörden dosya sisteminin en üstüne giden yolu gösterir.
Bu makale, Mac Bulucu Yol Çubuğunun nasıl gösterileceğini açıklar. Bu makaledeki bilgiler macOS Catalina (10.15) ve OS X (10.5) Leopard için geçerlidir.
Bulucu Yol Çubuğu Nasıl Etkinleştirilir
Bulucu Yol Çubuğu varsayılan olarak devre dışıdır, ancak etkinleştirilmesi yalnızca birkaç saniye sürer.
-
Mac'inizde bir Finder penceresi açarak başlayın. Bunu yapmanın kolay bir yolu, Dock'taki Finder simgesine tıklamaktır.

-
Bir Finder penceresi açıkken, öğesini seçin. Yol Çubuğunu Göster itibaren görüş Menü.
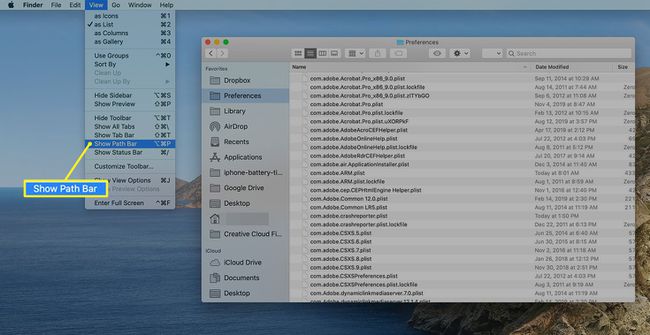
-
Yol Çubuğu, seçtiğiniz herhangi bir dosya veya klasörün yolunu gösteren tüm Finder pencerelerinizin altında görüntülenir.
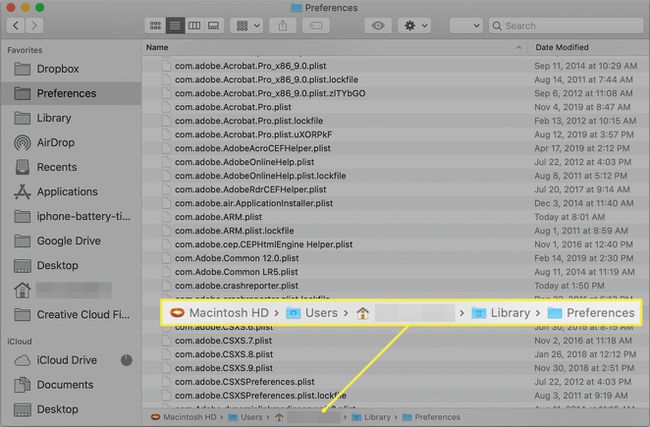
Bulucunun Yol Çubuğu
Bulucu Yol Çubuğu, bir ekranın alt kısmında bulunan küçük bir bölmedir.
Bulucu Yol Çubuğunu Devre Dışı Bırak
Daha minimalist Finder penceresini tercih etmeye karar verirseniz, Yol Çubuğunu açtığınız gibi hemen kapatabilirsiniz.
Bir Bulucu penceresi açın.
-
Seçme Yol Çubuğunu Gizle itibaren görüş Menü.
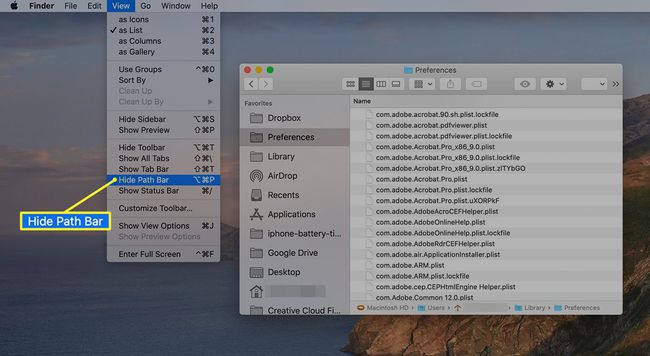
Yol Çubuğu kaybolur.
Finder'ın Yol Çubuğunu Kullanma
Yol Çubuğu, nerede olduğunuzu ve oradan buraya nasıl geldiğinizi gösteren bir yol haritası olarak bariz kullanımına ek olarak, başka kullanışlı işlevler de sunar.
- Bu klasöre gitmek için Yol Çubuğundaki herhangi bir klasöre çift tıklayın.
- Dosyaları ve klasörleri sürükleyip bırakarak Yol Çubuğundaki herhangi bir öğeye taşıyın. Öğeleri şuna göre kopyala: basılı tutmak Seçenek anahtar onları sürüklerken veya bir öğeye bir takma ad oluştururken Emretmek + Seçenek sürüklerken tuşlarına basın.
- Yol Çubuğu içinde klasörleri taşıyın. Bu, yanlışlıkla yanlış düzeyde bir klasör oluşturursanız kullanışlıdır ve mevcut yolda bir düzey yukarı veya aşağı hareket etmesi daha iyi olur. Klasörü, olmasını istediğiniz yoldaki konuma sürükleyin.
- Kesilmiş klasör adları genellikle Yol Çubuğunda görünür. Klasörlerin tam adlarını görmek için Finder penceresini genişletebilirsiniz, ancak Yol Çubuğunda çok sayıda kesilmiş klasör adınız varsa bu iyi çalışmaz. Daha iyi bir yöntem, imlecinizi adı kısaltılmış bir klasörün üzerine yerleştirmektir. Bir veya iki saniye sonra klasör tam adını gösterecek şekilde genişler.
- Yol Çubuğu, bir işlemi gerçekleştirirken de çalışır. Bulucu arama. Bir aramanın sonuçları Finder'da görüntülendiğinde, arama sonuçlarında öğeyi seçip ardından Yol Çubuğuna bakarak bir öğenin nerede saklandığını keşfedebilirsiniz.
Yolu Göstermenin Ek Yolları
Yol Çubuğu kullanışlıdır, ancak bir öğenin yolunu görüntülemenin başka yolları da vardır. Bir yöntem Yol simgesini Finder'ın araç çubuğuna ekleyin seçerek görüş Finder menü çubuğunda ve Araç Çubuğunu Özelleştir.
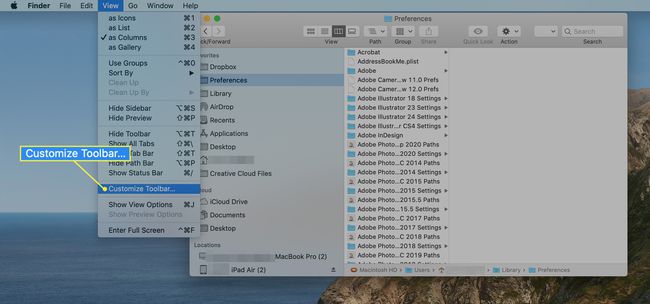
sürükleyin Yol Finder penceresinin en üstüne simgesi.
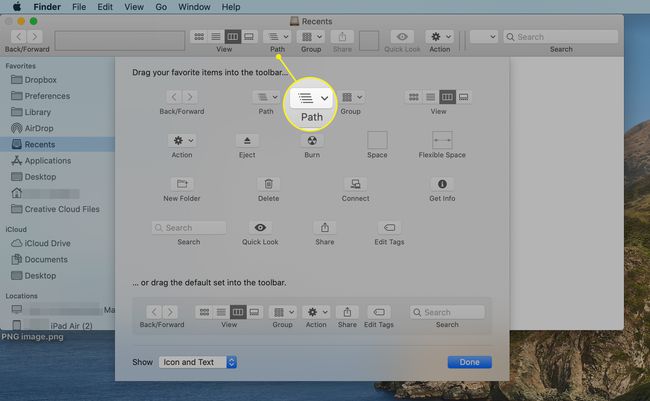
Yol simgesi, o anda seçili olan öğenin yolunu, Yol Çubuğunun yaptığı gibi görüntüler. Aradaki fark, Yol Çubuğunun yolu yatay biçimde göstermesi, Yol simgesinin ise dikey bir biçim kullanmasıdır. Diğer bir fark, Yol düğmesinin yalnızca düğmeye tıklandığında yolu görüntülemesidir.
Tam Yol Adını Görüntüle
Bir Finder penceresindeki bir öğenin yolunu göstermenin son yöntemi Finder'ın başlık çubuğunu kullanır. ve proxy simgesi. Finder'ın proxy simgesi zaten bir yol görüntüleyebilir. Tek yapmanız gereken simgeye sağ tıklamak. Bu yol, mevcut Finder penceresine giden yolu göstermek için bir dizi simge kullanır. Bununla birlikte, biraz Terminal büyüsü, bir grup simgeyi değil, gerçek yol adını görüntülemek için Finder'ın başlık çubuğunu ve proxy simgesini değiştirebilirsiniz. Örneğin, İndirilenler klasörünüzde açık bir Finder pencereniz varsa, standart proxy simgesi, şu adla bir klasör simgesidir: "İndirilenler." Bu Terminal numarasını kullandıktan sonra, Finder bunun yerine küçük bir klasör simgesi ve ardından /Users/YourUserName/Downloads.
Finder'ın başlık çubuğunun uzun yol adını göstermesini sağlamak için aşağıdakileri yapın:
Başlatmak terminal, /Applications/Utilities/ konumunda bulunur.
-
Terminal komut isteminde aşağıdakini girin:
varsayılanlar com.apple.finder _FXShowPosixPathInTitle -bool true yazar.
Tüm metin satırını seçmek için buradaki Terminal komutunu üç kez tıklatabilir ve ardından satırı Terminal pencerenize kopyalayabilir/yapıştırabilirsiniz.
basmak Girmek veya Dönüş.
-
Terminal isteminde şunu girin:
öldürücü Bulucu
basmak Girmek veya Dönüş.
Finder yeniden başlar, ardından herhangi bir Finder penceresi bir klasörün geçerli konumuna giden uzun yol adını görüntüler.
Tam Yol Adının Görüntülenmesini Devre Dışı Bırak
Finder'ın her zaman uzun yol adını göstermesinden hoşlanmadığınıza karar verirseniz, aşağıdaki Terminal komutlarıyla özelliği kapatabilirsiniz:
-
Terminal komut isteminde aşağıdakini girin:
varsayılanlar com.apple.finder _FXShowPosixPathInTitle -bool false yazar
basmak Girmek veya Dönüş.
-
Terminal isteminde şunu girin:
öldürücü Bulucu
basmak Girmek veya Dönüş.
Finder Path Bar ve Finder'ın ilgili yol özellikleri, dosya ve klasörlerle çalışırken kullanışlı bir kısayol olabilir. Bu şık gizli özelliği bir deneyin.
