Google Asistan Sesi Çalışmadığında Ne Yapmalı?
Ne zaman Google Asistan sesli komutları çalışmıyor, bunun nedeni genellikle Google ile ilgili bir sorundur uygulama. En yaygın sorunlardan bazıları, Google uygulamasının mikrofonunuza erişmesini engelleyen yanlış izinleri, yanlışlıkla sesli komutları kapatmasını ve uygulamadaki verileri bozmasını içerir.
Google Asistanınız sesli komutları kabul etmezse, tekrar çalışmaya başlayana kadar aşağıdaki düzeltmelerin her birini sırayla deneyin. Tüm bu düzeltmeleri tükettikten sonra hala çalışmıyorsa, Google'ın yaşadığınız sorunu çözmesini beklemeniz gerekebilir.
Google Voice'un Doğru İzinlere Sahip Olduğundan Emin Olun
Google Asistan'ın telefonunuzdaki birçok farklı sisteme erişmek için izne ihtiyacı var. Örneğin, mikrofona erişmesi gerekiyor, yoksa sesli komutlarınızı hiç duyamayacak.
Google Asistan sesli komutları telefonunuzda çalışmıyorsa, yapmanız gereken ilk şey izinleri kontrol etmektir. İzinlerden herhangi birinin devre dışı bırakıldığını fark ederseniz, bunları etkinleştirmek muhtemelen sorunu çözecektir.
Google Asistan, Google uygulaması aracılığıyla çalışır; bu nedenle, sesinize yanıt vermesini istiyorsanız, Google uygulamasının mikrofonunuza minimum düzeyde erişimi olduğundan emin olmanız gerekir. Yararlı bir şey yapabilmesini istiyorsanız, tüm izinleri etkinleştirdiğinizden emin olun.
Google uygulamanızın izin ayarlarına nasıl erişeceğiniz aşağıda açıklanmıştır:
Açık Ayarlar > Uygulamalar ve bildirimler.
-
Uygulama bilgileri listesinde, öğesine dokunun. Google.
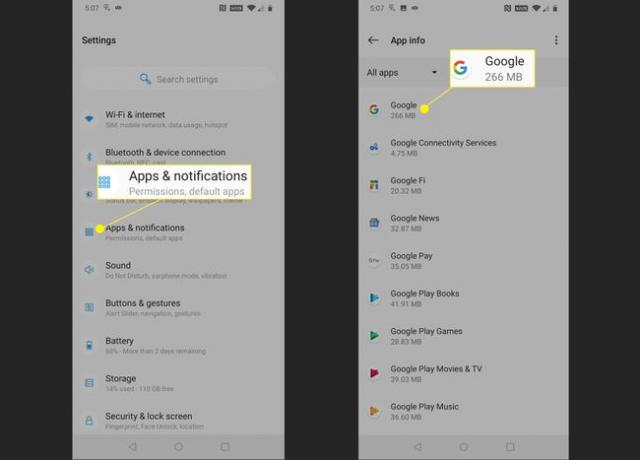
Musluk izinler.
-
Kaydırıcı anahtarlardan herhangi biri griyse, sağa kaymaları için onlara dokunun. Her kaydırıcının açık olduğundan emin olun ve Google Asistan sesli komutlarının çalışıp çalışmadığını kontrol edin.

Google Asistan hâlâ sesinize yanıt vermiyorsa, tüm uygulama izinlerini etkinleştirdikten sonra telefonunuzu yeniden başlatmayı deneyin. Hala çalışmıyorsa, "OK Google" komutunun gerçekten etkinleştirildiğinden emin olun.
'Tamam Google' Komutunun Etkin Olduğundan Emin Olun
Google Asistan hem sesli komutları hem de metin komutlarını kabul edebilir, bu nedenle sesli komutları kapat. Sesli komutlara yanıt vermesini istiyorsanız, Google uygulamanızın ayarlarında "OK Google" komutunun etkinleştirildiğinden emin olmalısınız.
-
Google uygulamasını açın ve öğesine dokunun. Daha.
Sahip olduğunuz Google uygulamasının sürümüne bağlı olarak şunları görebilirsiniz: ⋮ (üç dikey nokta) veya ☰ (üç dikey çizgi) ve Daha Metin.
-
Musluk Ayarlar.
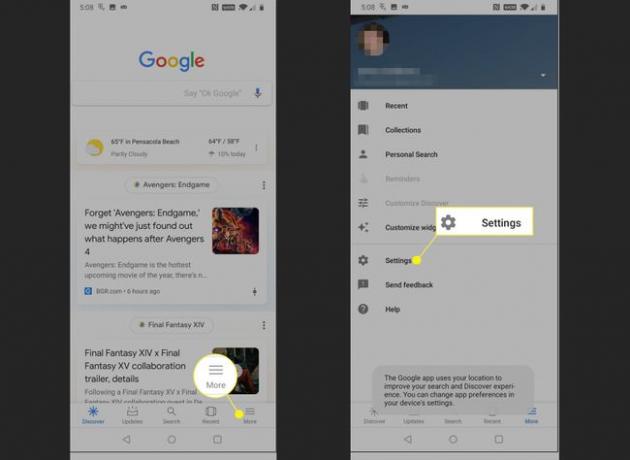
Musluk Ses.
-
için kaydırıcının değiştiğinden emin olun. Voice Match ile Erişim ve Voice Match ile Kilidi Açın ikisi de sağa kaydırılır. Anahtarlardan biri sola kaydırılırsa ve grileşirse, ona dokunun.

öğesine dokunarak biraz zaman kazanabilirsiniz. Ses Modelini Yeniden Eğit şu anda ve ses modelini yeniden eğitiyor. Daha fazla talimat sonraki bölümde mevcuttur.
Google Asistan ses kontrollerinin çalışıp çalışmadığını kontrol edin. Hala yanıt vermiyorsa, ses modelini yeniden eğitin.
Google Asistan Ses Modelini Yeniden Eğitin
Bazı durumlarda, Google Asistan sizi anlayamadığı için Google Asistan sesli komutları çalışmaz. Birkaç kez "Tamam, Google" ve "Hey Google" dediğiniz bir kayıt olan ses modeli adı verilen bir şeye dayanır.
Ses modeli bozulursa veya yüksek sesli bir alanda veya telefonunuzun önceki sahibi tarafından kaydedilmişse, modeli yeniden eğitmek genellikle sorununuzu çözecektir.
Google Asistan ses modelini nasıl yeniden eğiteceğiniz aşağıda açıklanmıştır:
-
Google uygulamasını açın ve öğesine dokunun. Daha. sonra dokunun Ayarlar > Ses.
Bunlar, "Ok Google" komutunu açmak için aşağıdaki bölümde attığınız adımların aynısıdır. Hâlâ o ekrandaysanız, bu adımı atlayabilirsiniz.
Musluk Ses modelini yeniden eğitve istenirse PIN'inizi girin veya parmak izinizi tarayın.
-
Musluk Kabul ediyorum.

-
İstendiğinde belirtilen ifadeleri söyleyin.
Her komutu açıkça telaffuz ettiğinizden emin olun. Ayrıca, çok fazla ortam gürültüsü varsa veya ses modelinizin doğruluğunu olumsuz yönde etkileyebilecek başka kişiler konuşuyorsa sessiz bir alana geçmek isteyebilirsiniz.
-
Ses modeli eğitim oturumu başarılı olursa, bu yönde bir şeyler söyleyen bir ekran göreceksiniz. Musluk Bitiş süreci tamamlamak için.

Google Asistan sesli komutlarının çalışıp çalışmadığını kontrol edin. Hâlâ sorun yaşıyorsanız, Google uygulamanızla ilgili bir sorununuz olabilir.
Google Uygulamasından Kullanıcı Verilerini ve Önbelleği Silin
Google Asistan sesli komutlarının çalışması Google uygulamasına bağlıdır, bu nedenle Google uygulamasındaki sorunlar sesli komutların çalışmamasına neden olabilir. Bazı durumlarda, bu tür bir sorun Google uygulama verileri temizlenerek giderilebilir ve önbellek. Bu işe yaramazsa, Google uygulama güncellemelerini kaldırmanız ve uygulamayı telefonunuzu ilk aldığınız zamanki durumuna döndürmeniz gerekebilir. En kötü senaryoda, Google'ın bir düzeltme sağlamasını beklemeniz gerekecek.
Google uygulamanızdan kullanıcı verilerini ve önbelleği nasıl sileceğiniz ve telefonunuzda bu seçenek varsa güncellemeleri nasıl kaldıracağınız aşağıda açıklanmıştır:
Aç Ayarlar uygulamasına dokunun ve Uygulamalar ve bildirimler.
Musluk Google.
-
Musluk Depolamak.
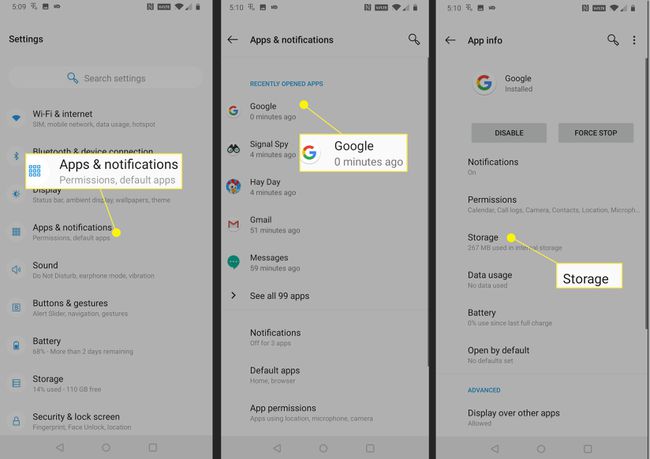
Musluk AÇIK DEPOLAMA.
Musluk TÜM VERİLERİ TEMİZLE.
-
Musluk Tamamöğesine dokunun, ardından geri düğmesi önceki ekrana dönmek için

Musluk Önbelleği Temizleöğesine dokunun, ardından geri düğmesi.
-
öğesine dokunun. ⋮ (üç dikey nokta) simgesi.
Android'in veya Google Uygulamasının daha eski bir sürümüne sahipseniz, ⋮ (üç dikey nokta) menüsü burada. Bu menüyü görmüyorsanız, Google uygulamanızı manuel olarak geri alma seçeneğiniz yoktur ve Google'ın bir düzeltme yayınlamasını beklemeniz gerekir.
-
Musluk Güncellemeleri kaldır.
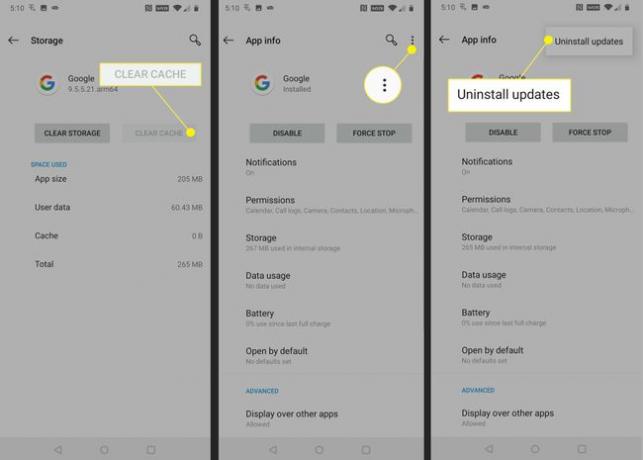
Musluk Tamam.
Google Asistan sesli komutlarının çalışıp çalışmadığını kontrol edin.
-
Google Asistan sesli komutları hâlâ çalışmıyorsa Google uygulamasının en son sürümünü indirip yükleyin. şuraya gidin: Google Play Store'daki Google uygulamasıöğesine dokunun ve GÜNCELLEME.
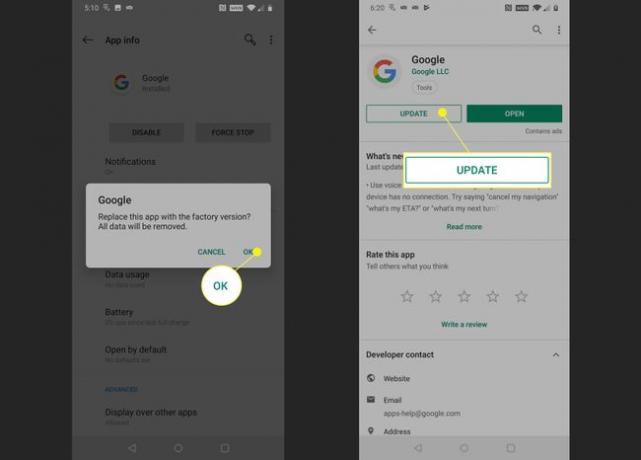
Google Asistan sesli komutları hala çalışmıyorsa, Google'ın bir düzeltme yayınlamasını beklemeniz gerekir. yetkiliye bakın Google Asistan destek forumu Sorununuzu bildirmek ve ek yardım istemek için.
