Mac Masaüstünüzde Widget'lar Nasıl Çalıştırılır
Apple, Bildirim Merkezi'ne güvenerek 2014 yılında macOS Catalina ile Dashboard ve Widget'ları durdurdu. Ancak birçok eski Mac hala Dashboard'u kullanıyor ve buna bağlı.
Eski sürümlerdeki en popüler özelliklerden biri Mac os işletim sistemi Dashboard, "Widget'lar" adı verilen mini uygulamalarla dolu bağımsız bir masaüstü bilgisayardır. Hesap makineleriyle, sözlüklerle, Takvimler, not defterleri ve hava durumu göstergeleri, diğer uygulamaların yanı sıra, Widget'lar rutin bilgileri tek bir kullanışlı yer.
Widget'lar Gösterge Tablosunda bulunur ve bu ortamın dışındaki sistem veya kullanıcı verilerine erişemez. Bazı kullanıcılar, özellikle geliştiriciler, Widget'larına doğrudan masaüstünden erişmeyi tercih eder. Neyse ki, bunu yapmanın bir yolu var. Aynısından yararlanabilirsiniz terminal Apple geliştiricilerinin bir masaüstü ortamında Widget'lar oluşturmak için kullandıkları numara.

Pano Geliştirme Modunu Etkinleştirmek için Terminal'i Kullanın
Bir Widget'ı masaüstünüze taşımak istiyorsanız, şu talimatları izleyin:
-
Başlatmak Terminal, konumlanmış /Applications/Araçlar/.
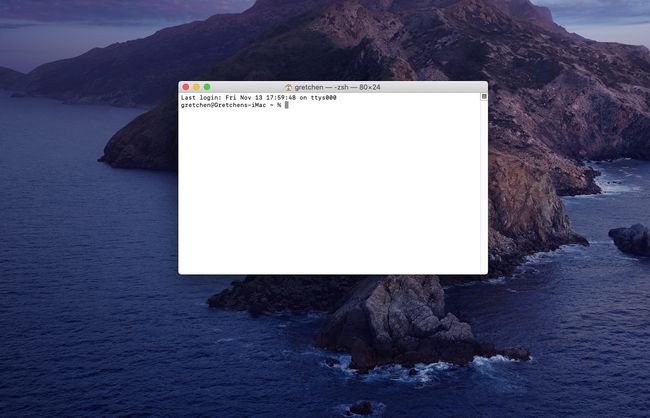
Alternatif olarak, yazın terminal Terminal'i hızlı bir şekilde getirmek için Spotlight Search'e girin.
-
Aşağıdaki komut satırını tek satır olarak Terminal'e girin:
varsayılanlar com.apple.dashboard geliştirme modunu yazar EVET
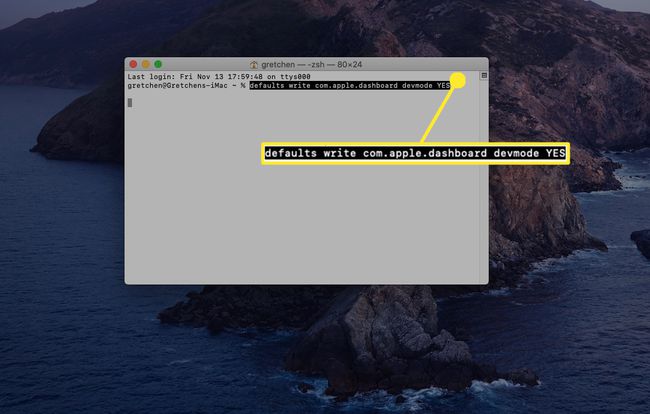
Metni kopyalayıp Terminal'e yapıştırın veya metni gösterildiği gibi yazın. Komut, tek bir metin satırıdır, ancak tarayıcınız onu birden çok satıra bölebilir. Komutu Terminal uygulamasında tek satır olarak girdiğinizden emin olun.
basmak Girmek veya Dönüş klavyenizde.

-
Aşağıdaki metni Terminal'e girin:
Killall Rıhtımı
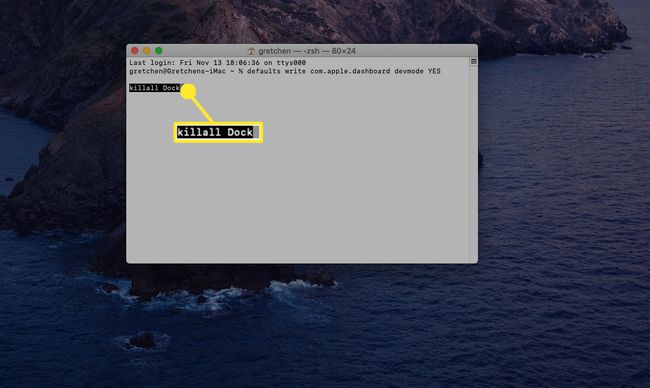
Metni kopyalayıp yapıştırmak yerine yazarsanız, metnin büyük/küçük harfe uygun olduğundan emin olun.
basmak Girmek veya Dönüş. Dock bir an için kaybolur ve sonra yeniden belirir.
-
Aşağıdaki metni Terminal'e girin.
çıkış
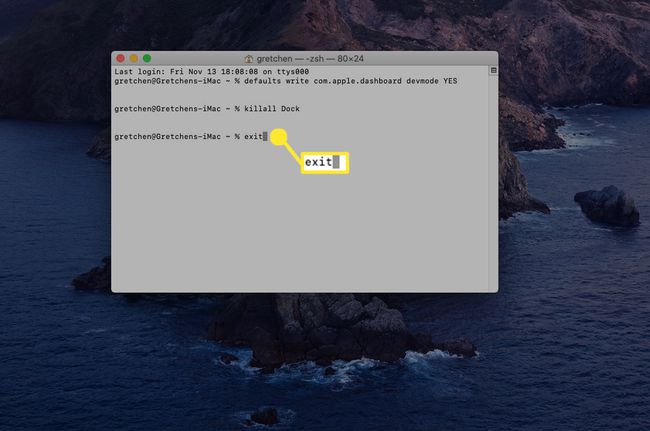
-
basmak Girmek veya Dönüş. Çıkış komutu, Terminal'in mevcut oturumu sonlandırmasına neden olur. Ardından Terminal uygulamasından çıkabilirsiniz.
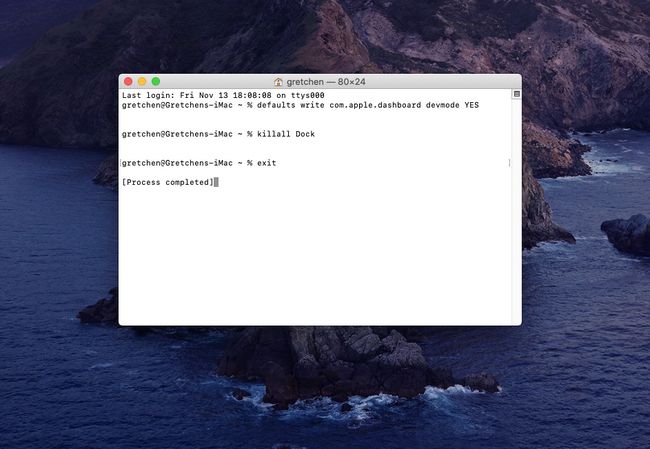
Bir Widget'ı Masaüstüne Nasıl Taşırsınız
MacOS Dağ Aslanı ve sonraki sürümler ek bir adım gerektirir. Varsayılan olarak Gösterge Tablosu, Görev Kontrolünün bir parçası olarak kabul edilir ve bir Alan olarak kabul edilir. Önce Görev Kontrolünü Gösterge Tablosunu bir Boşluğa taşımamaya zorlamanız gerekir:
Apple menüsünden, öğesini seçin. Sistem Tercihleri.
Seçme Görev kontrolü.
etiketli öğeden onay işaretini kaldırın Panoyu Boşluk Olarak Göster (Mountain Lion veya Mavericks) veya ayarlamak için açılır menüyü kullanın. Yer Paylaşımlı Olarak Görüntülenecek Pano (Yosemite ve sonrası).
Bir Widget'ı Masaüstüne Nasıl Taşırsınız (Mountain Lion veya Daha Öncesi)
Widget'ları macOS Mountain Lion veya önceki sürümlerde Masaüstüne taşımak isterseniz yapmanız gerekenler:
basmak F12 (bazı klavyelerde İşlev tuşunu basılı tutmanız veya klavyede F-Kilidinin açık olduğundan emin olmanız gerekebilir). Alternatif olarak, Gösterge Paneli Dock'taki simge.
Bir seçin Araç seçerek ve fare düğmesini basılı tutarak. Fare düğmesini basılı tutmaya devam ederek widget'ı hafifçe hareket ettirin. Bir sonraki adımın sonuna kadar fare düğmesini basılı tutmaya devam edin.
basmak F12 ve widget'ı masaüstünde istediğiniz konuma sürükleyin. Widget istediğiniz yere geldiğinde fare düğmesini bırakın.
Masaüstüne taşıdığınız widget'lar her zaman masaüstünün ve açmış olabileceğiniz tüm uygulamaların veya pencerelerin önünde bulunur. Bu nedenle, Mac'inizin ekranı küçükse, bir widget'ı masaüstüne taşımak en iyi fikir olmayabilir. Bu numaranın faydalı olması için bolca alana ihtiyacınız var.
Bir Widget'ı Kontrol Paneline Döndür
Bir pencere öğesinin masaüstünüzde kalıcı olarak kalmasını istemediğinize karar verirseniz, işlemi tersine çevirerek pencere öğesini Gösterge Tablosuna geri döndürebilirsiniz.
Bir seçin Araç masaüstüne tıklayıp fare düğmesini basılı tutarak. Fare düğmesini basılı tutmaya devam ederek widget'ı hafifçe hareket ettirin. Bir sonraki adımın sonuna kadar fare düğmesini basılı tutmaya devam edin.
basmak F12 ve widget'ı Gösterge Tablosunda istediğiniz konuma sürükleyin. Widget istediğiniz yere geldiğinde fare düğmesini bırakın.
basmak F12 Yeniden. Seçtiğiniz pencere öğesi, Pano ortamıyla birlikte kaybolur.
Pano Geliştirme Modunu Devre Dışı Bırakmak için Terminal'i Kullanın
Başlatmak terminal, konumlanmış /Uygulamalar/Araçlar/.
-
Aşağıdaki metni Terminal'e tek satır olarak girin.
varsayılanlar com.apple.dashboard geliştirme modu NO yazar.
basmak Girmek veya Dönüş.
-
Aşağıdaki metni Terminal'e girin. Metnin durumunu eşleştirdiğinizden emin olun.
Killall Dock.
basmak Girmek veya Dönüş. Dock bir an için kaybolur ve sonra yeniden belirir.
-
Aşağıdaki metni Terminal'e girin.
çıkış.
basmak Girmek veya Dönüş. Çıkış komutu, Terminal'in mevcut oturumu sonlandırmasına neden olur. Ardından Terminal uygulamasından çıkabilirsiniz.
