Önyüklenebilir bir OS X Yosemite Yükleyici Nasıl Oluşturulur
OS X Yosemite (10.10)'u daha önce satın aldıysanız ve işletim sistemini yeniden indirme seçeneği ile satın alma geçmişinizde görünüyorsa Mac App Store'dan ücretsiz olarak indirebilirsiniz. İndirdikten sonra, yükleyici otomatik olarak başlayacaktır. Ekrandaki talimatları izlerseniz, sonunda bir OS X (veya macOS) Yosemite'in yükseltme yüklemesi başlangıç sürücünüzde.
Başlangıç sürücünüzü tamamen silerek temiz bir yükleme yapmak isterseniz ne olur? Veya yükleyicinin önyüklenebilir bir USB sürücüde olmasını istersiniz, böylece Mac'lerinizden birini her yükseltmek istediğinizde indirmeye devam etmek zorunda kalmazsınız?
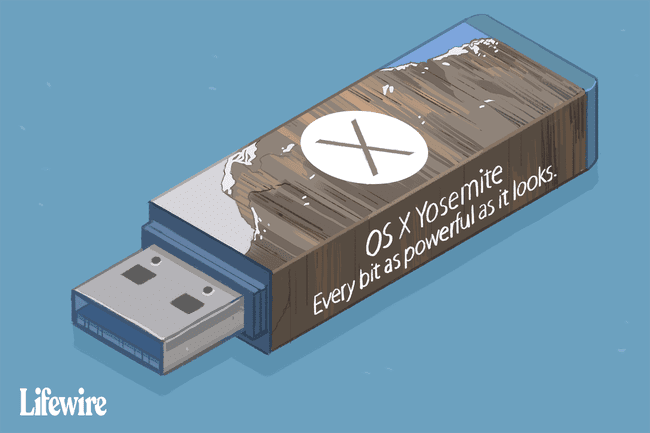
Sorun şu ki, yükleyiciyi yeniden indirmeden başka bir Mac'i yükseltemezsiniz. Çözüm, önyüklenebilir bir dosya oluşturmaktır. USB flash sürücü OS X Yosemite yükleyicisini içerir.
Yükleyici için hedef olarak bir USB flash sürücü kullanmak en kolayı olsa da, sabit sürücüler de dahil olmak üzere herhangi bir önyüklenebilir ortamı kullanabilirsiniz. SSD'ler, ve USB flash sürücüler.
Önyüklenebilir bir OS X Yosemite Yükleyici Oluşturmak için Disk Yardımcı Programını Kullanın
Önyüklenebilir bir yükleyici iki şekilde oluşturabilirsiniz.
Birincisi gizli bir Terminal komutu kullanın bu sizin için tüm ağır yükleri kaldırabilir.
İkincisi daha manuel ve zaman alıcıdır. Finder ve Disk Utility uygulamalarını kullanır. Bu makale, OS X Yosemite yükleyicisinin önyüklenebilir bir kopyasını manuel olarak oluşturma adımlarında size yol gösterecektir.

Neye ihtiyacın var
- OS X Yosemite yükleyici. Yapabilirsiniz yükleyiciyi indir Mac App Store'dan. Tamamlandığında, indirmeyi / içinde bulacaksınız.Uygulamalar/ klasör, dosya adıyla OS X Yosemite'i yükleyin.
- Bir USB flash sürücü veya başka bir uygun önyüklenebilir aygıt. Belirtildiği gibi, bu talimatlar bir USB flash sürücüye atıfta bulunsa da, önyüklenebilir aygıt için bir sabit sürücü veya SSD kullanabilirsiniz.
- karşılayan bir Mac OS X Yosemite için minimum gereksinimler.
OS X Yosemite yükleyicisinin önyüklenebilir bir kopyasını oluşturma işlemi şu temel adımları izler:
- yükleyiciyi monte edin masaüstünde.
- Kullanmak Disk Yardımcı Programı yükleyicinin bir klonunu yapmak için.
- Başarılı bir şekilde önyüklenmesine izin vermek için klonu değiştirin.
OS X Yosemite Yükleyici Nasıl Monte Edilir
Yüklemenin derinliklerinde, indirdiğiniz OS X Yosemite dosyası, kendi önyüklenebilir yükleyicinizi oluşturmak için ihtiyaç duyduğunuz tüm dosyaları içeren bir disk görüntüsüdür. İlk adım, bu dosyaya erişim sağlamaktır.
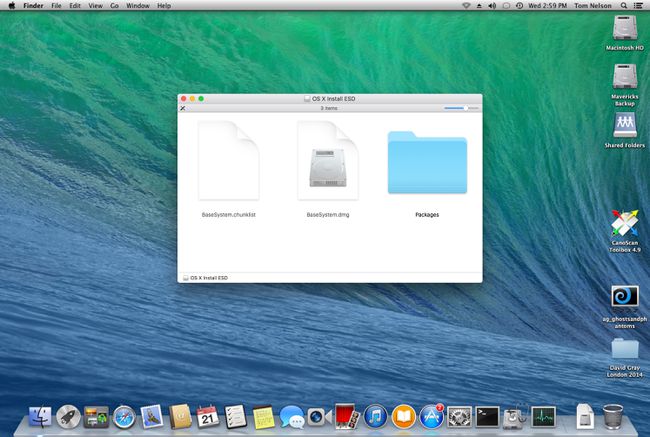
Bir Bulucu penceresi açın ve / konumuna gidinUygulamalar/.
adlı dosyayı bulun OS X Yosemite'i yükleyinve ardından dosyaya sağ tıklayın ve paket içeriğini göster.
Aç İçindekiler klasörünü açın, ardından Paylaşılan Destek dosya.
-
Burada, önyüklenebilir bir yükleyici oluşturmak için ihtiyacınız olan dosyaları içeren disk görüntüsünü bulacaksınız. çift tıklayın InstallESD.dmg dosya.
Bunu yapmak, ESD'yi kurun Mac masaüstünüzdeki görüntüyü seçin ve takılı dosyanın içeriğini görüntüleyen bir Finder penceresi açın.
Takılan görüntünün yalnızca tek bir klasör içerdiğini fark edebilirsiniz. paketler. Gerçekte, görüntü dosyası, gizlenmiş bir önyüklenebilir sistemin tamamını içerir. ihtiyacın olacak kullanmak terminal sistem dosyalarını görünür kılmak için.
Dosyalar artık görünür durumdayken, OS X Install ESD görüntüsünün üç ek dosya içerdiğini görebilirsiniz: .DS_Store, TemelSistem. yığın listesi, ve BaseSystem.dmg.
OS X Install ESD Görüntüsünü Klonlamak için Disk Yardımcı Programı Nasıl Kullanılır
Bir sonraki adım kullanmaktır Disk Yardımcı Programının Geri Yüklemesi masaüstünüze monte ettiğiniz OS X Install ESD görüntüsünün bir klonunu oluşturma özelliği.
Hedef USB sürücüsünü Mac'inize bağlayın.
Başlatmak Disk Yardımcı Programı, da yerleşmiş /Uygulamalar/Araçlar/.
-
seçin BaseSystem.dmg Disk İzlencesi penceresinin sol bölmesinde listelenen öğe. Mac'inizin dahili ve harici sürücülerinden sonra alt kısma yakın bir yerde listelenebilir. BaseSystem.dmg öğesi Disk Yardımcı Programı kenar çubuğunda yoksa, InstallESD.dmg dosyasını bağladığınızda görüntülenen Finder penceresinden kenar çubuğuna sürükleyin.
seçtiğinizden emin olun BaseSystem.dmg, Olumsuz InstallESD.dmg, bu da listede görünecektir.
Seçme Onarmak.
Geri Yükle sekmesinde göreceksiniz BaseSystem.dmg Kaynak alanında listelenir. Değilse, sürükleyin BaseSystem.dmg Öğeyi sol bölmeden Kaynak alanına.
-
sürükleyin USB flash sürücü sol bölmeden Hedef alan.
Bir sonraki adım, USB flash sürücünün veya Hedef alanına sürüklediğiniz önyüklenebilir aygıtın içeriğini tamamen silecektir.
Seçme Onarmak.
USB flash sürücüyü silmek ve içeriğini BaseSystem.dmg ile değiştirmek istediğinizi onaylamanız istenecektir. Seçme Sil.
İstenirse, yönetici şifrenizi girin ve Tamam.
Geri yükleme işlemi biraz zaman alacaktır. Tamamlandığında, Flash sürücü masaüstünüze monte edilecek ve OS X Base System adlı bir Finder penceresinde açılacaktır. Bu Finder penceresini açık tutun, çünkü sonraki adımlarda bundan faydalanacağız.
Flash Sürücünüzdeki OS X Temel Sistemi Nasıl Değiştirilir
Yapılması gereken tek şey, OS X Temel Sistemini (flash sürücü) değiştirmektir. OS X Yosemite yükleyici, önyüklenebilir bir aygıttan düzgün çalışır.
adlı Finder penceresinde OS X Temel Sistemi, aç sistem klasörünü açın ve ardından Kurulum dosya.
-
Kurulum klasöründe, adında bir takma ad bulacaksınız. paketler. Paket takma adını çöp kutusuna sürükleyerek veya takma adı sağ tıklayıp Çöp kutusuna taşıyın açılır menüden.
Aşağıda kullanacağımız için Kurulum penceresini açık bırakın.
OS X Install ESD penceresinden, paketler klasöre Kurulum önceki adımda açık bıraktığınız pencere.
OS X Install ESD penceresinden, TemelSistem. yığın listesi ve BaseSystem.dmg dosyalar OS X Temel Sistemi flash sürücüye kopyalamak için pencereyi (USB flash sürücünün kök seviyesi) seçin.
Bilgisayarınız dosyaları kopyalamayı bitirdiğinde tüm Finder pencerelerini kapatın.
USB flash sürücünüz artık önyüklenebilir bir OS X Yosemite yükleyicisi olarak kullanılmaya hazırdır.
USB flash sürücüyü Mac'inize takarak ve ardından seçenek tuşunu basılı tutarken Mac'inizi başlatarak az önce oluşturduğunuz Yosemite yükleyicisinden önyükleme yapabilirsiniz. Bilgisayar, başlamak istediğiniz aygıtı seçmenize izin verecek olan Apple önyükleme yöneticisinde başlayacaktır.
Finder'ınızı mümkün olduğunca kullanılabilir durumda tutmak için, gösterdiğin dosyaları görünmez yap Yeniden.
