Mac Başlangıç Diski Dolu mu? Alanı Temizlemek için Bu İpuçlarını Deneyin
Muhtemelen mesajı görmeyi beklemiyordunuz, Başlangıç diskiniz neredeyse dolu. Mesajın geri kalanı o kadar yardımcı değil, yalnızca sorunu çözmek için bazı dosyaları silmenizi tavsiye ediyor.
Hangi dosyaları silmelisiniz ve neden başlangıç diskinin dolmak üzere olduğu konusunda endişelenmelisiniz? Oh, ve başka bir soru: başlangıç diski nedir?
Bu sorulardan daha kolay olanla başlayalım.
Başlangıç Diski nedir?
seninkini çevirdiğinde Mac açıldığında, başlamak için dahili veya harici depolama aygıtlarından birini kullanır. Başlangıç diski şunları içerecektir: Mac os işletim sistemi Mac'inizi kullanırken onu çalıştırmak için kullanılacak sistem yazılımı. Mac, başlamak için kullanabileceği birden fazla diske sahip olabilir, ancak çoğu kullanıcı için Mac'leriyle birlikte gelen dahili sürücü varsayılan başlangıç sürücüsüdür. eğer hiç görürsen Mac'inizi başlattığınızda yanıp sönen soru işareti, Mac'inizin başlangıç sürücüsünü bulmakta sorun yaşadığını gösterebilir.
Ne Kadar Dolu Çok Dolu?
Neredeyse dolu bir başlangıç sürücüsüne sahip olmak, yalnızca depolama alanınız bittiği için sorun yaratmaz, aynı zamanda Mac'inizin performansını da etkiler. Yetersiz depolama alanı, Mac'inizin başlama hızını hızla düşürür; ayrıca uygulamaları başlatma ve kullanma hızını da etkiler. Mac'inizin neden bu kadar yavaş olduğunu ve iyi bir performans elde etmek için yeni bir tane satın almanız gerekip gerekmediğini merak etmeniz çok uzun sürmeyecek.
İyi haber şu ki, yeni bir Mac'e ihtiyacınız yok; bunun yerine, Mac'inizde daha fazla boş alan bırakmanız yeterlidir, çoğu kullanıcı için en az yüzde 15 ücretsiz, böylece en iyi performansı göstermeye devam edebilir.
Kolay sorular ortadan kalktığında, daha zor olanlara geçmenin zamanı geldi.
Devam Etmeden Önce Yedekleyin
Çok ileri gitmeden önce, asla kaldırmamanız gereken bazı dosyalar olduğunu belirtmekte fayda var. Bunların çoğu işletim sistemiyle, işletim sisteminin çalışması için gereken dosyalarla ilgilidir. Ama başkaları da var; favori uygulamalarınızın ihtiyaç duyduğu dosyalar, ihtiyacınız olan belgeler, sizin için önemli olan medya dosyaları. Geçen yılki tatil fotoğraflarının tek kopyasını yeni sildiğini keşfetmekten daha kötü birkaç şey var.
Bu nedenle, ek dosyaları aramaya ve kaldırmaya başlamadan önce, tüm dosyalarınızın güncel bir yedeğini alın devam etmeden önce.
Hangi Dosyalar Kaldırılacak?
eğer yapamadıysan gerekli alanı boşaltın Ortak temizleme stratejilerini kullanarak başlangıç sürücüsünde, kaldırılacak dosyaları bulmak için biraz daha derine inmenin zamanı geldi.
Mac işletim sistemi, Mac'inizde hangi dosya türlerinin en çok yer kapladığına dair bir genel bakış sunabilir. Kullanmakta olduğunuz Mac işletim sisteminin sürümüne bağlı olarak, bu bilgileri görüntüleyen depolama grafiğine erişmenin iki yöntemi vardır.
OS X Mavericks ve önceki sürümler
- Apple menüsünden, öğesini seçin. Bu Mac Hakkında.
- İçinde Bu Mac Hakkında açılan pencere, Tıklayın NS Daha fazla bilgi buton.
- NS Bu Mac Hakkında penceresi genişleyecek ve araç çubuğunda bir dizi sekme görüntüleyecektir. etiketli öğeyi tıklayın Depolamak.
macOS'in güncel sürümleri aracılığıyla OS X Yosemite
- Kullan elma menüsü seçmek Bu Mac Hakkında.
- İçinde Bu Mac Hakkında beliren pencereyi seçin. Depolamak Windows araç çubuğundan öğe.
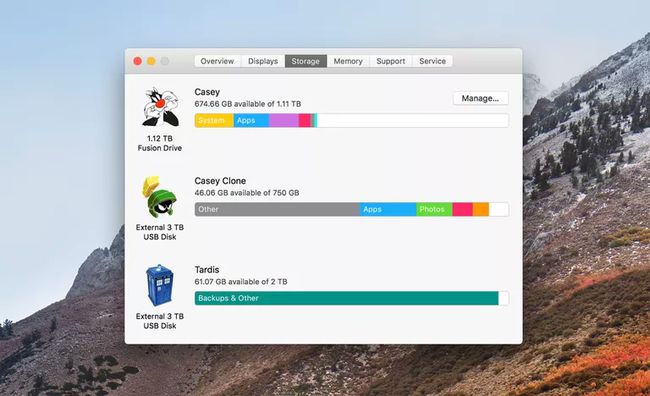
Depolama Grafiği
Depolama grafiği, Mac'in başlangıç diskinin ilk sırada listelendiği, şu anda bağlı olan tüm depolama aygıtlarını görüntüler. Her bir depolama aygıtının grafiği, her dosya türünün diskte kapladığı alan miktarını gösterir. Grafiğe bakarken, diskinizde geniş bir uygulama koleksiyonunuz olduğunu fark edebilirsiniz. Uygulamalarınız arasında sıralama yapmak ve kullanmadıklarınızı kaldırmak, boş alanı artırmaya yardımcı olabilir.
Başka bir olasılık da, alanın büyük bir kısmının, silmek istemediğiniz fotoğraflar, filmler veya diğer dosya türleri tarafından kaplanmış olmasıdır. Eğer durum buysa, düşünmelisiniz harici bir sürücü kullanarak ek depolama alanı ekleme ve bazı dosyaların yeni sürücüye taşınması.
Yönetilen Depolama
Yalnızca depolama grafiğini kullanmak sizi doğru yöne işaret edebilir, ancak aslında hangi dosyaların kaldırılacağına karar vermeyi çok daha kolay hale getirmez. Apple, macOS Sierra'dan başlayarak, depolama ihtiyaçlarınızı yönetmeyi biraz daha kolaylaştıran bir hizmet ve araçlar koleksiyonu olan Yönetilen Depolama'yı ekledi.

Yönetilen Depolama şu anda yalnızca başlangıç sürücüsündeki dosyalarla çalışır. Kullanılabilir depolama yardımcı programlarına erişmek için, yukarıda özetlendiği gibi depolama grafiğini açın. Sonra:
- Tıkla Üstesinden gelmek başlangıç sürücüsünün grafiğinin yanındaki düğme.
- NS Yönetilen Depolama pencere açılacak ve dosya kategorileri tarafından disk alanının nasıl kullanıldığını gösteren bir kenar çubuğu görüntülenecektir.
- seçin Belgeler kenar çubuğundaki kategori ve pencerenin orta bölümü, Mac'te sakladığınız tüm belge dosyalarını görüntüler.
- Orta bölümün üst kısmında üç sekme bulunur: Büyük Dosyalar, İndirilenler, ve Dosya tarayıcısı. Seçme Büyük Dosyalar Belgeleri boyuta göre sıralanmış olarak görüntülemek için en büyüğü önce.
- Listeyi tarayın ve kaldırmak istediğiniz bir dosya bulduğunuzda, imleci dosya adının üzerine getirin, iki küçük simge görünecektir. Birincisi bir x bu, tıklandığında seçilen dosyayı siler. diğeri bir büyüteçtıklandığında, dosyayı ek inceleme için Finder'da görüntüleyecektir.
- Bir öğeyi silmek için x (silmek simgesi) dosya adının yanında.
- Seçili öğeyi gerçekten silmek isteyip istemediğinizi soran bir sayfa açılır. Sayfa ayrıca, öğeyi kaldırmanın ne kadar yer açacağını ve öğenin kaldırılmasının geri alınamayacağını da size bildirir. Tıkla Kaldırmak düğmesine basın.
- İndirilenler klasörü genellikle kaldırılabilecek öğelerle doludur. Tıkla İndirilenler En eski dosyalar ilk önce görüntülenecek şekilde yaşa göre düzenlenen İndirme klasörünün içeriğini görüntülemek için sekmesine tıklayın. Daha sonra yukarıdakiyle aynı yöntemi kullanabilir ve x Seçili bir dosyayı kaldırmak için
Dosyaları kaldırmayı bitirdikten sonra, başlangıç sürücüsündeki alanın en az yüzde 15'ini boşaltabilmiş olmanız gerekir. Değilse, sürücü alanını boşaltmak için daha büyük bir sürücü kurmayı veya harici bir sürücü eklemeyi ve bazı içeriği yeni harici sürücüye taşımayı düşünebilirsiniz.
