Süreklilik Kamerası Nedir ve Nasıl Çalışır?
Apple'ın piyasaya sürülmesiyle Mac os işletim sistemi Şirket, Mojave, fotoğraf çekmek veya belgeleri taramak için Süreklilik Kamerası özelliğini tanıttı. iPhone veya iPad ardından hemen bir Mac'e yönlendirin. Bu özellik, fotoğrafların bir masaüstü e-posta programı aracılığıyla eklenmesini veya daha sonraki sıralama için makbuzların günlüğe kaydedilmesini kolaylaştırır.
Aşağıdaki bilgiler, macOS Mojave çalıştıran Mac bilgisayarlar ve en az iOS 12 veya iPadOS13 çalıştıran mobil cihazlar için geçerlidir.
Süreklilik Kamerası Özelliğini Kullanma Gereksinimleri
Hem Mac hem de mobil cihaz etkinleştirilir Wifi ve Bluetoothve aynı Apple kimliğinde oturum açın.

Hangi Uygulamalar Süreklilik Kamerasını Destekler?
Çeşitli uygulamalar macOS Mojave'de Süreklilik Kamerasını destekler:
- bulucu
- açılış konuşması
- Posta
- Mesajlar
- notlar
- sayılar
- Sayfalar
- MetinDüzenle
Mac'inizde kullandığınız uygulama yukarıdaki listede yoksa Continuity Camera ile çalışmayacaktır.
Süreklilik Kamerası Özelliği Nasıl Çalışır?
Süreklilik Kamerası özelliği, bir Fotoğraf çek ve bir Belgeleri Tara işlev.
Fotoğraf Çekmek
Bir fotoğrafı Apple's Keynote gibi bir uygulamaya aktarmak için aşağıdaki adımları izleyin.
macOS Mojave'de desteklenen uygulamada, fotoğrafın görünmesi gereken yeri sağ tıklayın.
-
Bağlam menüsünden fareyi iPhone veya iPad'den içe aktarın seçeneğini belirleyin ve ardından AlmakFotoğraf.
Eğer Fotoğraf çek seçeneği birkaç kez göründüğünde, fotoğrafı çekerken kullanmayı düşündüğünüz cihazın altındaki seçeneği seçin.
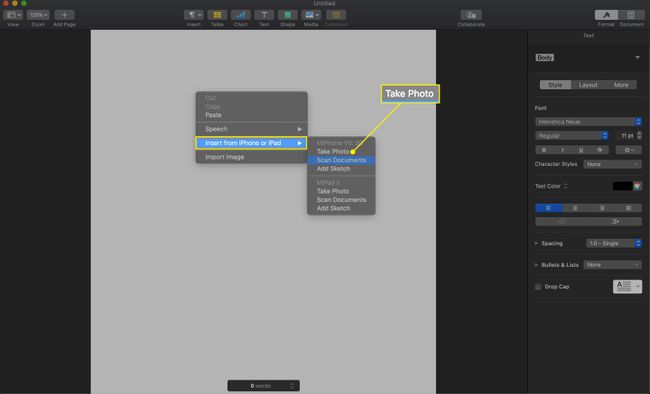
-
iPhone veya iPad'inizde fotoğrafı çekin ve ardından Fotoğrafı Kullan.
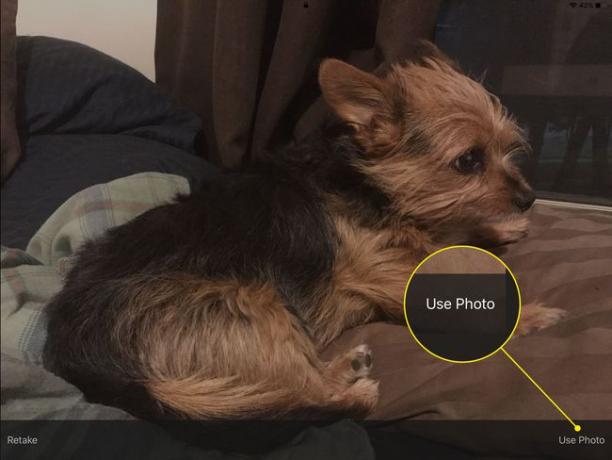
-
Fotoğraf, Mac'inizde belirttiğiniz uygulamaya ve konuma aktarılır.

Belge Tarama
Bir belgeyi uygulamanıza taramak için bu adımları izleyin.
macOS Mojave'de desteklenen uygulamada, belgenin görünmesi gereken yeri sağ tıklayın.
-
Bağlam menüsünden, iPhone veya iPad'den içe aktarın seçeneğini seçin, ardından TaramaBelgeler seçenek.
Eğer TaramaBelgeler seçeneği birkaç kez göründüğünde, belgeleri tararken kullanmayı düşündüğünüz aygıtın altındaki seçeneği seçin.

iPhone veya iPad'inizde, taramak istediğiniz belgenin kameranızın görüş alanında olduğundan emin olun; cihaz net bir görüşe sahip olduğunda belgeyi otomatik olarak tarar. Kamera düğmesine dokunarak bir taramayı zorlayın.
Gerekirse, kırpmasını ayarlamak için belgenin etrafındaki köşeleri sürükleyin.
Gerekirse daha fazla belge taraması yapın. Bittiğinde, seçin Taramaya Devam Et cihazınızın ekranında.
Belge görüntüleri, Mac'inizde belirttiğiniz uygulamaya ve konuma aktarılır.
