Windows ve Mail It'te Ekran Görüntüsü Nasıl Yapılır
Ekran görüntüleri teknik destekle çalışırken ve bir sorunu gidermek için ekranınızın bir resmine ihtiyaç duyduğunuzda kullanışlıdır. Ekran görüntüleri, bilgisayar ekranınızdaki bilgilerin bir resmini paylaşmanın da kolay bir yoludur. Windows'taki araçları kullanarak ekran görüntülerini başkalarıyla paylaşmak kolaydır.
Bu makaledeki talimatlar Windows 10, Windows 8 ve Windows 7 için geçerlidir.
Windows Snipping Tool ile Ekran Görüntüsü Alın
Ekran Alıntısı Aracı, pencerelerin, tam ekranların veya ekran seçimlerinin ekran görüntülerini yakalamanın hızlı bir yoludur. Bir ekran görüntüsü aldıktan sonra, bunu bir e-posta mesajıyla birine gönderin.
-
Sol tarafında Windows görev çubuğu, Seçme Başlangıç açmak için Windows Başlat Menü.
Windows 8'de ekranın sağ kenarından içeri doğru kaydırın ve Arama.
İçinde Arama kutu, girin ekran alıntısı aracı.
-
Arama sonuçlarında, Ekran alıntısı aracı.
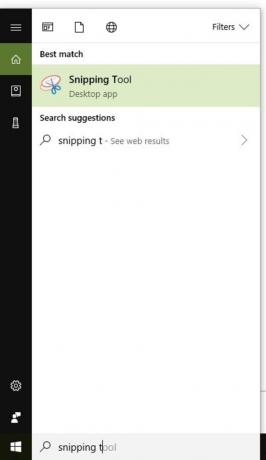
-
seçin mod açılır ok.

Yakalamak istediğiniz ekran görüntüsü türünü seçin.
Ekran görüntüsünde yakalamak istediğiniz alanı seçin.
Seçme Kaydetmek ve ekran görüntüsünü nereye kaydetmek istediğinizi seçin. Varsayılan olarak, ekran görüntüsü Ele geçirmek.İsterseniz kaydetmeden önce adı değiştirin.
Ekran Alıntısı Aracı'nı sık kullanmayı planlıyorsanız, zaman kazanın. görev çubuğunuza sabitleme.
Windows Snip & Sketch ile Ekran Görüntüsü Alın
Windows 10'da, Alıntı ve Taslak aracı, bir e-posta iletisinde gönderebileceğiniz pencerelerin, tam ekranların veya seçimlerin ekran görüntülerini almanıza olanak tanır.
-
Tip "kırpmak" Windows arama kutusuna.
Seçme Al ve Eskiz Uygulamalar altında. Snip & Sketch penceresi açılacaktır.
-
Seçme Yeni sol üst köşede.
-
içinde kullanmak istediğiniz modu seçin. Al ve Eskiz pencerenin üst kısmında görünen çubuk. Seçenekler şunları içerir: Serbest Biçimli Keskin Nişancı, Pencere Alıntısı, veya Tam Ekran Alıntısı.
Ekran görüntüsünde yakalamak istediğiniz alanı seçin.
Seçme Kaydetmek Pencerenin sağ üst köşesinde ve ekran görüntüsünü nereye kaydetmek istediğinizi seçin. Varsayılan olarak, ekran görüntüsü Dipnot tarih ve sıra numarası ile birlikte. İsterseniz kaydetmeden önce adı değiştirin.
Outlook ile bir Ekran Görüntüsünü E-postayla Gönderin
Ne olursa olsun e-posta kullandığınız hizmet, Snipping Tool'dan kaydettiğiniz ekran görüntüsü ek olarak gönderildi bir e-postada. E-posta hizmetiniz olarak Microsoft Outlook kullanıyorsanız, bir e-posta mesajının içinden bir ekran görüntüsü oluşturun ve gönderin.
Açık Görünüm ve seçin Yeni E-posta Yeni bir e-posta mesajı açmak için
Alıcıyı şuraya girin: NS alanına bir konu girin Ders alanına girin ve mesajınızı yazın.
İmleci, ekran görüntüsü eklemek istediğiniz e-posta mesajının gövdesine yerleştirin.
Şeritte, şuraya gidin: Sokmak.
-
İçinde İllüstrasyonlar grup, seç Ekran görüntüsü. NS Kullanılabilir Pencereler galeri görünür ve şu anda açık olan tüm pencerelerin ekran görüntülerini gösterir.
-
Eklemek istediğiniz pencereyi seçin. Veya, seçin Ekran Kırpma Outlook'u açmadan önce görüntülediğiniz pencerenin bir bölümünü kırpmak için galerinin alt kısmındaki
Outlook, ekran görüntüsünü e-posta iletinize ekler.
Resmi gerektiği gibi biçimlendirin ve e-postayı tamamlayın.
Seçme Göndermek mesajı ekran görüntüsüyle birlikte postalamak için.
