Mac'in Masaüstü Duvar Kağıdını Kendi Resimlerinizle Kişiselleştirin
Mac'lerinizi değiştirebilirsiniz masaüstü duvar kağıdı Apple tarafından sağlanan standart görüntüden, kullanmayı önemsediğiniz hemen hemen tüm resimlere kadar. Kameranızla çektiğiniz bir resmi, internetten indirdiğiniz bir resmi veya bir grafik uygulamasıyla oluşturduğunuz bir tasarımı kullanabilirsiniz.
Masaüstü duvar kağıdını değiştirmek, Mac'inizi kişiselleştirmenin en kolay yollarından biridir. Apple tarafından sağlanan standart duvar kağıdını kullanan diğer tüm Mac'lerden farklı olarak herkesin sizin olduğunu bilmesini sağlar.
Bu makalenin şu işletim sistemleri için geçerli olduğu bilgisi: macOS Catalina (10.15), macOS Mojave (10.14), macOS High Sierra (10.13), macOS Sierra (10.12), OS X El Capitan (10.11), OS X Yosemite (10.10), OS X Mavericks (10.9), OS X Mountain Lion (10.8), OS X Lion (10.7), OS X Snow Leopard (10.6) ve OS X (10.5) Leopar.

Kullanılacak Resim Formatları
Masaüstü duvar kağıdı resimleri JPEG, TIFF, PICT veya RAW formatları. Ham görüntü dosyaları bazen sorunludur çünkü her kamera üreticisi kendi RAW görüntü dosyası biçimini oluşturur. Apple, birçok farklı RAW biçimini işlemek için Mac OS'yi düzenli olarak günceller, ancak maksimum uyumluluk - özellikle fotoğraflarınızı aileniz veya arkadaşlarınızla paylaşacaksanız - kullanın JPEG veya
Resimlerinizi Nerede Saklamalısınız
Masaüstü duvar kağıdınız için kullanmak istediğiniz resimleri Mac'inizin herhangi bir yerinde saklayabilirsiniz. Düzenli kalmanın bir yolu, resim koleksiyonunuzu depolamak için bir Masaüstü Resimleri klasörü oluşturmaktır. ve bu klasörü masaüstünüze veya Mac OS'nin her biri için oluşturduğu Resimler klasörüne yerleştirin. kullanıcı.
Fotoğraflar, iPhoto ve Diyafram Kitaplıkları
Resim oluşturmanın ve bunları belirlenmiş bir klasörde saklamanın yanı sıra, masaüstü duvar kağıdı için bir resim kaynağı olarak mevcut Fotoğraflar, iPhoto veya Aperture resim kitaplığınızı kullanabilirsiniz. Mac, bu kitaplıkları sistemin Masaüstü ve Ekran Koruyucu tercihleri bölmesinde önceden tanımlanmış konumlar olarak içerir. Bu resim kitaplıklarını kullanmak kolay olsa da, istediğiniz resimleri kopyalamak iyi bir fikirdir. Fotoğraflar, iPhoto veya Diyafram'dan bağımsız olarak belirli bir klasöre masaüstü duvar kağıdı olarak kullanın kütüphane. Bu şekilde, masaüstü duvar kağıdı benzerlerini etkileme endişesi duymadan herhangi bir resim kitaplığındaki resimleri düzenleyebilirsiniz.
Masaüstü Duvar Kağıdı Albümleri
-
Başlatmak Sistem Tercihleri tıklayarak Dock'taki simge veya seçerek Sistem Tercihleri elma menüsünden

-
Açılan Sistem Tercihleri penceresinde, Masaüstü & Ekran koruyucusu tercih bölmesi.

-
Tıkla masaüstü sekmesi henüz seçilmemişse. Sol bölmede, masaüstü duvar kağıdı olarak kullanılmak üzere önceden atanmış klasörlerin bir listesi bulunur. Apple klasörü, Doğa, Bitkiler, Sanat, Siyah Beyaz, Soyut, Desenler ve Renkler klasörleriyle birlikte daha önce gördüğünüz masaüstü görüntülerini içerir. Kullandığınız Mac işletim sisteminin sürümüne bağlı olarak ek klasörler görebilirsiniz.

Masaüstü Tercihlerine Yeni Bir Resim Klasörü Ekle
-
Tıkla (+) Yeni bir klasör eklemek için liste bölmesinin altındaki
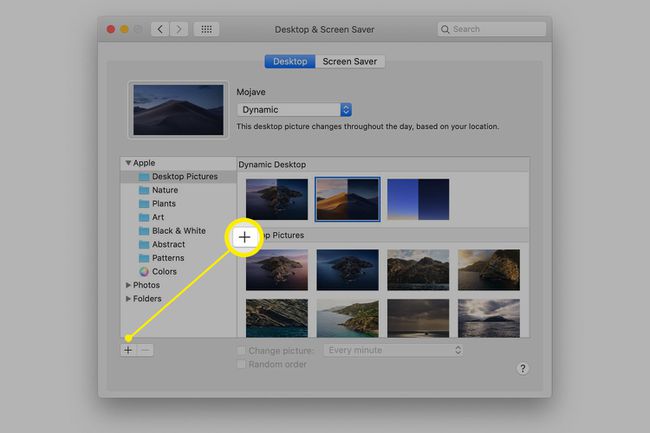
Masaüstü resimlerinizi içeren klasöre gidin.
-
Klasörü bir kez tıklayarak seçin ve ardından Seçmek Seçilen klasörü duvar kağıdı tercihleri bölmesine eklemek için düğmesine basın.

Kullanmak İstediğiniz Resmi Seçin
-
Liste bölmesine yeni eklediğiniz klasörü tıklayın. Klasördeki resimler sağdaki görünüm bölmesinde görüntülenir.
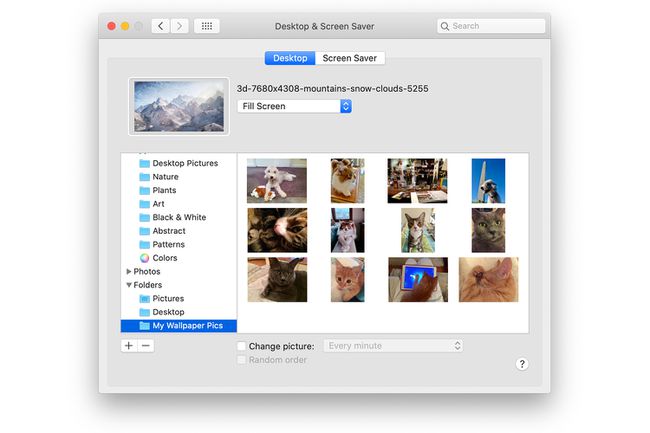
-
Masaüstü duvar kağıdınız olarak kullanmak istediğiniz görüntü bölmesindeki resme tıklayın. Seçiminizi görüntülemek için masaüstünüz güncellenir.

Görüntüleme seçenekleri
Kenar çubuğunun üst kısmına yakın bir yerde, seçilen görüntünün ve Mac'inizin masaüstünde nasıl görüneceğinin bir önizlemesi bulunur. Ön izlemenin hemen sağında, görüntüyü masaüstünüze sığdırmak için seçenekler içeren bir açılır menü bulunur.
Seçtiğiniz görseller masaüstüne tam olarak sığmayabilir. Görüntüyü ekranınızda düzenlemek için Mac'inizin kullandığı yöntemi seçebilirsiniz. Seçenekler şunlardır:
- Ekranı Doldur
- Ekrana sığdır
- Ekranı Doldurmak İçin Uzat
- merkez
- Fayans
Her seçeneği deneyin ve etkilerini önizlemede görün. Mevcut seçeneklerden bazıları görüntü bozulmasına neden olur, bu nedenle gerçek masaüstünü de kontrol edin.

Birden Çok Masaüstü Duvar Kağıdı Resimleri Nasıl Kullanılır
Seçilen klasör birden fazla resim içeriyorsa, Mac'inizin klasördeki her resmi sırayla veya rastgele görüntülemesini seçebilirsiniz. Ayrıca görüntülerin ne sıklıkla değişeceğine de karar verebilirsiniz.
-
kutucuğuna bir onay işareti koyun Resmi değiştir kutu.

-
yanındaki açılır menüyü kullanın. Resmi değiştir Duvar kağıdı görüntüsünün ne sıklıkta değiştirileceğini seçmek için kutu. Her 5 saniyede bir ile günde bir kez arasında değişen önceden tanımlanmış bir zaman aralığı seçebilir veya oturum açtığınızda veya Mac'iniz uyku modundan çıktığında resmin değişmesini seçebilirsiniz.

-
Masaüstü resimlerinin rasgele sırada değişmesini sağlamak için, kutucuğa bir onay işareti koyun. rastgele sıra onay kutusu.

kırmızıya tıklayın kapat Sistem Tercihlerini kapatmak ve yeni masaüstü resimlerinizin keyfini çıkarmak için ekranın üst kısmındaki düğmesine basın.
