OS X 10.5 Dosyalarını Windows XP ile Paylaşma
Çalışan bir bilgisayarla dosyaları paylaşmak için Leopard'ı (OS X 10.5) kurma Windows XP oldukça basit bir süreçtir, ancak herhangi bir ağ oluşturma görevi gibi, temeldeki sürecin nasıl çalıştığını anlamak yardımcı olur.
Leopard'dan başlayarak Apple, Windows dosya paylaşımının ayarlanma şeklini yeniden yapılandırdı. Apple, ayrı Mac dosya paylaşımı ve Windows dosya paylaşımı kontrol panellerine sahip olmak yerine, tüm dosya paylaşım süreçleri tek bir sistem tercihinde, dosya paylaşımını kurmayı ve yapılandırmayı kolaylaştırır.
01
07
OS X 10.5 ile Dosya Paylaşımı - Mac'inizle Dosya Paylaşımına Giriş

Burada, bir PC ile dosya paylaşmak için Mac'inizi yapılandırma sürecinin tamamı boyunca size yol göstereceğiz. Ayrıca, yol boyunca karşılaşabileceğiniz bazı temel sorunları da açıklayacağız.
Neye ihtiyacınız olacak
- Çalışan bir Mac OS X 10.5 veya üstü.
- Windows XP çalıştıran bir bilgisayar. Bu talimatlar Windows XP içindir. Hizmet paketi 3 yüklü, ancak Windows XP'nin herhangi bir sürümü için çalışmalılar.
- Hem Windows XP bilgisayara hem de Mac bilgisayara yönetici erişimi.
- Zamanınızın yaklaşık yarım saati.
- Oh, ve paylaşmak istediğiniz bazı dosyalar.
02
07
Dosya Paylaşımı OS X 10.5 - Windows XP - Temel Bilgiler
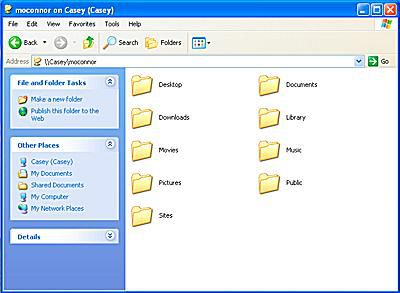
Apple, Windows kullanıcıları ve Unix/Linux kullanıcıları ile dosya paylaşımı için SMB (Sunucu İleti Bloğu) protokolünü kullanır. Bu, Windows'un ağ dosyası ve yazıcı paylaşımı için kullandığı protokolün aynısıdır, ancak Microsoft buna Microsoft Windows Ağı adını verir.
Apple, OS X 10.5'te SMB'yi Mac OS'nin önceki sürümlerinden biraz farklı şekilde uyguladı. OS X 10.5, yalnızca bir kullanıcı hesabının ortak klasörünü değil, belirli klasörleri paylaşma seçeneği gibi bazı yeni yeteneklere sahiptir.
OS X 10.5, SMB kullanarak dosya paylaşmanın iki yöntemini destekler: Konuk Paylaşımı ve Kullanıcı Hesabı Paylaşımı. Misafir Paylaşımı, paylaşmak istediğiniz klasörleri belirlemenizi sağlar. Bir konuğun her biri için sahip olduğu hakları da kontrol edebilirsiniz. paylaşılan klasör; seçenekler Salt Okunur, Oku ve Yaz ve Salt Yazdır (Dropbox). Yine de klasörlere kimlerin erişebileceğini kontrol edemezsiniz. Yerel ağınızdaki herhangi bir kişi, paylaşılan klasörlere konuk olarak erişebilir.
Kullanıcı Hesabı Paylaşımı yöntemiyle, bir Windows bilgisayardan Mac kullanıcı adınız ve parolanızla Mac'inizde oturum açarsınız. Oturum açtığınızda, normalde Mac'inizde erişebileceğiniz tüm dosya ve klasörler kullanılabilir olacaktır.
Mac dosyalarınıza aşağıdakilerden erişmek istediğinizde Kullanıcı Hesabı Paylaşımı yöntemi en belirgin seçim gibi görünebilir. bir PC, ancak kullanıcı adınızın ve şifrenizin geride bırakılıp erişilebilir olması küçük bir olasılıktır. bilgisayar. Bu nedenle, çoğu kullanıcı için Misafir Paylaşımı'nı kullanmanızı öneririz, çünkü bu, paylaşmak istediğiniz klasörleri belirlemenize izin verir ve diğer her şeyi erişilemez hale getirir.
SMB dosya paylaşımı hakkında önemli bir not. Kullanıcı Hesabı Paylaşımı kapalıysa (varsayılan), bir Windows bilgisayardan Mac'inizde oturum açmaya çalışan herkes, doğru bir kullanıcı adı ve parola sağlasalar bile reddedilecektir. Kullanıcı Hesabı Paylaşımı kapalıyken, paylaşılan klasörlere yalnızca konukların erişimine izin verilir.
03
07
Dosya Paylaşımı - Bir Çalışma Grubu Adı Ayarlayın

Dosya paylaşımının çalışması için Mac ve PC'nin aynı "çalışma grubunda" olması gerekir. Windows XP bir varsayılan kullanır çalışma grubu WORKGROUP'un adı. Ağınıza bağlı Windows bilgisayarında çalışma grubu adında herhangi bir değişiklik yapmadıysanız, hazırsınız demektir. Mac ayrıca Windows makinelerine bağlanmak için varsayılan bir WORKGROUP çalışma grubu adı oluşturur.
Çoğu kişinin ev ofis ağında yaptığı gibi, Windows çalışma grubu adınızı değiştirdiyseniz, Mac'inizdeki çalışma grubu adını eşleştirmek için değiştirmeniz gerekir.
Mac'inizdeki Çalışma Grubu Adını Değiştirin (Leopard OS X 10.5.x)
- Başlatmak Sistem Tercihleri Dock'taki simgesine tıklayarak.
- Tıkla Ağ Sistem Tercihleri penceresindeki simge.
- Seçme Konumları Düzenle Konum açılır menüsünden
- Mevcut aktif konumunuzun bir kopyasını oluşturun.
- Konum sayfasındaki listeden aktif konumunuzu seçin. Aktif konum genellikle Otomatik ve sayfadaki tek giriş olabilir.
- Tıkla dişli düğmesi ve seçin Yinelenen Konum açılır menüden.
- Yinelenen konum için yeni bir ad yazın veya varsayılan adı kullanın; Otomatik Kopyalama.
- Tıkla Tamamlandı buton.
- Tıkla ileri buton.
- seçin KAZANANLAR sekme.
- İçinde çalışma grubu alanına bilgisayarda kullandığınız çalışma grubu adını girin.
- Tıkla Tamam buton.
- Tıkla Uygulamak buton.
Uygula düğmesine tıkladıktan sonra ağ bağlantınız kesilecektir. Birkaç dakika sonra, oluşturduğunuz yeni çalışma grubu adıyla ağ bağlantınız yeniden kurulacaktır.
04
07
Dosya Paylaşımı OS X 10.5 - Windows XP - Dosya Paylaşımını Ayarlayın
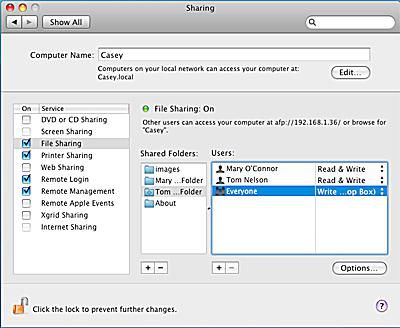
Mac'inizdeki ve PC'nizdeki çalışma grubu adları eşleştiğinde, Mac'inizde dosya paylaşımını etkinleştirmenin zamanı geldi.
Dosya Paylaşımını Etkinleştir
- ya tıklayarak Sistem Tercihlerini başlatın. Sistem Tercihleri Dock'taki simgesini veya öğesini seçerek Sistem Tercihleri elma menüsünden
- Tıkla Paylaşım Sistem Tercihleri'nin İnternet ve Ağ bölümünde bulunan simgesi.
- Soldaki paylaşım servisleri listesinden, Dosya paylaşımı onay kutusuna tıklayarak.
Klasörleri Paylaşma
Varsayılan olarak, Mac'iniz tüm kullanıcı hesaplarının ortak klasörünü paylaşacaktır. Gerektiğinde paylaşım için ek klasörler belirleyebilirsiniz.
- artıya tıklayın (+) düğmesinin altındaki Paylaşılan Klasörler liste.
- Açılan Finder sayfasında, paylaşmak istediğiniz klasörün konumuna gidin. Klasörü seçin ve Ekle buton.
- Eklediğiniz tüm klasörlere varsayılan erişim hakları verilir. Klasörün sahibinin Okuma ve Yazma erişimi vardır. Konukları içeren 'Herkes' grubuna Salt Okunur erişim verilir.
- Misafirlerin erişim haklarını değiştirmek için tıklayın. Sadece oku Kullanıcılar listesindeki 'Herkes' girişinin sağında.
- Mevcut dört erişim hakkı türünü listeleyen bir açılır menü görünecektir.
- Okuma yazma. Misafirler dosyaları okuyabilir, dosyaları kopyalayabilir, yeni dosyalar oluşturabilir ve paylaşılan klasörde saklanan dosyaları düzenleyebilir.
- Sadece oku. Misafirler dosyaları okuyabilir ancak paylaşılan klasördeki verileri düzenleyemez, kopyalayamaz veya silemez.
- Yalnızca Yaz (Dropbox). Misafirler paylaşılan klasörde saklanan dosyaları göremezler ancak paylaşılan klasöre dosya ve klasör kopyalayabilirler. Bırakma Kutuları, diğer kişilerin Mac'inizde herhangi bir içerik görüntüleyemeden size dosya vermesine izin vermenin iyi bir yoludur.
- Erişim Yok. Adından da anlaşılacağı gibi, misafirler belirtilen klasöre erişemez.
- Paylaşılan klasöre atamak istediğiniz erişim hakkı türünü seçin.
05
07
Dosya Paylaşımı OS X 10.5 - Windows XP - SMB Paylaşımı Türleri

Paylaşılan klasörler seçiliyken ve paylaşılan klasörlerin her biri için erişim hakları ayarlandığında, SMB paylaşımını açmanın zamanı geldi.
KOBİ Paylaşımını Etkinleştir
- Paylaşım tercihleri bölmesi penceresi hala açıkken ve Dosya paylaşımı arasından seçildi Hizmet liste, tıklayın Seçenekler buton.
- yanına bir onay işareti koyun SMB kullanarak dosya ve klasörleri paylaşın.
Misafir Paylaşımı, bir önceki adımda paylaşılan klasör(ler)e verdiğiniz erişim hakları tarafından kontrol edilir. Ayrıca, Mac kullanıcı adınızı ve parolanızı kullanarak bir Windows bilgisayardan Mac'inizde oturum açmanızı sağlayan Kullanıcı Hesabı Paylaşımı'nı da etkinleştirebilirsiniz. Oturum açtığınızda, normalde Mac'inizde erişiminiz olan tüm dosya ve klasörlere Windows bilgisayardan erişilebilir.
Kullanıcı Hesabı Paylaşımı'nın bazı güvenlik sorunları vardır; bunlardan birincisi, SMB'nin parolaları Apple'ın normal dosya paylaşım sisteminden biraz daha az güvenli bir yöntemle depolamasıdır. Birinin bu saklanan şifrelere erişmesi pek olası olmasa da, bu bir olasılıktır. Bu nedenle, çok güvenilir ve güvenli bir yerel ağ dışında Kullanıcı Hesabı Paylaşımını etkinleştirmenizi önermiyoruz.
Kullanıcı Hesabı Paylaşımını Etkinleştir
- hemen altında SMB kullanarak dosya ve klasörleri paylaşın önceki adımda bir onay işaretiyle etkinleştirdiğiniz seçenek, Mac'inizde o anda etkin olan kullanıcı hesaplarının bir listesidir. SMB Kullanıcı Hesabı Paylaşımı için kullanılabilir kılmak istediğiniz her kullanıcı hesabının yanına bir onay işareti koyun.
- Seçilen kullanıcı hesabı için parolayı girin.
- SMB Kullanıcı Hesabı Paylaşımı için kullanılabilir hale getirmek istediğiniz diğer hesaplar için tekrarlayın.
- Tıkla Tamamlandı buton.
- Artık Paylaşım tercihleri bölmesini kapatabilirsiniz.
06
07
Dosya Paylaşımı OS X 10.5'ten Windows XP'ye - Konuk Hesabını Kurun
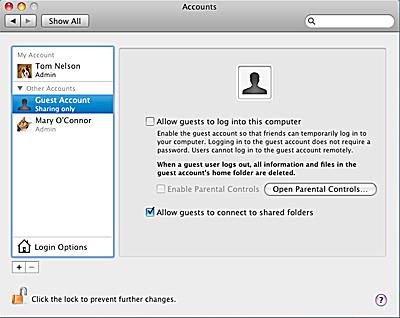
Artık SMB dosya paylaşımı etkinleştirildiğine göre, Konuk Paylaşımı'nı kullanmak istiyorsanız tamamlamanız gereken bir adım daha var. Apple, özellikle dosya paylaşımı için özel bir Konuk kullanıcı hesabı oluşturdu, ancak hesap varsayılan olarak devre dışı bırakıldı. Siz de dahil olmak üzere herhangi birinin konuk olarak SMB dosya paylaşımına giriş yapabilmesi için özel Misafir hesabını etkinleştirmeniz gerekir.
Konuk Kullanıcı Hesabını Etkinleştir
- ya tıklayarak Sistem Tercihlerini başlatın. Sistem Tercihleri içindeki simge Rıhtım veya seçerek Sistem Tercihleri elma menüsünden
- Tıkla hesaplar Sistem Tercihleri penceresinin Sistem alanında bulunan simgesi.
- Tıkla kilit simgesi sol alt köşede. İstendiğinde, yönetici kullanıcı adınızı ve parolanızı girin. (Yönetici hesabıyla oturum açtıysanız, yalnızca parolayı girmeniz gerekir.)
- Hesaplar listesinden seçin Ziyaretçi hesabı.
- yanına bir onay işareti koyun Konukların paylaşılan klasörlere bağlanmasına izin ver.
- Tıkla kilit simgesi sol alt köşede.
- Hesaplar tercihleri bölmesini kapatın.
07
07
Dosya Paylaşımı OS X 10.5 - Windows XP - Ağ Paylaşımlarını Eşleme
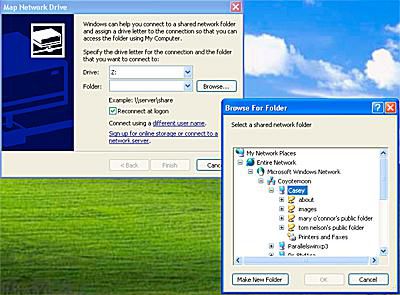
Artık Mac'inizi, Windows tarafından kullanılan dosya paylaşım protokolü olan SMB'yi kullanarak klasörleri veya kullanıcı hesaplarını paylaşacak şekilde yapılandırdınız. Linux, ve Unix bilgisayarlar.
Windows makineleriyle dosya paylaşımı yaparken fark ettiğim can sıkıcı bir şey, paylaşılan klasörlerin bazen Windows XP'nin Ağ Bağlantıları'ndan kaybolması. Bu kesintili sorunu aşmanın bir yolu, paylaşılan klasörlerinizi ağ sürücülerine atamak için Windows XP'nin Ağ Sürücüsüne Eşle seçeneğini kullanmaktır. Bu, Windows'un paylaşılan klasörlerin sabit sürücüler olduğunu düşünmesini sağlar ve kaybolan klasörler sorununu ortadan kaldırıyor gibi görünür.
Paylaşılan Klasörleri Ağ Sürücüleriyle Eşleyin
- Windows XP'de, seçin Başlangıç > Benim bilgisayarım.
- Bilgisayarım penceresinde, öğesini seçin. Harita Ağ Sürücüsü Araçlar menüsünden.
- Harita Ağ Sürücüsü penceresi açılacaktır.
- içindeki açılır menüyü kullanın. Sürmek Bir sürücü harfi seçmek için alan. Ağ sürücülerini harfle başlayan etiketlemeyi seviyoruz Z ve alfabenin diğer ucundaki birçok harf zaten alınmış olduğundan, paylaşılan her klasör için alfabede geriye doğru çalışma.
- Klasör alanının yanında, Araştır buton. Açılan Klasöre Gözat penceresinde, aşağıdakileri görüntülemek için dosya ağacını genişletin: Tüm Ağ, Microsoft Windows Ağı, Çalışma Grubu Adınız, Mac'inizin adı. Artık tüm paylaşılan klasörlerinizin bir listesini göreceksiniz.
- Paylaşılan klasörlerden birini seçin ve Tamam buton.
- Windows bilgisayarınızı her açtığınızda paylaşılan klasörlerinizin kullanılabilir olmasını istiyorsanız, öğesinin yanına bir onay işareti koyun. Oturum açıldığında yeniden bağlan.
- Tıkla Bitiş buton.
Paylaşılan klasörleriniz artık Windows bilgisayarınızda şu şekilde görünecek: sabit sürücüler Bilgisayarım aracılığıyla her zaman erişebileceğiniz
