Mac'inizde Temiz Bir OS X Lion Yüklemesi Gerçekleştirin
Apple, OS X Lion (10.7) için yükleme işlemini, işletim sisteminin önceki sürümleri için olduğundan biraz farklı yaptı. Farklılıklara rağmen, dahili bir sürücüye, bir bölüme veya harici bir sürücüye temiz bir Lion yüklemesi oluşturabilirsiniz.
Bu makale, Mac'inizde veya harici bir sürücüde dahili olarak bir sürücüye veya bölüme OS X Lion (10.7) yüklemeyi ele almaktadır.
Mac kullanıcıları ayrıca bir Lion ile önyüklenebilir USB flash sürücü Acil bir durumda olması kullanışlı olabilecek üzerine kuruludur.
Lion'u Kurmak İçin Gerekenler
Aslan satın al Apple Store'dan çevrimiçi. Mac App Store için genellikle bir gün içinde bir içerik kodu alırsınız. Yükleyiciyi indirdikten sonra, minimum donanım gereksinimlerini karşılayan herhangi bir Mac'e kopyalayın ve Lion'u yükleyin. Lion yükleyici, Uygulamalar klasörünüze indirilir ve boyutu 4 GB'ın hemen altındadır. Sistem gereksinimleri şunlardır:
- Intel Core 2 Duo, i3, i5, Core i7 veya Xeon işlemci
- Mac OS X Snow Leopard v10.6.6 veya üstü (v10.6.8 önerilir)
- 7 GB boş sabit disk alanı
- 2 GB RAM
Lion'u SSD'ler dahil herhangi bir dahili sürücüye kurabilirsiniz. Ayrıca Lion'u Mac'inize USB 2.x ile bağlı herhangi bir harici sürücüye yükleyebilirsiniz, USB 3, FireWire 400/800, veya Yıldırım. Bir eSATA-tabanlı harici sürücü muhtemelen önyüklenebilir bir yükleme hedefi olarak çalışmayacaktır çünkü çoğu eklenti eSATA denetleyicisi OS X'in önyüklenmesini desteklemez.
Lion Recovery bölümü 650 MB boş alan kaplar. Lion yükleyicisi, biri Lion için diğeri kurtarma araçları için olmak üzere iki bölüm oluşturur. Yapabilirsiniz Kurtarma Bölümünü kullanın sürücüleri onarmak, izinleri düzeltmek ve sürücüleri biçimlendirmek ve gerekirse Lion'u yeniden yüklemek için. Kurtarma Bölümü, Disk Yardımcı Programı ile önyüklenebilir bir sistem içerir.
Temiz Kurulum Hazırlığı
Temiz bir Lion yüklemesi gerçekleştirmek için, aşağıdakileri kullanan bir diskiniz veya bölümünüz olmalıdır. GUID Bölme Tablosu ve Mac OS X Genişletilmiş (Günlüklü) dosya sistemi ile biçimlendirilmiştir. Hedef hacim en iyi ihtimalle silinmelidir; en azından herhangi bir OS X sistemi içermemelidir.
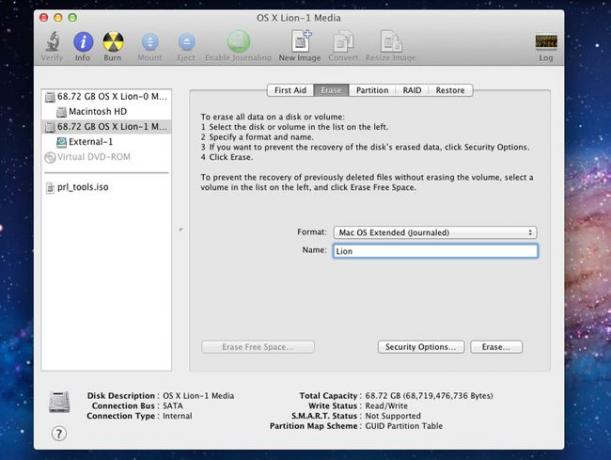
OS X yükleyicilerinin önceki sürümlerinde, yükleme işleminin bir parçası olarak hedef sürücüyü silebilirsiniz. Lion yükleyicide temiz yükleme gerçekleştirmenin iki yöntemi vardır. Bir yöntem, önyüklenebilir bir Lion yükleme DVD'si oluşturmanızı gerektirir ve ikincisi, Mac App Store'dan indirdiğiniz Lion yükleyicisini kullanarak temiz bir yükleme yapmanızı sağlar.
İki yöntem arasındaki fark, Lion yükleyicisini doğrudan kullanmak için yükleyiciyi çalıştırmadan önce silebileceğiniz bir sürücünüz veya bölümünüz olması gerektiğidir. Önyüklenebilir bir Lion yükleme DVD'si kullanmak, yükleme işleminin bir parçası olarak bir sürücüyü veya bölümü silmenize olanak tanır.
Temiz bir yükleme hedefi olarak mevcut başlangıç sürücünüzü kullanmak istiyorsanız, önyüklenebilir Lion kurulum DVD yöntemini kullanın.
Mevcut başlangıç sürücünüzden başka bir sürücüye temiz bir Lion yüklemesi yapacaksanız, devam etmeye hazırsınız.
Yedekleme Gerçekleştirin
Lion yükleme işlemine başlamadan önce mevcut OS X sisteminizi ve kullanıcı verilerinizi yedekleyin. Ayrı bir sürücüye veya bölüme temiz bir kurulum yapmak, mevcut sisteminizde herhangi bir veri kaybına neden olmamalıdır, ancak daha garip şeyler oldu ve hazırlıklı olmak en iyisidir.
En azından güncel bir yedeğiniz olduğundan emin olun. Daha fazla koruma için, mevcut başlangıç sürücünüzün önyüklenebilir bir klonunu yapın.
Carbon Copy Cloner kullanıyorsanız, uygulamanın OS X Snow Leopard ve Lion ile çalışan bir sürümünü indirebilirsiniz.
Hedef Sürücüyü Biçimlendir
Lion yükleme işlemini başlatmadan önce hedef sürücüyü silmelisiniz. Lion yükleyicisini Mac App Store'dan indirildiği şekilde kullanmak için yükleyiciyi başlatmak için çalışan bir OS X kopyasına sahip olmanız gerektiğini unutmayın. Gerekli alanı oluşturmak için mevcut bölümleri yüklemek veya yeniden boyutlandırmak için yeni bir bölüm oluşturmanız gerekebilir.
Yapabilirsiniz bir sürücünün bölümlerini eklemek, biçimlendirmek veya yeniden boyutlandırmak için Disk İzlencesi'ni kullanın.
OS X Lion Installer'ı kullanın
Lion yükleyicisini başlatmadan önce, Mac'inizde çalışmakta olan tüm diğer uygulamaları kapatın.
Aslan yükleyici, Uygulamalar klasöründe bulunur ve dosyanın adı Mac OS X Lion'u yükleyin. adresinden indirme işlemi Mac Uygulama Mağazası ayrıca Dock'unuzda bir Mac OS X Lion Yükle simgesi oluşturdu.
-
Tıkla Aslan yükleyici Dock simgesi (veya Mac OS X Lion'u yükleyin Uygulamalar klasöründeki uygulama) Lion yükleme işlemini başlatmak için.

Tıklamak Devam et açılan pencerede.
Kullanım koşulları arasında gezinin ve tıklayın Kabul etmek.
Lion yükleyici, Lion'u geçerli başlangıç sürücüsüne kurmak istediğinizi varsayar. Farklı bir hedef sürücü seçmek için Tüm Diskleri Göster ve listeden hedef diski seçin—daha önce sildiğiniz disk.
-
Hedef disk vurgulanmış durumdayken, Düzenlemek.

Kurulum işlemine başlamak için yönetici kullanıcı adınızı ve şifrenizi girin ve tıklayın. Tamam.
Lion yükleyicisi gerekli dosyaları hedef diske kopyalarken bekleyin. Kopyalama bittiğinde, Mac'inizi yeniden başlatmanız istenir. Tıklamak Tekrar başlat.
Mac yeniden başlatıldıktan sonra yükleme işlemi devam eder. Kurulumun tamamlanması için gereken tahmini süre ile birlikte bir ilerleme çubuğu görüntülenir. Kurulum hızı 10 ila 30 dakika arasında değişmektedir.
Mac'inize bağlı birden fazla ekranınız varsa, Lion yükleme işlemine başlamadan önce hepsini açın. Yükleyici, ilerleme çubuğunu normal ana ekranınız dışında bir ekranda görüntüleyebilir; o ekran açık değilse, neler olduğunu merak edeceksiniz.
OS X Lion Kurulum Yardımcısı
OS X Lion yüklemesi tamamlandığında, Mac'iniz Lion için kayıt ve kurulum sürecinin başladığını gösteren bir Hoş Geldiniz penceresi görüntüler.
OS X Lion Kurulum Yardımcısı, bir yönetici hesabı oluşturmak ve kaydolmak için ihtiyaç duyduğunuz çeşitli adımlarda size yol gösterir. Aynı zamanda öğreticiler içerir.
Hoş Geldiniz penceresinde, Mac'inizi kullandığınız ülke veya bölgeyi seçin ve Devam et.
Sizinkine uygun klavye stilini seçin.
Tıklamak Devam et.
Taşıma Asistanı
Bu, OS X Lion'un temiz bir yüklemesi olduğundan, Mac'inizdeki başka bir Mac, PC, Time Machine veya başka bir disk ya da bölümden veri aktarmak için Migration Assistant'ı kullanabilirsiniz.
Ancak, kullanmamak daha iyidir. Taşıma Asistanı Bu noktada, bunun yerine temiz bir Lion kurulumunu tercih etmek. Lion'un kurulduğunu ve düzgün çalıştığını öğrendikten sonra, ihtiyacınız olan tüm kullanıcı verilerini Lion diskine taşımak için Lion kurulumundan Migration Assistant'ı çalıştırın. Migration Assistant'ı Uygulamalar klasörünün içindeki Yardımcı Programlar klasöründe bulabilirsiniz.
Seçme şimdi aktarma ve tıklayın Devam et.
Opsiyonel Kayıt
Kayıt isteğe bağlıdır. İsterseniz sonraki iki ekrana tıklayabilirsiniz. Kayıt bilgilerini doldurursanız, Lion'da kullandığınız bazı uygulamalar uygun verilerle önceden doldurulur. Özellikle, Posta ve Adres defteri birincil e-posta hesap bilgilerinizi kısmen ayarladınız ve Adres Defteri kişisel girişinizi zaten oluşturdu.
Apple hesap bilgilerinizi girin ve tıklayın. Devam et bilgi isteyen bir pencere açmak için. Bunu girmek zorunda değilsiniz. Bitirdiğinizde veya kaydolmamayı tercih ederseniz, Devam et.
Yönetici Hesabı oluşturun
Lion, kurulması için en az bir yönetici hesabı gerektirir. Lion temizlik görevlerinin çoğunu gerçekleştirmek, ek kullanıcılar oluşturmak ve yönetici ayrıcalıkları gerektiren uygulamaları yüklemek için yönetici hesabını kullanabilirsiniz.
Yönetici hesabı adı sorulduğunda adınızı girin.
Yönetici hesabı için kullanılan bir kısayol adı olan kısa adınızı ve hesabın ana dizininin adını girin. Kısa adlar değiştirilemez, bu nedenle girdiğiniz addan memnun olduğunuzdan emin olun. Uzun süre onunla yaşayacaksın.
İstediğiniz ek bilgilerle birlikte kullanmak istediğiniz parolayı girin ve ardından Devam et.
Bir resmi veya resmi, oluşturduğunuz hesapla ilişkilendirebilirsiniz. Mac'inize bağlı bir web kameranız varsa, kullanmak için kendi fotoğrafınızı çekebilirsiniz. Ayrıca Lion'da yüklü olan birçok resimden birini de seçebilirsiniz. Seçiminizi yapın ve tıklayın Devam et.
Kaydırmayı Öğrenmek
Aslan Kurulum Asistanı hemen hemen bitti. Son adım, Lion'daki yeni dokunmaya dayalı hareket sistemini nasıl kullanacağınızı gösterir. Sahip olduğunuz dokunmatik tabanlı giriş aygıtının türüne (Magic Mouse, Magic Trackpad veya tümleşik izleme dörtgeni) bağlı olarak, nasıl kaydırma yapılacağına ilişkin bir açıklama görürsünüz. Metin alanında aşağı kaydırmak için talimatları izleyin ve Mac OS X Lion'u Kullanmaya Başlayın buton.
Sadece bir şey daha
Lion'u keşfetmeye başlayabilirsiniz, ancak yola çıkmadan önce Yazılım Güncelleme hizmetini kullanarak Mac'inizin zamanında gerçekleştirmesi gerekebilecek en son yamalar, aygıt sürücüleri ve diğer gizli güzelliklere sahip olun. en iyisi. itibaren elma menü, seç Yazılım güncellemesive ardından ekrandaki yönergeleri izleyin.
