Mac'inizin Dock'undan Uygulama Simgelerini Kaldırın
Bilinmesi gereken
- Sistem Tercihleri > Rıhtım. Boy = simge boyutu. Büyütme = simgeler üzerine gelindiğinde büyür. Konum = ekrana yerleştirin.
- Alternatif olarak, uygulamadan çıkın. Uygulamayı seçip yuvanın dışına sürükleyin. bekle Kaldırmak menü görünecek ve bırakın.
Bu makale, bilgisayarınızı nasıl özelleştireceğinizi açıklar. Mac'in Yuvası, hem bağlantı istasyonunun görünümünü ve konumunu hem de üzerinde hangi simgelerin görüneceğini değiştirerek. Talimatlar, OS X 10.7 (Lion) ve sonraki sürümleri çalıştıran Mac'ler için geçerlidir.
Dock Sistem Tercihlerinde Nasıl Özelleştirilir
-
Açık Sistem Tercihleri altında elma Menü.

-
Tıklamak Rıhtım.

-
NS Boy kaydırıcı, Dock'ta simgelerin ne kadar büyük görüneceğini etkiler. Siz onu hareket ettirirken, değişiklikleri önizlemenize izin vermek için Dock görünecektir.
Dock'taki uygulama sayısı, bu kaydırıcıyla alabileceğiniz maksimum boyutu etkiler.
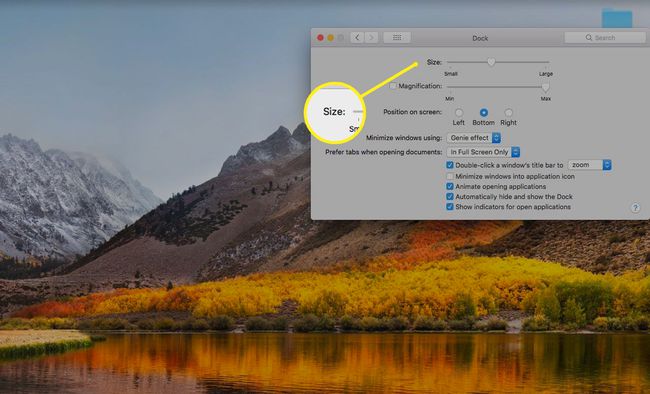
-
yanındaki onay kutusunu tıklayın. Büyütme Bu ayarı açmak için Büyütme etkinleştirildiğinde, fareyle üzerlerine geldiğinizde uygulama simgeleri büyür, böylece daha kolay görülebilirler.
Büyütme düzeyini etkilemek için kaydırıcıyı hareket ettirin.

-
NS Ekrandaki Konum seçeneği, Dock'un nerede görüneceğine karar vermenizi sağlar. Seçmek Alt daha fazla simgeye sığdırmak için
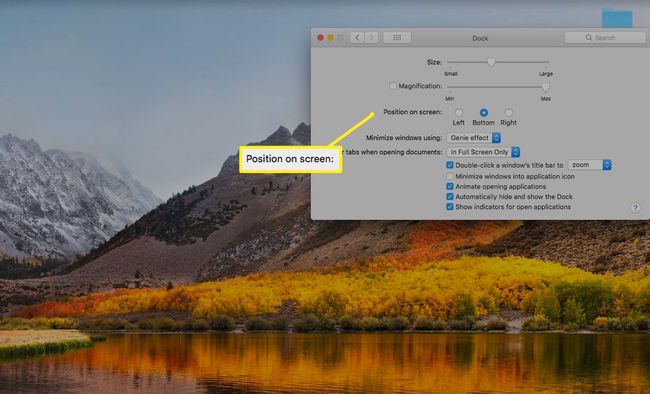
Tercih bölmesi size yeterli seçenek sunmuyorsa, aşağıdaki gibi bir uygulamayı deneyebilirsiniz. cDock bazı ek seçenekler kazanmak için.
Dock'u özelleştirmek alan sorunlarınızı çözmezse, Dock'unuzdan uygulamaları, yığınları ve belge simgelerini kaldırmayı düşünün.
Uygulamaları yuvadan kaldırmak aynı şey değil uygulamaları kaldırma.
Uygulamaları ve belgeleri Dock'tan kaldırma süreci yıllar içinde biraz değişti. OS X'in çeşitli sürümleri ve Mac os işletim sistemi biraz farklı yöntemleri var.
Mac OS X ve macOS, hangi öğeleri kaldırabileceğiniz konusunda birkaç kısıtlamaya sahiptir. Bulucu ve Çöp Kutusu, Dock'un daimi üyeleridir. ayrıca var ayırıcı (dikey çizgi veya noktalı çizgi simgesi) Dock'ta uygulamaların nerede bittiğini ve belgelerin, klasörlerin ve diğer öğelerin nerede başladığını işaretler.
Bir Dock Simgesini Kaldırdığınızda Ne Olur?
Dock aslında bir uygulama veya belge tutmaz. Bunun yerine, Dock takma adlar içeriyor, bir öğenin simgesiyle temsil edilir. Bu simgeler, dosyanızın içinde başka bir yerde bulunabilecek gerçek uygulamalara ve belgelere giden kısayollardır. Mac'in dosya sistemi. Örnek olarak, çoğu uygulama Uygulamalar dosya. Dock'unuzdaki herhangi bir belgenin içinde bir yerde yaşaması için iyi bir şans var. ev klasörünüz.
Dock'a bir öğe eklemek, ilişkili öğeyi dosya sistemindeki mevcut konumundan Dock'a taşımaz; yalnızca bir takma ad oluşturur. Benzer şekilde, Dock'tan bir öğeyi kaldırmak orijinal öğeyi Mac'inizin dosya sistemindeki konumundan silmez; sadece takma adı Dock'tan kaldırır. Bir uygulamayı veya belgeyi kaldırmak onları Mac'inizden silmez; yalnızca simgeyi ve takma adı Dock'tan kaldırır.
Dock'tan Uygulamalar ve Belgeler Nasıl Kaldırılır
Hangi OS X veya macOS sürümünü kullanırsanız kullanın, Dock simgesini kaldırmak kolay bir işlemdir, ancak sürümler arasındaki ince farkların farkında olmanız gerekir.
macOS Mojave ve Sonrası
Mac OS X ve macOS'un çoğu sürümü, öğeleri Dock'tan sürükleyip bırakmanıza izin verir.
-
Şu anda açıksa uygulamadan çıkın.
Bir belgeyi kaldırıyorsanız, önce belgeyi kapatmanız gerekmez, ancak muhtemelen bunu yapmak iyi bir fikirdir.
Öğenin simgesini tıklayın ve Dock'tan Masaüstüne doğru sürükleyin.
-
Simge, Dock'un tamamen dışına çıkar çıkmaz, bir Kaldır menüsü açılır.
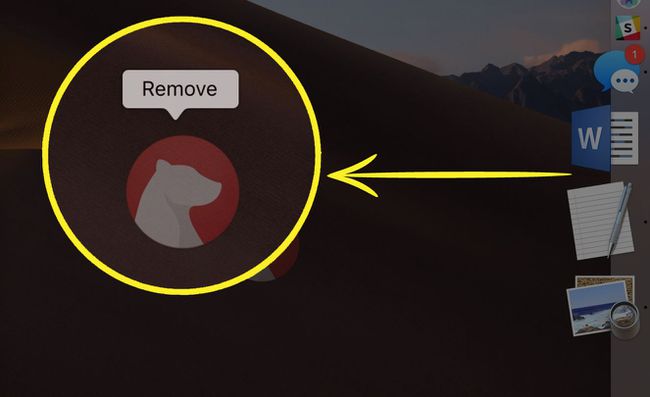
Daha sonra fareyi bırakabilirsiniz veya izleme dörtgeni düğmesi.
OS X Lion ve Daha Öncesi
-
Şu anda açıksa uygulamadan çıkın.
Bir belgeyi kaldırıyorsanız, önce belgeyi kapatmanız gerekmez, ancak bu muhtemelen iyi bir fikirdir.
Öğenin simgesini tıklayın ve Dock'tan Masaüstüne doğru sürükleyin. Simge Dock'un tamamen dışına çıkar çıkmaz fare veya izleme dörtgeni düğmesini bırakabilirsiniz.
Simge bir duman üfleyerek kaybolacaktır.
OS X Dağ Aslanı'ndan Yüksek Sierra'ya
Apple, bir Dock simgesini sürüklemek için küçük bir iyileştirme ekledi OS X Dağ Aslanı. Esasen aynı süreç, ancak Apple, Mac kullanıcılarının yanlışlıkla Dock simgelerini kaldırmasına son vermek için küçük bir gecikme getirdi.
Bir uygulama çalışıyorsa, devam etmeden önce uygulamadan çıkmak iyi bir fikirdir.
İmlecinizi, kaldırmak istediğiniz Dock öğesinin simgesinin üzerine getirin.
Simgeyi tıklayın ve Masaüstüne sürükleyin.
Dock'tan sürüklediğiniz öğenin simgesinde küçük bir duman görene kadar bekleyin.
Simgenin içindeki dumanı gördüğünüzde, fare veya izleme dörtgeni düğmesini bırakabilirsiniz.
Dumanın kabarmasını bekleyen bu hafif gecikme, Dock simgesinin yanlışlıkla kaldırılmasını önlemede etkilidir. Bu, imleci Dock üzerinde hareket ettirirken yanlışlıkla fare düğmesini basılı tutarsanız veya Dock'taki konumunu değiştirmek için bir simgeyi sürüklerken yanlışlıkla fare düğmesini bırakırsanız olabilir.
Dock Öğesini Kaldırmanın Alternatif Bir Yolu
Dock simgesinden kurtulmak için tıklayıp sürüklemeniz gerekmez; sen de yapabilirsin Dock menüsünü kullan Dock'tan bir öğeyi kaldırmak için
İmleci, kaldırmak istediğiniz Dock öğesinin simgesinin üzerine getirin ve ardından simgeye sağ tıklayın veya kontrol tuşuna basarak tıklayın. Bir açılır menü görünecektir.
-
seçin Seçenekler > Dock'tan Kaldır açılır Dock menüsünden öğe.

Dock öğesi kaldırılacak.
