Windows Ekran Alıntısı Aracı Nasıl Kullanılır
Bilgisayar ekranınızın resmini çekmek istediğinizde seçenekleriniz vardır. Tüm ekranın hızlı ve basit bir ekran görüntüsünü yakalamak için Print Screen tuşuna basın. Ekranın bazı bölümlerini yakalamak ve ekran görüntüsünde değişiklik yapmak istiyorsanız, Ekran Alıntısı Aracı yardımcı programını kullanın. pencereler.
Bu makaledeki talimatlar Windows 10 işletim sistemi için geçerlidir.
Ekran Alıntısı Aracını Etkinleştirin
Windows 10'da Snipping Tool'u açmak için, pencereler tuşuna basın, ardından girin Ekran alıntısı aracı. Menüde Ekran Alıntısı Aracı göründüğünde, onu seçin.
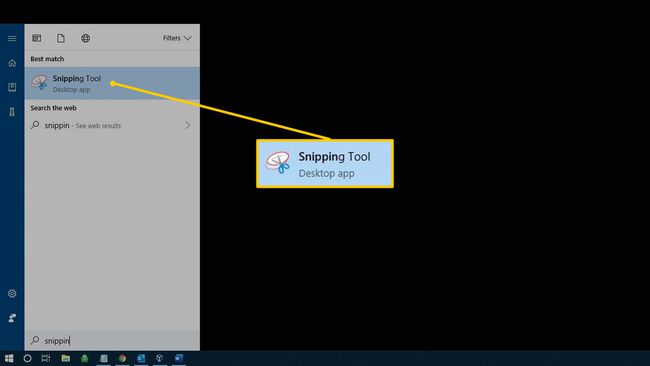
Ekran Alıntısı Aracı penceresi, çektiğiniz herhangi bir ekran görüntüsünde görünmez.
Snipping Tool'u keşfedin
Ekran Alıntısı Aracı, beş komut içeren bir araç çubuğuyla küçük bir pencerede açılır:
- Yeni: Snipping komutunu başlatır.
- mod: Hangi tür kesmenin gerçekleştirileceğini ayarlar.
- Gecikme: Görüntüleri yakalamak için gecikmeli bir zamanlayıcı oluşturur.
- İptal: Yakalamayı durdurur.
- Seçenekler: Ekran Alıntısı Aracının nasıl davrandığına ilişkin ek ayarları içerir.
İşte bu menülerin her birinde bulacağınız şeyler.
Yeni Menüden Ekran Görüntüsü Alın
Yakalamak istediğiniz ekranı ayarladıktan ve yakalama modu ve herhangi bir gecikme gibi ekran yakalama parametrelerini ayarladıktan sonra, öğesini seçin. Yeni ekran görüntüsünü almak için

Mod Menüsünden Yakalanacak Ekranın Bölümlerini Seçin
farklı Windows Yazdırma EkranıTüm ekranı veya etkin pencereyi yakalayan Ekran Alıntısı Aracı, yalnızca etkin pencereyi değil, ekranın herhangi bir bölümünü veya herhangi bir açık pencereyi yakalar.

NS mod menüsü, ekran yakalamanın 4 farklı yolunu sunar: Serbest biçimli, dikdörtgen, pencere ve tam ekran alıntıları.
-
Seçme Serbest biçimli keskin nişancı yakalamak için ekranın bir kısmını çevrelemek için bir kement aracı kullanmak.

-
Seçme Dikdörtgen kesme düzgün bir dikdörtgen seçimi yakalamak için. Bu, ekranın bir kısmı veya tam ekran olabilir.
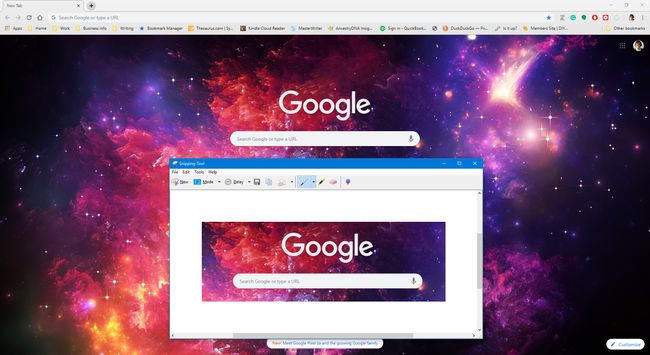
-
Seçme Pencere kırpma canlı pencereleri yakalayın.

-
Seçme Tam ekran kırpma görev çubuğu ve masaüstü kısayolları dahil tüm ekranı yakalamak için

Gecikme Menüsü ile bir Zamanlayıcı Ayarlayın
Açılır menüleri veya aksi takdirde hemen yakalanmayacak diğer öğeleri seçmek için zamana ihtiyacınız olduğunda, şuraya gidin: Gecikme Menü.
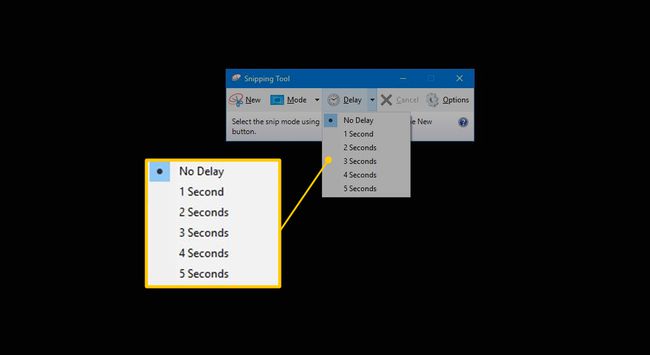
Ekran Alıntısı Aracının ekran görüntüsünü almadan önce bekleyeceği süreyi ayarlamak için Gecikme menüsündeki seçenekleri kullanın. 1 ile 5 saniye arasında bir gecikme seçin. Veya, seçin Gecikme yok Ekranı hemen yakalamak için
Seçenekler Menüsü ile Ekran Görüntülerini ve Daha Fazlasını Otomatik Olarak Kaydetme
Ekran Alıntısı Aracı, her birine uygulanabilecek birkaç seçeneğe sahiptir. ekran görüntüsü yakalarsın Ekran yakalama seçenekleri herhangi bir zamanda değiştirilebilir. Gitmek Seçenekler ile:
- Alıntıları her zaman panoya kopyalayın.
- Kapatmadan önce snip'leri kaydetme istemi.
- Bir kırpma çekildikten sonra seçim mürekkebini göster.

Ekran görüntüsünün çevresine kenarlık eklemek için, Kesimler çekildikten sonra seçim mürekkebini göster onay kutusunu seçin, ardından Mürekkep rengi açılır ok ve bir renk seçin.
Ekran Alıntısı Aracını kullanın
Ekran görüntüsü almadan önce, yakalamak istediğiniz pencereleri açın ve ardından Ekran Alıntısı Aracı'nı kullanın.
git modöğesine dokunun, ardından yakalamak istediğiniz şekli seçin.
git Gecikme, ardından, kırpmanız için ne kadar gecikme olmasını istiyorsanız onu seçin.
git Seçenekler, ardından ek ayarları seçin.
-
Seçme Yeni.
Ekran Alıntısı Aracı yakalama modundayken ekran kararıyor.
Alıntıya dahil etmek istediğiniz alanı seçin.
-
Alıntıyı kaydetmek için, disk simgesi menüde veya seçin Dosya > Farklı kaydet.
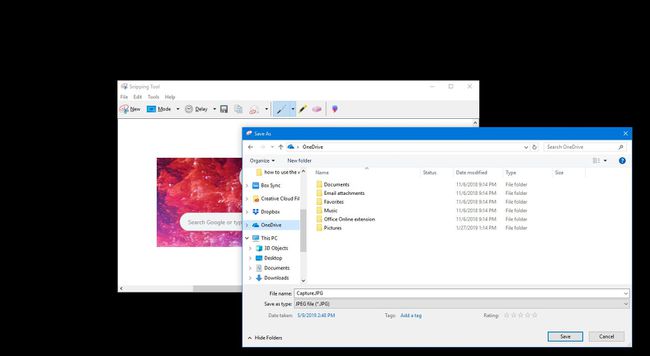
Ekran Kırpmalarını Düzenleyin ve Paylaşın
Bir alıntı yaptığınızda, araç çubuğunda ek seçenekler görünür. Bu seçenekler şunları içerir: kopyala, E-posta Alıcısı, Kalem rengi, fosforlu kalem, Sil, ve Paint 3D ile düzenleyin.
-
Seçme kopyala Alıntıyı Pano'ya kopyalamak için ekran görüntüsünü uygulamalara veya belgelere yapıştırın.

-
Seçme E-posta Alıcısı snip'i e-posta veya e-posta eki olarak göndermek için.
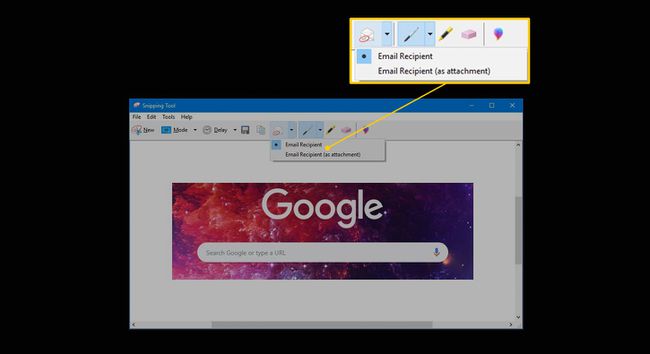
-
Seçme Kalem rengi kırpmada işaretleme yapmak için kullanılan mürekkep rengini değiştirmek için.

-
Seçme fosforlu kalem kırpmanın herhangi bir bölümünü vurgulamak için.

-
Seçme Silgi kırpmanın herhangi birini veya tamamını silmek için.
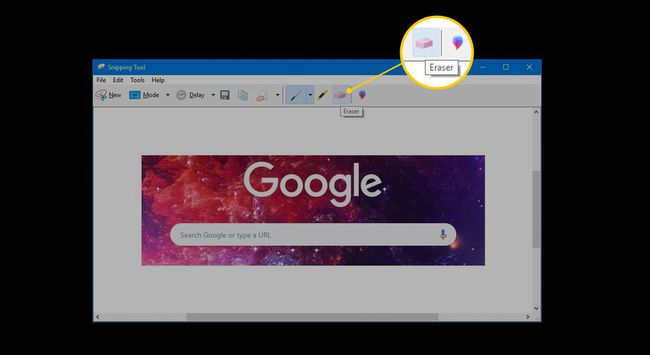
-
Seçme Paint 3D ile düzenleyin Paint 3D uygulamasını açmak için Kesitte daha rafine düzenlemeler yapmak için Paint 3D'yi kullanın.

