Galaxy Note 8 Uygulama Çifti Nasıl Kullanılır
Samsung Galaxy Note 8 piyasadaki en sıcak telefonlardan biridir. Artan boyutu, Uygulama Eşleştirme gibi yeni özelliklerle birleştiğinde, onu cep telefonu pazarındaki en iyi üretkenlik araçlarından biri haline getiriyor.
Samsung Galaxy Note 8 ile oluşturabilirsiniz Uygulama Çiftleri ekranınızda aynı anda iki uygulamayı açan Telefon dikey tutulursa uygulamalar üst üste, yatay tutulursa yan yana açılır. Ancak iki uygulamayı eşleştirebilmeniz için önce telefonda Apps Edge'in etkinleştirilmiş olması gerekir. App Edge'i etkinleştirmek için:
- Musluk Ayarlar
- Seçme Görüntülemek
- Musluk Kenar Ekranı
- aç/kapat Kenar Panelleri ile Açık
Apps Edge'inizi etkinleştirdikten sonra, uygulamaları eşleştirmek ve Galaxy Note 8 çoklu pencere işlevini kullanmak için aşağıdaki talimatları izleyin.
Uygulamaları eşleştirmek, özellikle aynı anda birden fazla çift oluştururken biraz sorunlu olabilir. Uygulama çiftleri oluştururken zorluk yaşamaya başlarsanız, işiniz bittiğinde cihazınızı yeniden başlatmayı ve ardından tamamlanan çiftlere erişmeyi deneyin.
01
06
App Edge'i açın

Kenar Panelini sola kaydırarak Uygulama Kenarı'nı açın. İkinci kez kaydırırsanız, People Edge belirir. Varsayılan olarak, bunlar yalnızca etkinleştirilen iki Edge özelliğidir, ancak bunu, simgesine dokunarak değiştirebilirsiniz. Ayarlar simgesi ve her şeyi etkinleştirme veya devre dışı bırakma özellikleri tercih ediyorsun. Mevcut Edge yetenekleri şunları içerir:
- Pano Kenarı
- Hatırlatma Kenarı
- Cihaz Bakımı
- Görevler Kenarı
- Hava Durumu
- Hızlı Araçlar
- Samsung İnternet
- Spor Dalları
- finans
- CNN
- Akıllı Seçim
- Takvim
- Samsung için Yelp
- Samsung Müzik
02
06
Edge'inize Uygulamalar Ekleyin

App Edge'i ilk kez açtığınızda, onu uygulamalarla doldurmanız gerekir. Bunu yapmak için + imzalayın ve ardından kolay erişmek istediğiniz uygulamayı seçin. Kullanıcılar genellikle en sık eriştikleri uygulamaları seçer.
03
06
Edge'inize bir Uygulama Çifti Ekleyin

Bir uygulama çifti oluşturmak için, tek bir uygulama ekler gibi başlayın. Önce, simgesine dokunun + bir uygulama eklemek için oturum açın. Ardından, görünen ekranda öğesine dokunun. Uygulama Çifti Oluştur sağ üst köşede.
App Edge'iniz zaten doluysa, + imza. Bunun yerine, bir başkasına yer açmak için bir uygulamayı silmeniz gerekecek. Ekranın üst kısmında çöp kutusu simgesi görünene kadar silmek istediğiniz uygulamayı basılı tutun. Ardından uygulamayı çöp kutusuna sürükleyin. Endişelenmeyin, hala Tüm Uygulamalar'da listeleniyor, artık App Edge'e sabitlenmiyor.
04
06
Uygulama Çifti Oluşturma
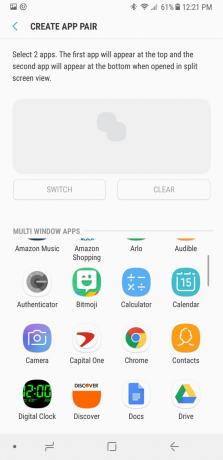
NS Uygulama Çifti Oluştur ekran açılır. Kullanılabilir uygulamalar listesinden eşleştirilecek iki uygulama seçin. Eşleştirildikten sonra, Uygulama Kenarından çifti seçtiğinizde iki uygulama aynı anda açılır. Örneğin, sık kullanıyorsanız Krom ve Dokümanlar'ı aynı anda kullanarak, zamandan tasarruf etmek için ikisini birlikte açacak şekilde eşleştirebilirsiniz.
Bazı uygulamalar birlikte eşlenemez ve eşlemeye uygun uygulamalar listesinde görünmez. Ancak, bazen mevcut iki uygulamayı eşleştirdiğinizde oluşan bir aksaklıkla karşılaşabilir, ancak açmaya çalıştıklarında bir hata mesajı alabilirsiniz. Bu olursa, hata mesajına rağmen uygulamalar birlikte açılabilir. Aksi takdirde, uygulamaları her zaman açabilir ve ardından öğesine dokunup basılı tutabilirsiniz. son bilgiler Uygulamalar arasında geçiş yapmak için cihazın sol alt kısmındaki düğmesine basın. Bu, birlikte eşleşmeyecek uygulamalar için de geçerlidir.
05
06
Uygulama Çiftinizin Nasıl Görüneceğini Özelleştirin

Uygulamalar, seçtiğiniz sırayla açılır. Bu nedenle, önce Chrome'u seçtiyseniz, sonra Dokümanlar, Chrome, ekranınızın üst (veya sol) penceresi ve Dokümanlar ise alt (veya sağ) pencere olacaktır. Bunu değiştirmek için Değiştirmek.
06
06
Uygulama Çiftinizi Tamamlama

Eşleştirmek istediğiniz uygulamaları seçtikten sonra, Tamamlandı ekranın sağ üst köşesinde görünür. Musluk Tamamlandı eşleştirmeyi tamamladığınızda Apps Edge ayarları sayfasına geri dönersiniz. Bitirdiyseniz, düğmesine basın. Evbuton Ana ekranınıza dönmek için Bu ekrandan Edge'inize ek uygulamalar veya Uygulama Eşleştirmeleri de ekleyebilirsiniz.
Yeni Uygulama Çiftinize erişmek, Uygulama Kenarınızı sola kaydırmak ve açmak istediğiniz çifte dokunmak kadar kolaydır.
Çiftlerde Verimlilik
Uygulama Çiftleri oluştururken dikkat edilmesi gereken bir nokta, tüm uygulamalarda eşleştirme özelliklerinin etkinleştirilmemesidir. Etkinleştirilen uygulamalarla sınırlı olacaksınız, ancak aralarından seçim yapabileceğiniz çok şey olduğunu göreceksiniz.
