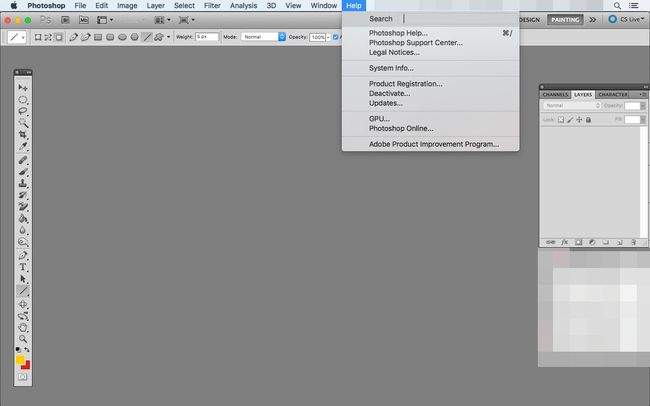Adobe Photoshop Temelleri: Menü Çubuğu
Adobe Photoshop'un temel öğelerinden biri, programın en üstünde bulunan menü çubuğudur. Menü çubuğu, dosyaları açmak ve kaydetmek, tuval boyutunu ayarlamak, bazı düzenleme araçlarına erişmek, çeşitli pencereleri açıp kapatmak ve daha fazlası için kullanılır.
Menü çubuğu 11 öğeden oluşur: Dosya, Düzenlemek, resim, Katman, Seçme, filtre, analiz, 3 boyutlu, görüş, pencere, ve Yardım. Bu ana menülerin her biri, ilgili seçenekler için ek alt menülere sahiptir.
Menü çubuğunda bulunanların çoğuna aşağıdaki gibi başka yollarla da erişebilirsiniz: Klavye kısayolları, menülere sağ tıklayın veya Araçlar, Katmanlar, Zaman Çizelgesi vb. gibi diğer pencerelerde bulunan ayrı menülerle. Ancak bazı seçenekler için menü çubuğunu kullanmanız gerekir.
Bu talimatlar Adobe Photoshop CS5 ve sonraki sürümleri için geçerlidir. Bazı menüler ve öğeler diğer sürümlerde farklı olabilir.
Dosya
Dosya menüsü Photoshop diğer programlardaki Dosya menüsüne çok benzer. Yeni dosyalar oluşturmak, var olanları açmak, dosyaları kaydetmek ve yazdırmak için birincil yöntemdir.
Örneğin, Photoshop'u yeni açtıysanız ve bir PNG veya JPG seçmek için Dosya menüsünü kullanabilirsiniz. Açık kullanmak istediğiniz resme göz atmak için Görüntüleri açma gibi gelişmiş açma işlemleri de desteklenir. Adobe Köprüsü, Akıllı Nesneleri açma, fotoğrafları web kullanımı için kaydetme boyutu küçültmek ve bir video formatına dışa aktarmak için.
NS Son Kullanılanları Aç Dosya menüsü altındaki seçenek, en son açılan 10 dosyanın bir listesini içerir. Orijinal dosyayı başka bir yere taşımadığınız sürece, normal "aç, seç, göz at" prosedüründen geçmek zorunda kalmadan bir dosyayı hızla yeniden açmak için bu seçeneği kullanabilirsiniz.
Ayrıca, her kareyi düzenleyebilmeniz veya bir videoyu GIF.
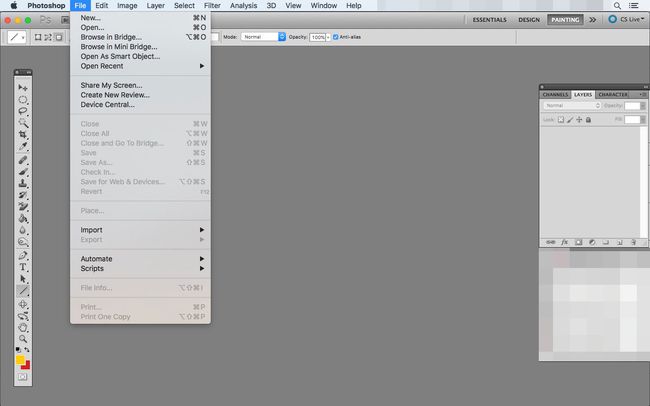
Düzenlemek
Düzen menüsü ile tuval üzerindeki nesneleri, menü öğelerini, kısayolları ve daha fazlasını değiştirebilirsiniz.
Örneğin, kesme, kopyalama ve yapıştırmanın yanı sıra son bir eylemi geri alma veya yeniden yapma gibi basit şeyler yapabilirsiniz. Bunlar yaygın eylemlerdir, bu nedenle kendinizi bu menü seçeneklerini sıklıkla kullanırken veya en azından klavye kısayollarını öğrenirken bulacaksınız.
Düzenle menüsü aynı zamanda metinle ilgilendiğiniz bir yerdir, böylece bir belge boyunca sözcükleri ve tümcecikleri bulup değiştirebilirsiniz. Aynı zamanda seçenekleri bulacağınız yer Doldurmak seçim yapın veya ekleyin Felç seçilen bir yol boyunca.
Ayrıca burada nesneleri dönüştürmek için araçlar var. Çarpıtmak, döndürmek, ölçeklemek, deforme etmek veya çevirmek istediğiniz bir görüntünüz varsa, Düzenlemek > dönüştürmek Bu seçenekleri bulmak için alt menü. NS Serbest dönüşüm araç da burada bulunur ve yüksekliği, genişliği ve yönü ayarlamanıza izin verir.
Düzenle menüsü nasıl açılır Ön Ayar Yöneticisi fırçaları, degradeleri, renk örneklerini, özel şekilleri görüntülemek ve kendi özel ABR fırçalar. Ayrıca açabilirsiniz Renk ayarları RGB, CMYK ve diğer renk profillerini ayarlamak (ve ayrıca özel CSF ve PSP dosyaları).
Bu menü, mevcut klavye kısayollarını bulmak ve yenilerini de tanımlamak ve Photoshop'un nasıl çalıştığına ilişkin genel tercihleri değiştirmek ve menü çubuğunda hangi öğelerin görünür olduğunu göstermek/gizlemek için kullanılır.
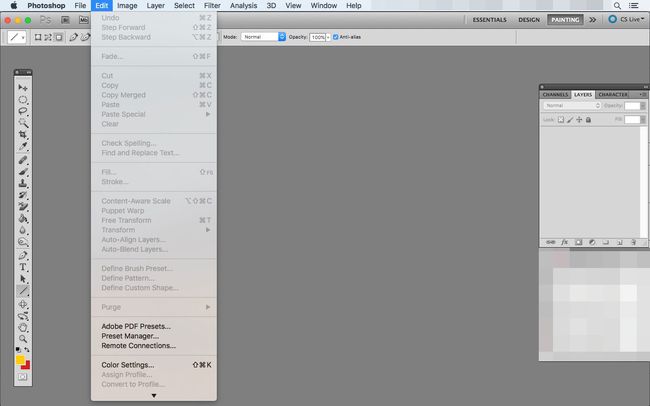
resim
Photoshop'ta görüntülerin değiştirilmesiyle ilgili birçok seçenek, resim Menü. İlk alt menü, mod RGB rengi, gri tonlamalı, CMYK rengi, çok kanallı, çift tonlu ve daha fazlası gibi modlar arasında tüm tuvalin.
Sonraki adlı bir alt menü ayarlamalar bir görüntünün parlaklığını, kontrastını, seviyelerini, pozunu, canlılığını, tonunu/doygunluğunu ve renk dengesini değiştirmek için çeşitli araçlara erişmenizi sağlar. Ayrıca burada Fotoğraf filtresi, Kanal değiştirici, ve Renk Arama araçlar, diğerleri arasında.
Otomatik Ton, Otomatik kontrast, ve Otomatik Renk menüler veya kaydırıcılar olmadan bir görüntünün görünümünde değişiklik yapacak seçeneklerdir.
Bazı önemli tuval işleme araçları, Görüntü menüsünde bulunur. Görüntü boyutu ve Tuval Boyutu. Tuvali tam olması gereken boyuta getirmek veya tuvali küçültmek veya büyütmek için tüm çalışma alanının genişliğini ve yüksekliğini değiştirmek için Kanvas Boyutu seçeneğini kullanırsınız.
Mahsul ve kırp bu menüdeki diğer iki önemli araçtır. İlki, hangi alanların silineceğini manuel olarak seçerek tuvali yeniden boyutlandırır. İkincisi, tuvalin herhangi bir kenarından saydam pikselleri (veya belirli bir rengin piksellerini) kaldırarak yeniden boyutlandırmayı otomatikleştirmek içindir.
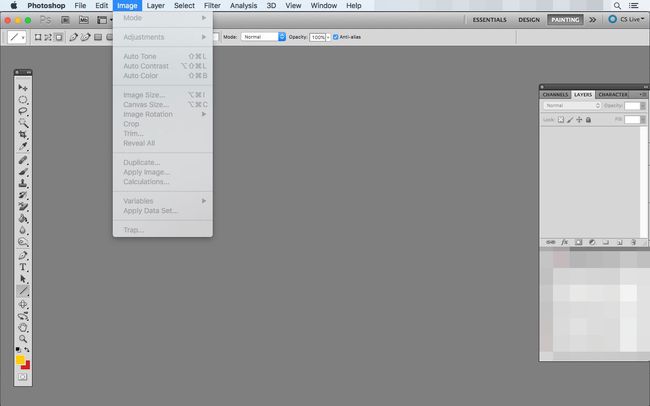
Katman
Katman menüsü, yeni katmanlar oluşturabileceğiniz, mevcut olanları çoğaltabileceğiniz, katmanları silip yeniden adlandırabileceğiniz ve çok daha fazlasını yapabileceğiniz yerdir.
Ayrıca bu menüde katman maskeleri, ayar katmanları ve dolgu katmanları oluşturma seçenekleri bulunur. Örneğin bir dolgu katmanı, tıkladığınızda seçebileceğiniz belirli bir renk, desen veya gradyan ile önceden doldurulmuş yeni bir katmandır.
Katman menüsünü ayrıca Akıllı Nesneler oluşturmak ve düzenlemek ve bunların içeriklerini bir dosyaya dışa aktarmak veya içeriklerini başka bir Akıllı Nesneninkiyle değiştirmek için de kullanabilirsiniz.
Katman menüsündeki diğer seçenekler, katmanları gruplandırmanıza ve gizlemenize, katmanları kilitlemenize, katmanları arkada veya içeride düzenlemenize olanak tanır. diğerlerinin önünde, katmanları birbirine bağlayın ve birleştirin ve tüm katmanları otomatik olarak birleştirmek için görüntüyü düzleştirin.
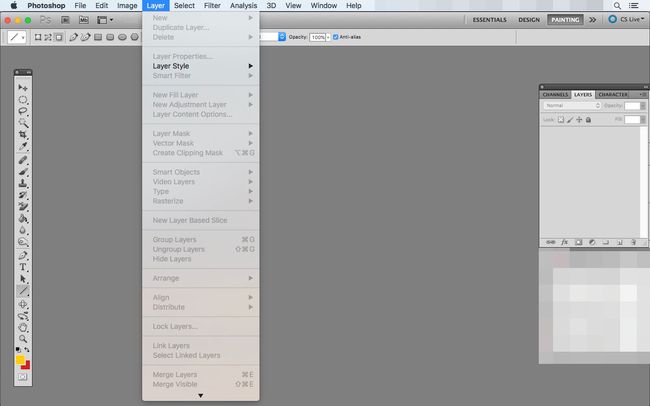
Seçme
Seçimlerle ilgili seçenekler Photoshop'un Seç menüsünde saklanır. Bu menüden tuvaldeki her şeyi seçebilir, tüm katmanları seçebilir ve her şeyin seçimini kaldırabilirsiniz. Birkaç ilgili ve kullanışlı araç, seçimi tersine çevirmenize ve önceki bir seçimi yeniden seçmenize izin verir.
A Kenarı İyileştir aracı Seç menüsündedir. Bir seçimin kenarını değiştirmek için kullanırsınız. Belirli seçim ayrıntılarını tanımlamak için yumuşak, geçiş yumuşatma, kontrast ve kenar kaydırma ayarlarını yapabilirsiniz.
Büyümek genel seçim alanını etkin bir şekilde artırmak için seçimi otomatik olarak yakındaki piksellere yükseltir. Daha geniş bir seçim elde etmek için tıklamaya devam edin.
Kullanmak Seçimi kaydet ve Seçimi Yükle daha sonra bir şeyi yeniden seçmek için. Yeni bir seçimi kaydedebilir ve ardından yeniden uygulamanız gerektiğinde yükleyebilirsiniz.
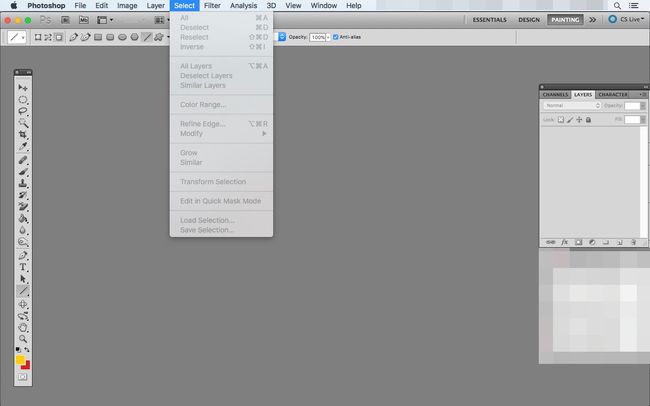
filtre
Adobe Photoshop filtreleri, Filtre menüsünde bulunur. burada açabilirsiniz Filtre Galerisi sanatsal, fırça darbesi, deforme, eskiz, doku ve diğer yerleşik filtreleri önizlemek için.
Bu menü ayrıca bulanıklaştırma, parazit, pikselleştirme, oluşturma ve keskinleştirme için filtreler içerir. Özel bir Photoshop filtresini kaydetmek veya yüklemek için şuraya gidin: filtre > Başka > Gelenek ve kullan Yük düğmesini bulmak için ACF dosya veya Kaydetmek yeni bir ACF dosyası oluşturmak için düğmesine basın.
Filtre menüsü aynı zamanda yatay ve dikey pikselleri nasıl dengeleyeceğinizdir, örneğin kendi üzerine ikiye katlanmış bir görüntünün efektini oluşturmak gibi.
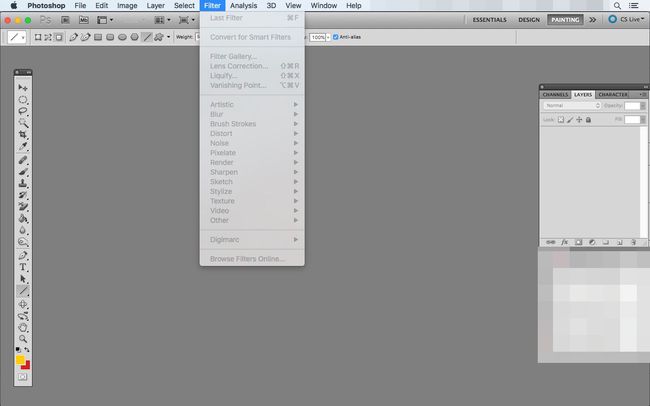
analiz
NS analiz menüsü, görüntünüz için bir ölçek ayarlamanıza yardımcı olan araçlar içerir. Planlar, planlar veya haritalar oluşturmak için Photoshop kullanıyorsanız, birleşik bir ölçüm referansı oluşturmak kullanışlıdır.
Referansınızı belirledikten sonra, belgenizin herhangi bir yerindeki mesafeleri bulmak ve bir ölçek işareti yerleştirmek için cetvel aracını kullanabilirsiniz.
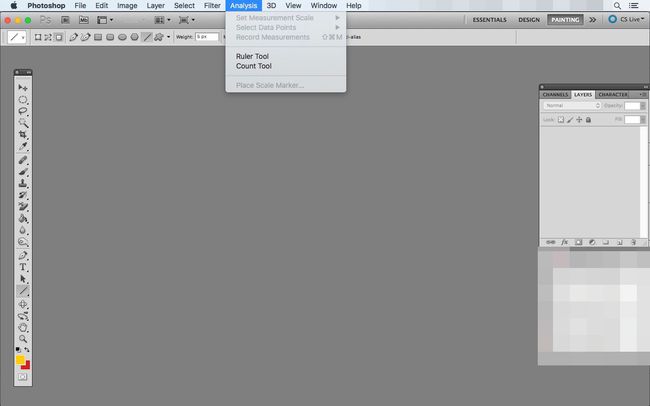
3 boyutlu
Photoshop artık sadece düz görüntüler için değil. Yazılımın daha yeni sürümleri, hem modelleme hem de modelleme için 3B nesneler oluşturmanıza ve düzenlemenize olanak tanır. baskı amaçlı.
3B menü, 3B dosyaları değiştirmek ve mümkün olduğunca iyi görünmelerini sağlamak için ihtiyaç duyduğunuz araçları barındırır. Başlamak için bir tane yoksa, daha önce oluşturduğunuz katmanlardan 3B nesneler oluşturabilirsiniz.
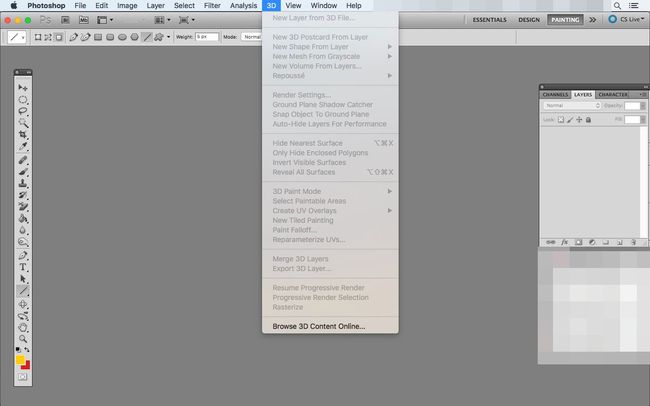
görüş
Görünüm menüsü, Photoshop'ta şeyleri nasıl gördüğünüzle ilgili araçları içerir. Bir cetveli etkinleştirebilir, hassas konumlandırma için takip edebileceğiniz kılavuzlar oluşturabilir ve tam ekran moduna geçebilirsiniz.
Photoshop'un Görünüm menüsündeki bazı yaygın seçenekler yakınlaştırma içindir. Bu ayarlar, yakınlaştırma ve uzaklaştırma, tuvali ekranla aynı boyuta otomatik olarak sığdırma, gerçek piksel boyutunu gösterme ve baskı boyutunu görüntülemeyi içerir.
Görünüm menüsünde gösterebileceğiniz veya gizleyebileceğiniz diğer şeyler arasında seçim kenarları, hedef yollar, notlar, katman kenarları, düzenleme iğneleri, kılavuzlar, dilimler, ağ, piksel ızgarası ve fırça önizlemesi bulunur.
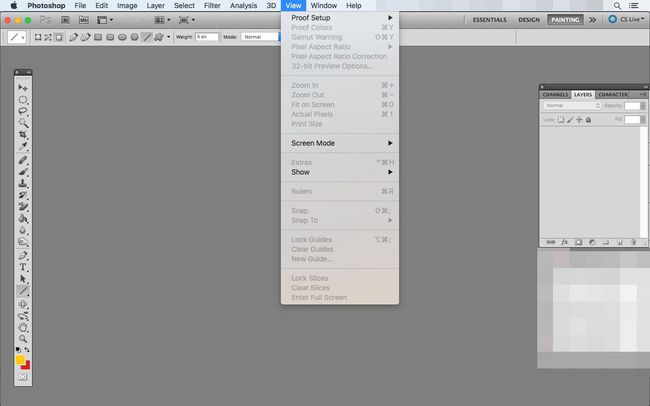
pencere
Photoshop'un Pencere menüsü iki amaca hizmet eder: pencereleri gizlemek ve göstermek ve çalışma alanını istediğiniz gibi düzenlemek. Kullanılabilir tüm pencereler her zaman görünür olmadığından, ihtiyaç duyduğunuzda bunları seçerek göstermek veya gizlemek için Pencere menüsünü kullanın.
Her tür pencereyi görünür veya gizli olarak değiştirmek için Pencere menüsünü kullanın. Hareketler, ayarlamalar, Fırçalamak, Kanallar, Renk, Tarih, Katmanlar, notlar, yollar, Zaman çizelgesi, ve Aletler birkaç örnektir. Projeleriniz sırasında bunlara her zaman ihtiyacınız olmayacak, bu nedenle manzaranızın dağınık olmaması için bunları gizlemek iyi bir fikirdir.
Kullan Düzenlemek ve çalışma alanı pencerelerin nereye yerleştirileceğini ayarlamak için alt menüler. Ayrıca, Photoshop'un ana penceresinin dışında bile pencereleri istediğiniz yere sürükleyip bırakabilirsiniz, ancak bu menülerin bazı özellikleri vardır. boyama ve boyama gibi belirli görevler için daha kolay olması gereken yerlerde pencereleri konumlandırmak için önceden ayarlanmış seçenekler tipografi.
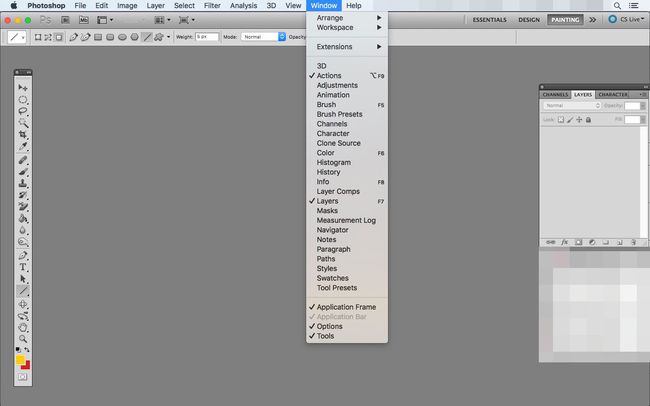
Yardım
Yardım menüsü, Photoshop'un menü çubuğunun sonunu işaretler. Çalıştırdığınız Photoshop sürümünü görebilir, çevrimiçi yardım alabilir, Photoshop Destek Merkezi'ne erişebilir, yüklü eklentiler hakkında daha fazla bilgi edinebilir, Photoshop'u Adobe'ye kaydettirebilir ve daha fazlasını yapabilirsiniz.