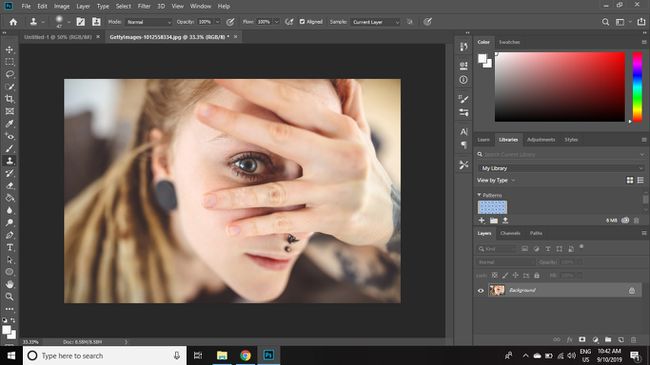Photoshop Klonlama Damga Aracı Nasıl Kullanılır
NS Photoshop Klonlama Damgası aracı, görüntünün bir alanını görüntünün başka bir alanına kopyalar. Fotoğrafçılar ve tasarımcılar genellikle bir fotoğraftan istenmeyen öğeleri çıkarmak için Klonlama Damgası aracını kullanır. Örneğin, cildin başka bir bölümünden kopyalayarak insanların yüzlerindeki kusurları kapatmak veya gökyüzünün parçalarını üzerlerine kopyalayarak bir dağ manzarasından ağaçları çıkarmak için kullanılabilir.
Bu makaledeki talimatlar, Windows ve Mac için Photoshop CC 2019 için geçerlidir.
Klon Damga Aracı Ne Yapar?
Fırça aracını kullanarak görüntünün bir kısmını örtmeye çalışırsanız, alan düz olur ve tüm boyut, ton ve gölgeden yoksun olur. Böylece, boyanmış alan izleyici tarafından fark edilebilir olacaktır. Adobe, daha ince görüntü düzenlemeye izin vermek için Klonlama Damgası aracını geliştirdi.
Dijital fotoğraflar oluşur küçük pikseller. Klonlama Damgası aracı, görüntünün bir bölümünden kopyalanan pikselleri başka bir bölümün üzerine boyar. Sonuç olarak, rötuşlanan alan görüntünün geri kalanıyla kusursuz bir şekilde karışır. Desen Damgası, Düzeltme Fırçası ve Yama aracı dahil olmak üzere diğer Photoshop araçlarının tümü Klonlama Damgasından türetilmiştir, bu nedenle bunlardan birini nasıl kullanacağınızı biliyorsanız hepsini kullanabilirsiniz.
Photoshop'ta Klonlama Damga Aracı Nasıl Kullanılır
Photoshop'ta bir görüntü açın. Klonlama Damgası aracını kullanmak için simgesini tıklayın ve basılı tutun. lastik damga araç kutusundaki simgesini seçin ve Kopya basma aleti açılır menüde. Çalışma alanının üst kısmındaki araç seçenekleri çubuğunda fırça boyutunu ve şeklini, opaklığı, akışı ve karıştırma modlarını ayarlayabilirsiniz.
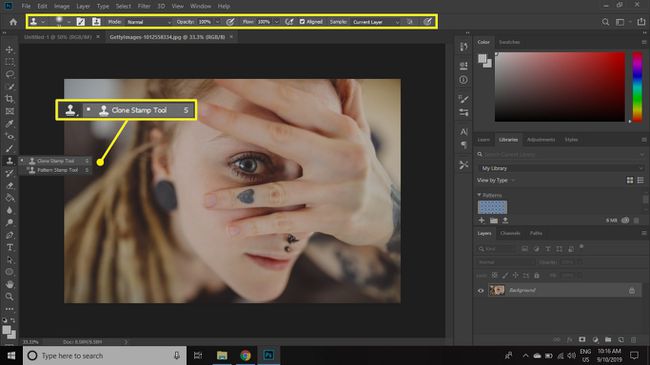
Tam bir alanı kopyalamak için opaklık, akış ve karıştırma modunu varsayılan ayarlarında bırakın. Aracı daha sık kullandıkça, kendinizi bu ayarları yaparken bulacaksınız. Örneğin, bir kişinin yüzüne rötuş yaparken yüzde 20 veya daha düşük bir opaklık, cildi hafifçe eşit bir tonda karıştırır. Daha fazla klonlamanız gerekebilir, ancak efekt daha yumuşaktır.
yanındaki kutucuğu işaretleyerek Hizalı araç seçenekleri çubuğunda, siz rötuş yaparken hedef imlecinizin hareketini takip eder. Bu genellikle arzu edilir çünkü hedef için birden çok nokta kullanır. Hedefin sabit kalmasını sağlamak için işaretini kaldırın. Hizalı araç seçeneklerindeki kutu.
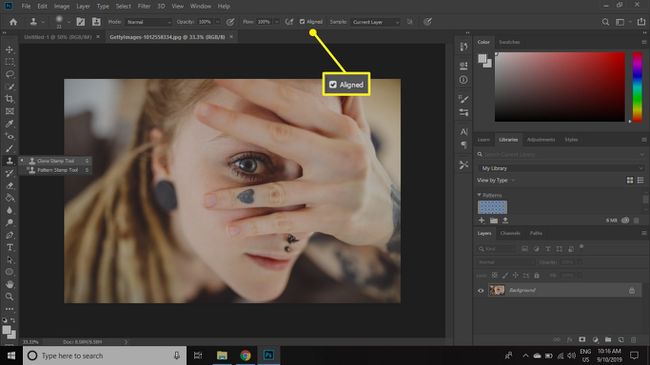
Resme sağ tıklayarak fırça boyutunu ve şeklini hızlı bir şekilde değiştirebilirsiniz.
Klonlama Damgası Aracıyla Görüntülere Rötuş Yapma
İle Kopya basma aleti seçiliyse, farenizi çoğaltmak istediğiniz alana getirin ve alt+Tıklayın (Windows) veya Seçenek+Tıklayın (Mac) tam olarak kopyalamaya başlamak istediğiniz noktada.
Örneğin kadının parmağından kalbi çıkarmak, alt+Tıklayın (Windows) veya Seçenek+Tıklayın (Mac) farklı bir parmağın benzer renkli bir alanına. Ardından, Klonlama Damgası Aracı'nı tıklayın ve daha önce seçtiğiniz alandan piksellerle boyayarak kalbin üzerine sürükleyin. Değişiklikleri gerçekleştikçe görebileceksiniz. Boyut ayarı çok büyük veya çok küçükse ekranın üst kısmındaki araç seçeneklerinden ayarlayın.