Photoshop'ta Toplu İşleme için Eylemler Paleti
Photoshop eylemleri sizin için tekrarlayan görevleri otomatik olarak gerçekleştirerek zamandan tasarruf edin. Aynı adımları bir dizi görüntüye uygulamanız gerektiğinde toplu işleme için özellikle kullanışlıdırlar. Örneğin, bir yeniden boyutlandırma eylemi kaydedebilir ve ardından aynı anda birden çok görüntüyü yeniden boyutlandırmak için toplu otomatikleştirme komutunu kullanabilirsiniz.
Bu makaledeki talimatlar, Windows ve Mac için Photoshop CC 2019 için geçerlidir.
Toplu İşleme için Photoshop Eylemleri Nasıl Oluşturulur
Bir eylemi kaydetmek için Eylemler paletini kullanmanız gerekir. Daha önce hiç eylem oluşturmadıysanız, tüm kişisel eylemlerinizi bir kümeye kaydetmek iyi bir fikirdir. Bu örnekte, bir görüntüyü 600 X 800 piksel olarak yeniden boyutlandırmak için bir eylem oluşturacağız:
-
Photoshop'ta bir belge açın ve pencere > Hareketler görüntülemek için Hareketler palet.
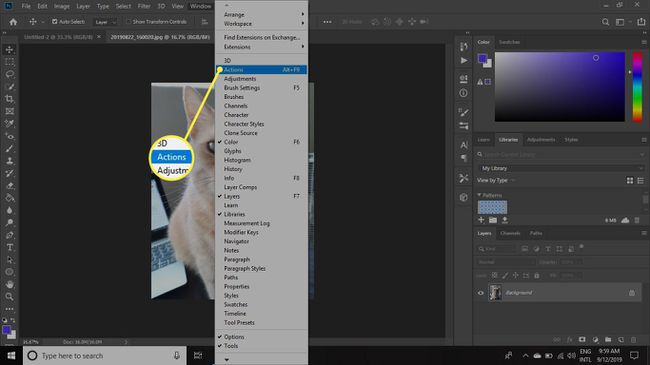
-
seçin Menü Eylem paletinin sağ üst köşesindeki simgesini seçin, ardından Yeni Set.
Bir eylem seti birkaç eylem içerebilir. Eylemlerinizi istediğiniz kadar karmaşık hale getirebilirsiniz.
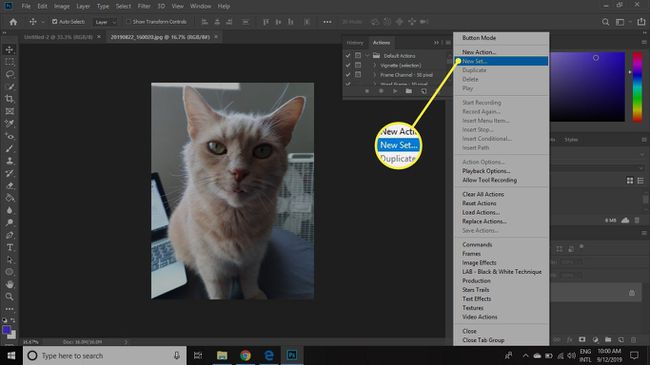
-
Yeni eylem kümenize bir ad verin, ardından Tamam.
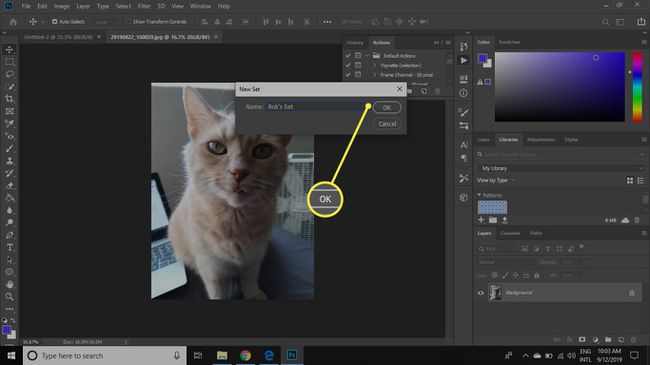
-
Eylemler paletinde yeni bir klasör görünecektir. Üzerine tıklayın ve ardından seçin Yeni Eylem itibaren Hareketler palet menüsü.
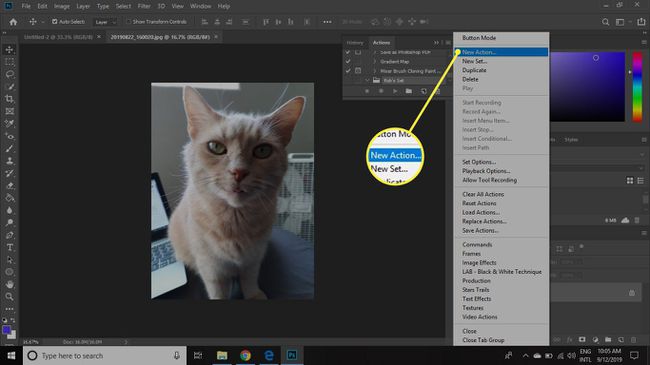
-
Eyleminize açıklayıcı bir ad verin, örneğin Resmi 600x800'e sığdıröğesini seçin, ardından Kayıt.
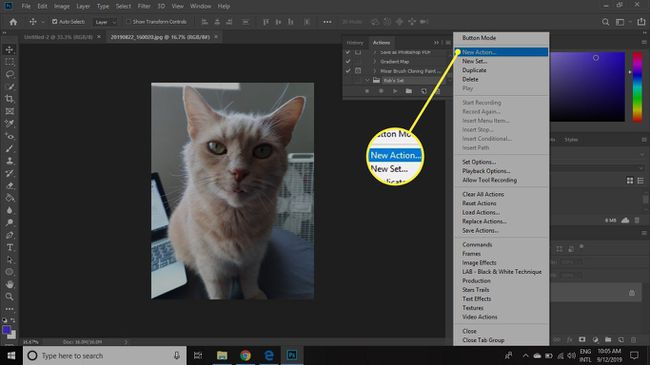
-
Eylemler paletinde kayıt yaptığınızı gösteren kırmızı bir nokta göreceksiniz. Seçme Dosya > Otomatikleştirmek > Fotografı sığdır ana görev çubuğunda.
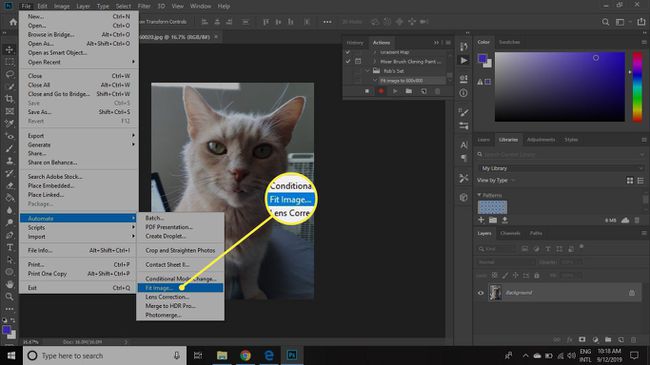
-
Girmek 600 için Genişlik ve 800 için Boy uzunluğuöğesini seçin, ardından Tamam.
Kullanmak Fotografı sığdır komut yerine yeniden boyutlandır komutu, hiçbir görüntünün 800 pikselden uzun veya 600 pikselden geniş olmamasını sağlar. en boy oranı uymuyor.
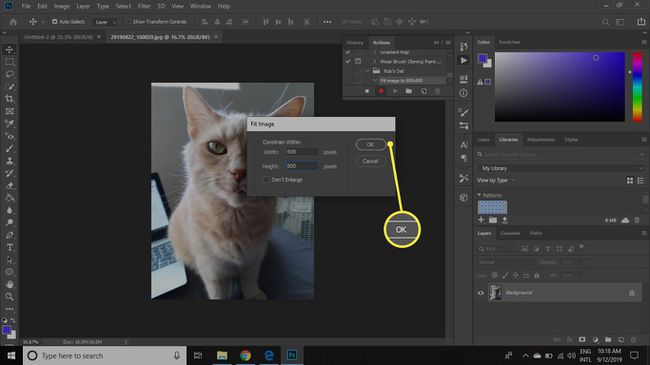
-
Seçme Dosya > Farklı kaydet.
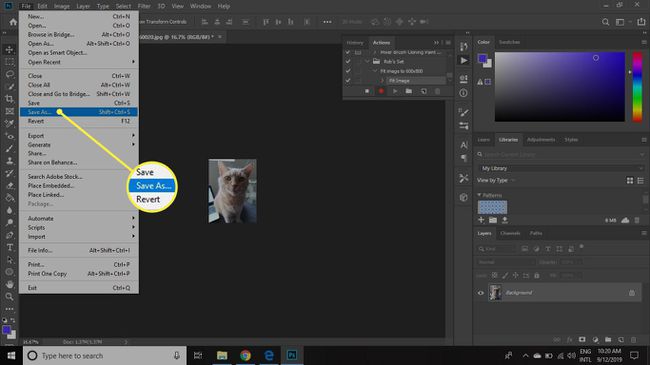
-
Seçmek JPEG kaydetme biçimi için ve emin olun Kopya Olarak kaydetme seçeneklerinde işaretlenir, ardından Tamam.
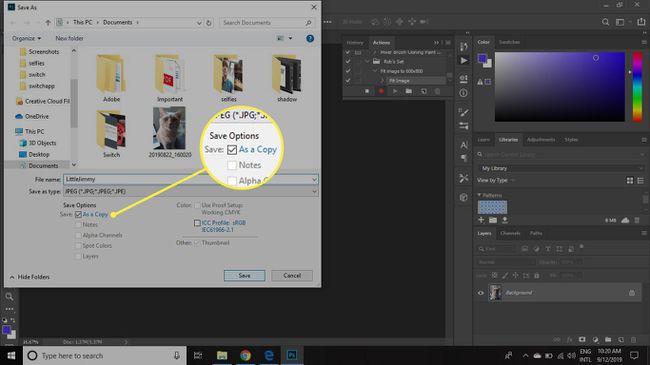
-
Kalite ve format seçeneklerinizi seçin. JPEG Seçenekleri iletişim kutusunu seçin ve ardından Tamam.
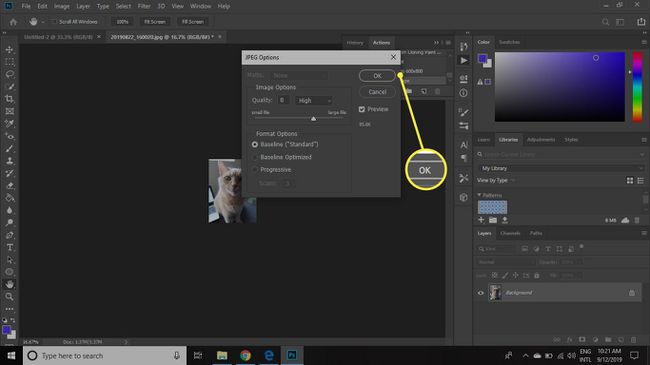
-
Tıkla BeyazMeydan bitişik, yanında kırmızı nokta içinde Hareketler Kaydı bitirmek için palet.
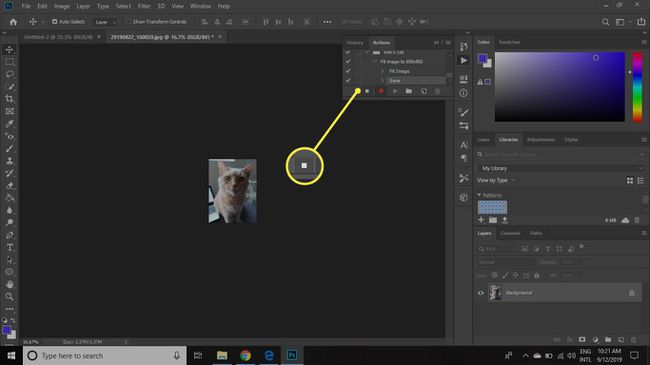
Photoshop Eylemleri için Toplu İşleme Nasıl Kurulur
Başlamadan önce, işlemek istediğiniz tüm görüntülerin tek bir klasörde bir arada olduğundan emin olun. Eylemi toplu iş modunda kullanmak için:
-
Seçme Dosya > Otomatikleştirmek > Grup.
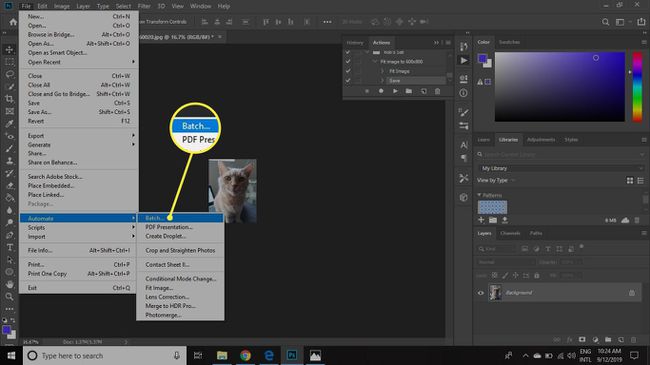
-
İçinde Grup iletişim kutusunu seçin Ayarlamak ve Eylem altında yarattığın Oynamak Bölüm.
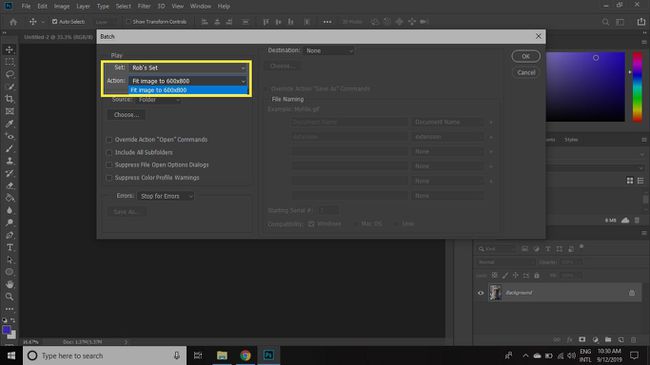
-
Yı kur Kaynak ile Dosyaöğesini seçin, ardından Seçmek.
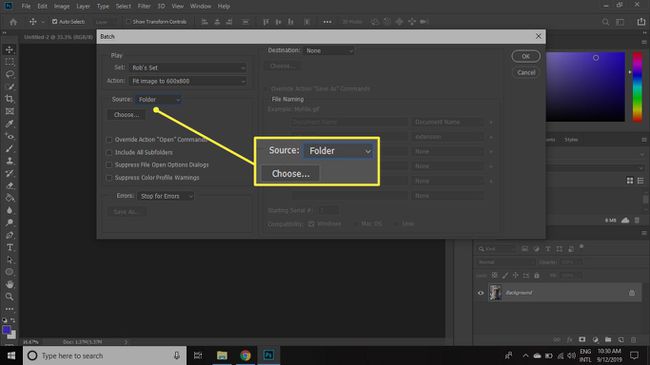
-
İşlemek istediğiniz görüntüleri içeren klasörü seçin.
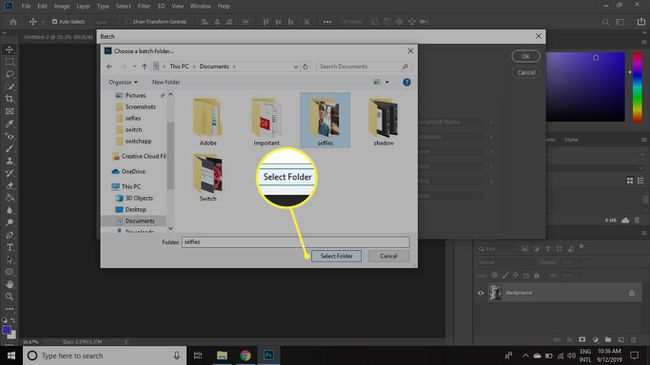
-
Yı kur Hedef ile Dosyaöğesini seçin, ardından Seçmek.
Eğer seçersen Hiçbiri veya Kaydet ve kapat olarak Hedef, Photoshop resimlerinizi kaynak klasöre kaydeder, ancak orijinal dosyaların üzerine yazabilir.
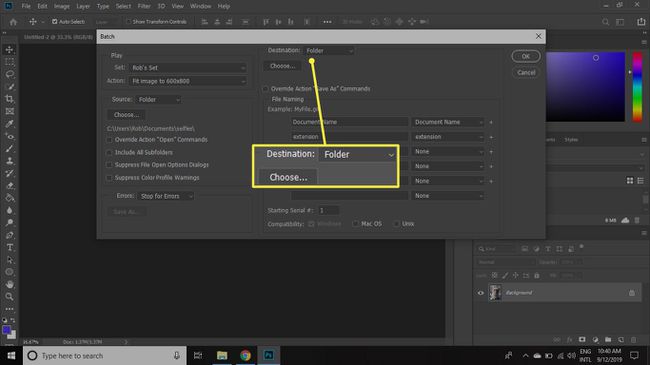
-
Photoshop'un işlenmiş görüntüleri çıkarması için farklı bir klasör seçin.
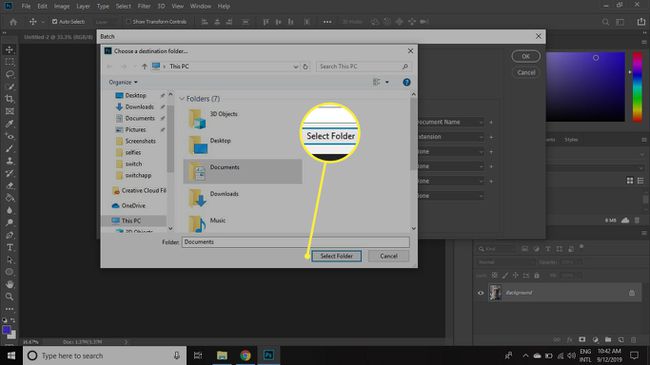
-
yanındaki kutucuğu işaretleyin Eylem "Farklı Kaydet" Komutlarını Geçersiz Kıl böylece yeni dosyalarınız sorulmadan kaydedilecektir.
Seçme Tamam özelliği açıklayan bir bilgi istemi alırsanız devam etmek için.
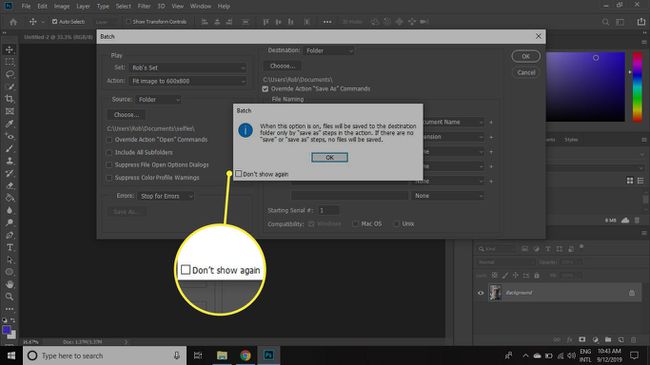
-
İçinde Dosya Adlandırma bölümünde, dosyalarınızın nasıl adlandırılmasını istediğinizi seçebilirsiniz. Önceden tanımlanmış seçenekler arasından seçim yapmak için açılır menüleri kullanın veya doğrudan alanlara yazın.
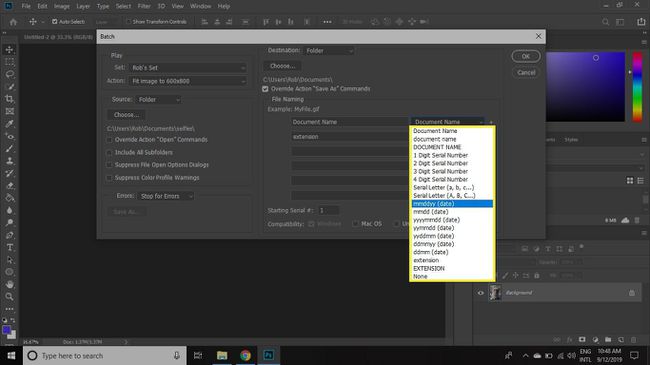
-
Ayarlamak Hatalar ile Hatalar için Dur veya Hataları Dosyaya Kaydetöğesini seçin, ardından Tamam.
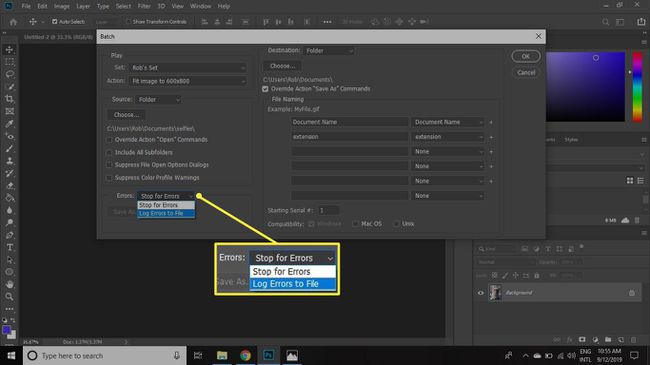
Arkanıza yaslanın ve izleyin Photoshop tüm işleri sizin için yapar. Yeniden boyutlandırılan resimleriniz, seçtiğiniz hedef klasörde görünecektir.
