Adobe Photoshop'ta Kötü Bir Gökyüzü Nasıl Onarılır
Bazen sen dış mekan fotoğrafları çekmek, gökyüzü donuk veya soluk görünebilir. Neyse ki, bir gökyüzünü değiştirmek mümkün Photoshop görüntü birleştirme yoluyla veya bulut filtresini kullanarak.
Bu makaledeki talimatlar, Windows ve Mac için Photoshop CC 2019 için geçerlidir.
Photoshop Bulut Filtresi ile Kötü Bir Gökyüzü Nasıl Onarılır
Bir fotoğraftaki gökyüzünü bulut filtresiyle değiştirmek için:
-
seçin Hızlı Seçimalet araç kutusundan.
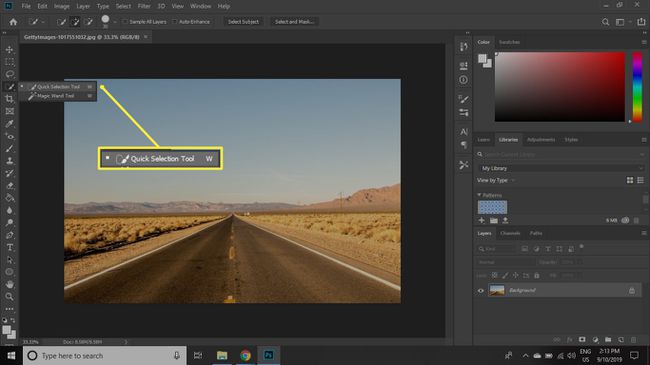
-
Değiştirilecek alana tıklayın ve sürükleyin, ardından gökyüzünü seçmek için fare düğmesini bırakın.
Hızlı Seçim aracı gökyüzünün bir bölümünü atlarsa, Shift tuşu ve seçime eklemek için kaçırılan yamaları tıklayın.

-
Çalışma alanının sol alt köşesindeki renk örneklerini seçin ve ardından Ön plan rengi ile Mavi ve Arka plan rengi ile Beyaz.
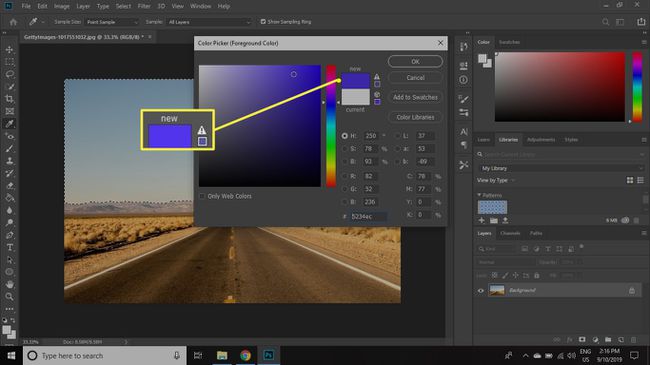
-
Seçme filtre > render > Bulutlar.

-
Seçim, bulutlu yeni bir gökyüzü ile değiştirilecektir. Yeni gökyüzüne sağ tıklayın ve seçin Bulutlar filtreyi farklı bir desenle yeniden uygulamak için.
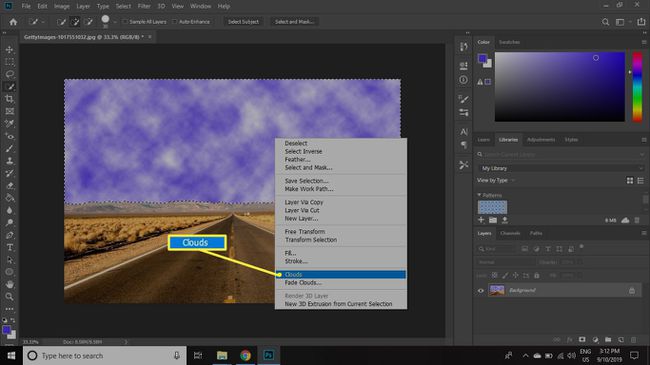
-
Gökyüzü hala seçiliyken, şuraya gidin: Düzenlemek > dönüştürmek > Perspektif.

-
Perspektif değiştikçe bulutların içeri giriyormuş gibi görünmesini sağlamak için sol üst köşedeki tutamacı tıklayın ve sola sürükleyin.
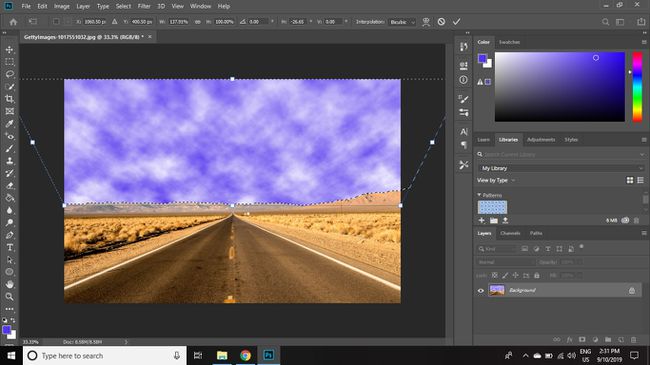
Photoshop'ta Bir Gökyüzü Bir Başkasıyla Nasıl Değiştirilir
Bulut filtresi ikna edici sonuçlar üretebilse de, gökyüzünü başka bir gerçek gökyüzü ile değiştirmek genellikle daha doğal görünür.
-
Hedef görüntüyü açın ve Hızlı seçim aracı.
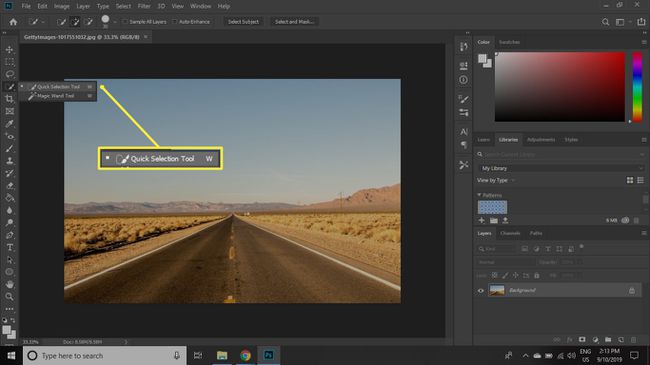
-
Değiştirilecek alana tıklayın ve sürükleyin, ardından gökyüzünü seçmek için fare düğmesini bırakın.
Seçim kenarı boyunca başıboş piksellerin toplanmasını önlemek için şuraya gidin: Seçme > değiştir > Genişletmek, ardından artırın Genişlet değer ve seçin Tamam.

-
Değiştirilen resmi açın ve Dikdörtgen çerçevealet.
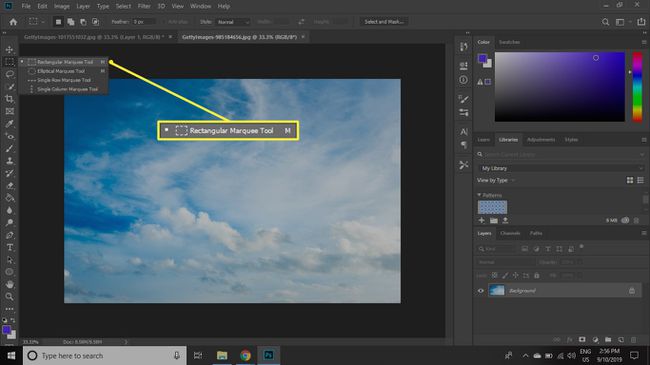
-
Gökyüzünün bir alanını seçin, ardından Düzenlemek > kopyala.
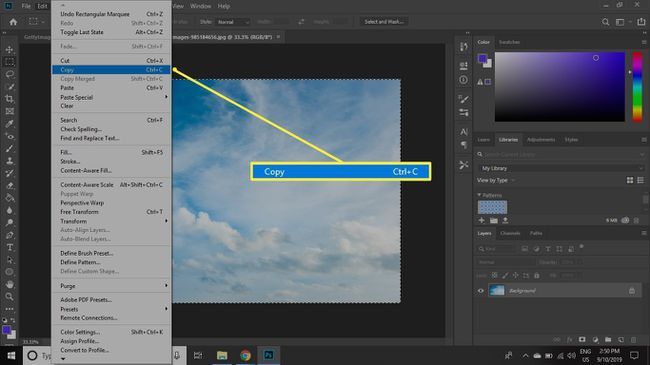
-
Hedef görüntüye dönün ve seçin Düzenlemek > Özel yapıştır > İçine Yapıştır.
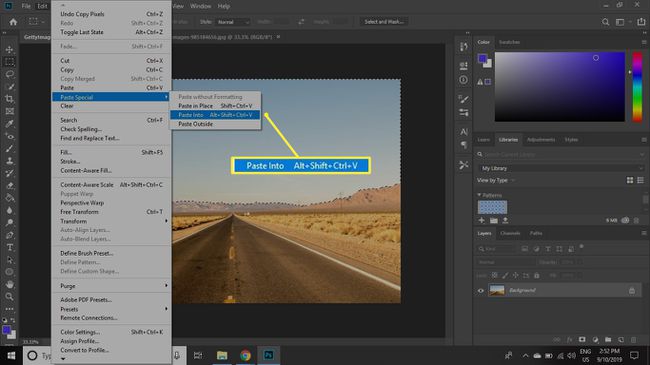
Orijinal gökyüzü, başka bir görüntüden kopyaladığınız gökyüzü ile değiştirilecektir.

