Photoshop'ta Metin Nasıl Anahatlandırılır
Ana hatları nasıl çizeceğinizi öğrenerek sanat projelerinize ekstra güç verebilirsiniz. Photoshop'ta metin, hangi platformu kullanırsanız kullanın. Adobe, o zamandan beri metnin ana hatlarını çizmeye yönelik temel yöntemleri değiştirmedi. Photoshop CS6 2012'de piyasaya sürüldü, bu nedenle çok eski bir sürüm kullanmıyorsanız, aşağıdaki adımlar metniniz için harika Photoshop kenarlıklarının nasıl oluşturulacağını gösterecektir.
Metninizin etrafında bir taslak nasıl yapılır
Aylık abonelikle (veya ücretsiz deneme) Photoshop CC için yazılımın en güçlü özelliklerinin tümüne sahip olursunuz. İster en son sürümü, ister birkaç yıl önceki sürümü kullanıyor olun, bunun için en basit yöntem anahat metin aynı şekilde çalışmalıdır.

Bu talimatlar pencereler kullanıcılar, ancak kullanıyorsanız Mac os işletim sistemi, tek fark sağ tıklamanın bir CMD+Tıklamak Bunun yerine.
- Seç Tip soldaki menüden araç.
- Özetlemek istediğiniz metni yazın.
- Kullan katmanlar düzenlemekte olduğunuz metin katmanını seçmek için pencere.
altında seçili olduğundan emin olun. pencereler sekmesi görünmüyorsa ekranın üst kısmındaki sekmeye tıklayın.
- Ya katmana sağ tıklayın ve seçin Karıştırma seçenekleri bunu takiben Felç, soldaki menüden veya döviz düğmesinin altındaki Katmanlar pencere, ardından Felç açılır menüden.
- Anahatınızın nasıl görüneceğini yapılandırmak için ekrandaki seçenekleri kullanın. Boy anahattın kalınlığını (kontur) kontrol ederken, Konum metnin içinde mi yoksa dışında mı olacağını belirtir. Seçeneklerle oynamaktan çekinmeyin. Sevmediğiniz bir şey yaparsanız, seçin İptal ve yeniden başlayın.
- Metnin görünümünden memnun olduğunuzda, Tamam buton.
Metni Daha Heyecanlı Hale Getirmek için Anahattı
Kullanmak Felç katmanlardaki efekt yararlıdır, ancak doğrudan o katmana bağlıdır ve bu nedenle kendi başına düzenlemesi daha zordur.
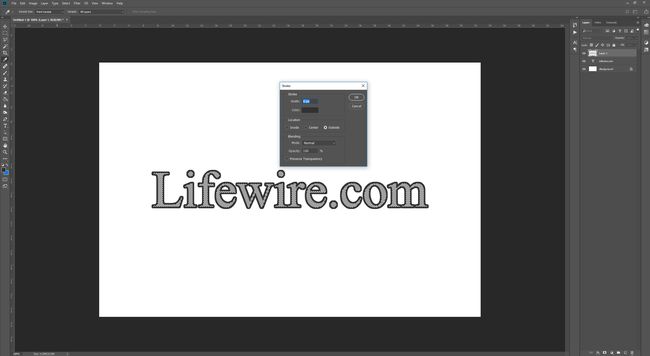
Biraz daha heyecan verici bir taslak oluşturmak için metni kendi katmanında ana hatlarıyla belirtmek istersiniz.
- Kullan Tip ana hatlarını çizmek istediğiniz metni oluşturmak için araç.
- seçin Metin katmandan Katmanlar penceresini açın ve sağ tıklayın. Seçme Rasterleştirme Türü.
- Tutmak Ctrl (CMD macOS'ta) ve seçin Tip Tüm metni seçmek için katman küçük resmi.
- kullanarak yeni bir katman oluşturun. Katmanlar pencere. Seçme Düzenlemek üst araç çubuğundan seçin, ardından Felç.
- Amaçladığınız anahattın piksel genişliğini seçin, ardından Tamam.
Artık ana metninizden ayrı bir katman üzerinde bir taslağınız olduğuna göre, kendi efektlerini istediğiniz gibi ayarlayabilirsiniz. Yukarıda ana hatları verilen ilk yöntemi kullanarak ek bir kontur anahattı ekleyin, onu eğimlendirin veya kabartın ya da yalnızca anahat metin için orijinal yazı katmanını tamamen kaldırın.
