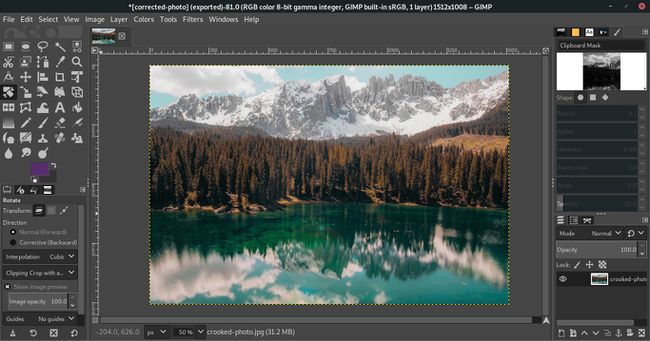GIMP ile Bir Fotoğraf Nasıl Düzleştirilir
Muhtemelen hepimiz, kamera tam olarak düz olmadığında, ufuk çizgisinin eğrilmesine veya çarpık bir nesneye neden olduğu zamanlarda fotoğraf çekmişizdir. Eğri bir fotoğrafı düzeltmek ve düzeltmek çok kolay GIMP'de döndürme aracını kullanma.
Ufku eğri bir görüntüye sahip olduğunuzda, onu düzeltmek için fotoğrafın kenarlarından bir şey kaybetmeniz gerekir. Fotoğrafın döndürmeden kaynaklanan eğimini telafi etmek için görüntünün yanları kırpılmalıdır. her zaman zorundasın bir fotoğrafı kırp döndürdüğünüzde, döndürme aracıyla tek adımda döndürmek ve kırpmak mantıklıdır.
Aşağıdaki eğitim için GIMP 2.10.8 kullanıldı. GIMP 2.8'e kadar olan diğer sürümler için de çalışması gerekir.
Resminizi Düzleştirin
-
Fotoğrafınızı şurada açın: GIMP.
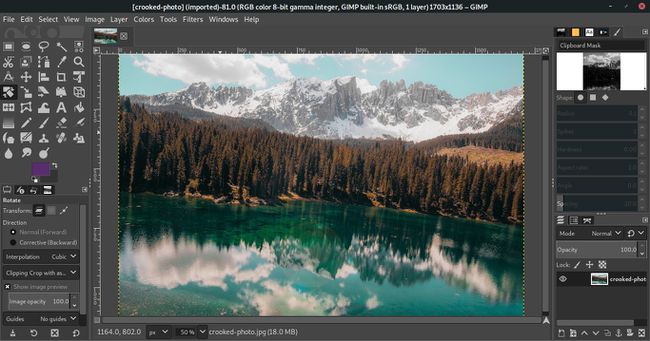
Bu fotoğraf yetenekli bir fotoğrafçı tarafından çekildi. Sıçramayı kaldır. Eğri yapmadı, bu rehber için yaptık.
-
Fotoğrafınız açıkken imlecinizi belge penceresinin üst kısmındaki cetvele getirin. Resmin üzerine bir kılavuz koymak için tıklayın ve aşağı sürükleyin. Kılavuzu, fotoğrafınızdaki ufuk çizgisiyle kesişecek şekilde yerleştirin. Bu mutlaka gerçek olmak zorunda değil
ufuk çizgisi Burada gösterilen uygulama fotoğrafında olduğu gibi -- tavan çizgisi veya kaldırım gibi yatay olması gerektiğini bildiğiniz herhangi bir şeyi kullanın.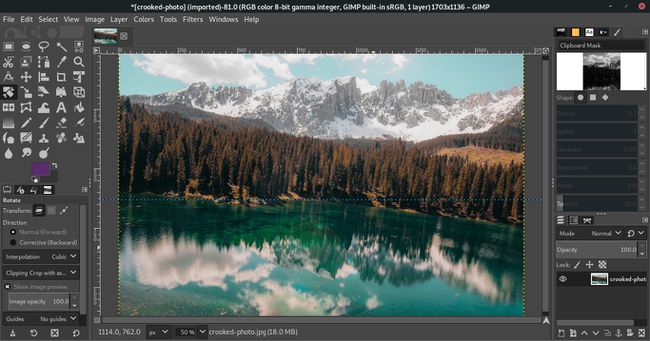
-
seçin Döndürme Aracı araç kutusundan.
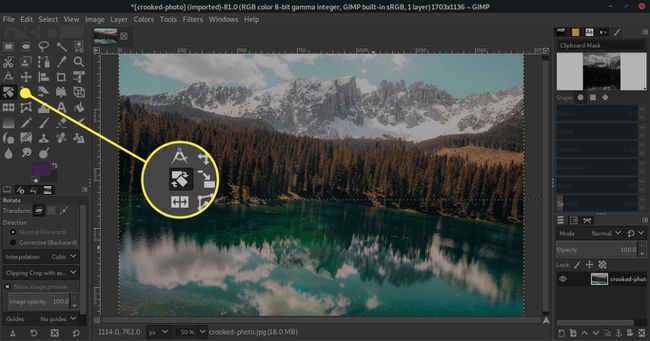
-
Dikkatinizi araç seçeneklerine çevirin. Varsayılan olarak, araç kutunuzun hemen altındadırlar. Yı kur Kırpma için seçenek Döndürme Aracı ile En boy oranıyla kırp.
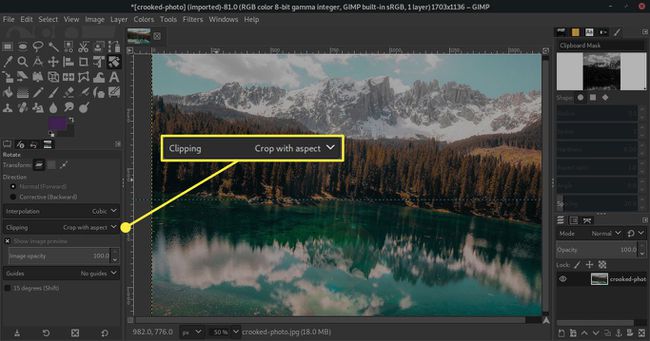
-
Döndürmek üzere vurgulamak üzere fotoğrafınızı seçin. Oradan, onu nasıl döndüreceğiniz konusunda seçiminiz var. Ayarlamak için fotoğrafı tıklayıp dairesel bir hareketle sürükleyebilirsiniz. üzerindeki kaydırıcıyı da kullanabilirsiniz. Döndür Rotasyonunuzu ayarlamak için yeni açılan pencere. Son olarak, aklınızda bir sayı varsa, onu yumruklayabilirsiniz. Döndür doğrudan ona atlamak için pencere.
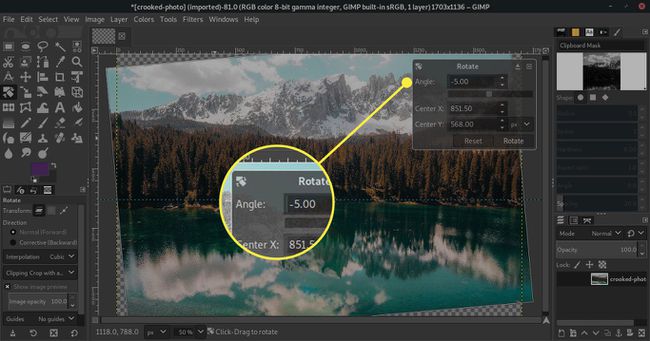
-
Resminizi doğru bir şekilde hizaladıktan sonra, Döndür yerine koymak için.
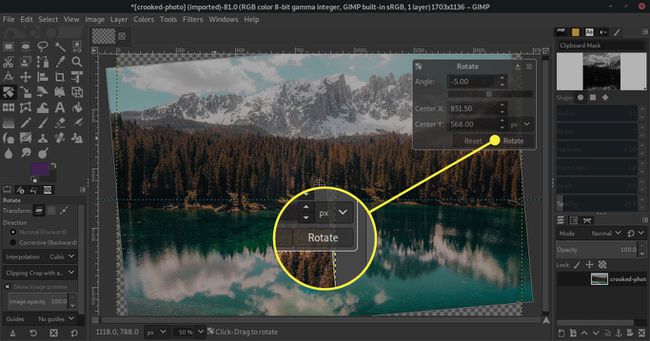
-
Burada işler muhtemelen hala size biraz tuhaf görünecek. Görüntü bir sürü boş uzayda yüzecek. Neyse ki, GIMP'nin bunu düzeltmenin bir yolu var. Seçme resim üst menüden. sonra, seç İçeriğe Kırp.
2.10'dan önceki GIMP sürümlerinde, İçeriğe Kırp NS Otomatik Kırpma Resmi.
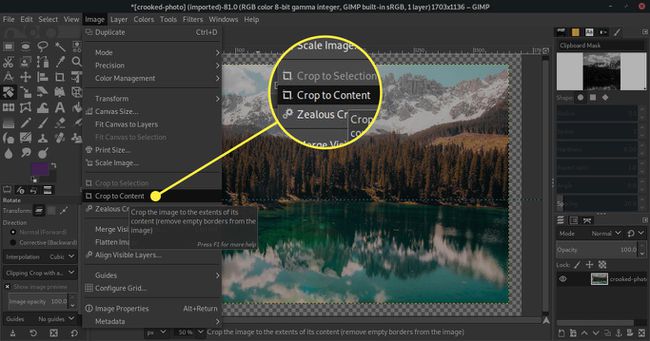
-
Sonuca bir göz atın. Resminiz artık yatay kılavuzunuzla mükemmel bir şekilde hizalanmalıdır.
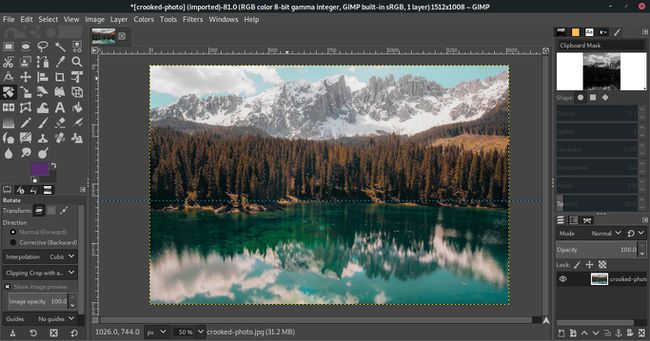
-
Ardından, resminizi dışa aktarmadan önce bu yatay kılavuzdan kurtulun. git Görüntü > Kılavuzlar > Tüm Kılavuzları Kaldır Kılavuzu kaldırmak için.
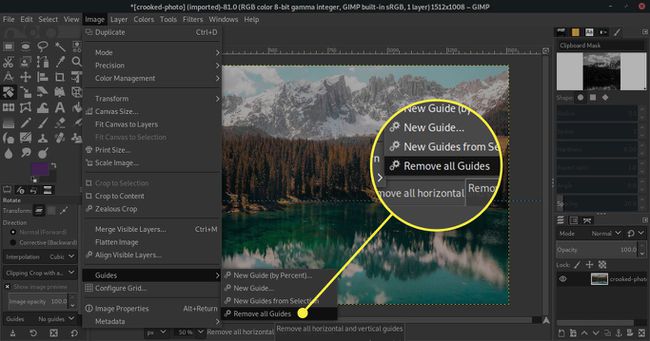
-
Hazır olduğunuzda sonucu dışa aktarabilirsiniz. Orijinalinden daha küçük olacak ama aynı zamanda tamamen düz ve yatay olacak.