GIMP'de Özel Tebrik Kartı Nasıl Oluşturulur
Bilinmesi gereken
- İlk olarak, git Dosya > Yeni > kart boyutunu belirtin. Ardından, katlama için bir kılavuz ekleyin: görüş > Cetvelleri Göster. Cetveli sayfanın yarısına kadar sürükleyin.
- Fotoğraf ekle: Dosya > Katmanlar Olarak Aç > fotoğraf seç > Açık. Kartın dışına metin eklemek için Metin aracı ve sayfaya tıklayın.
- Kartın içine metin ekle: Mevcut katmanları gizle (göz), ardından seçin ilk katman Katmanlar paletinde. Seçme Metin aracı > sayfayı seçin > girin Metin.
Bu makale, GIMP'de, içinde ve dışında bir fotoğraf, logo ve metin bulunan bir tebrik kartının nasıl oluşturulacağını açıklamaktadır. Baskı talimatları da dahildir.
Boş Bir Belge Aç
GIMP'de bir tebrik kartı oluşturmak için bu öğreticiyi takip etmek için önce yeni bir belge açmanız gerekir.
git Dosya > Yeni ve iletişim kutusunda şablonlar listesinden seçin veya kendi özel boyutunuzu belirtin ve seçin Tamam. kullanmayı seçtik Mektup boy.
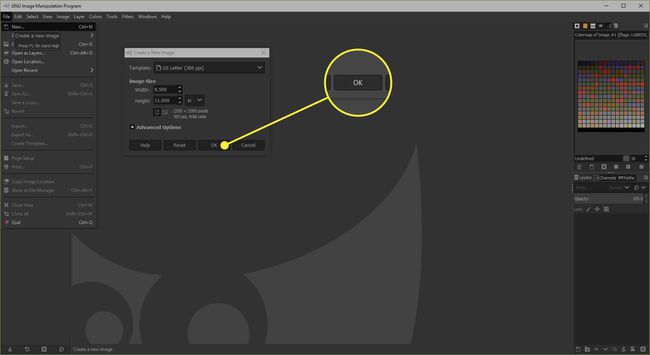
Kılavuz Ekle
Öğeleri doğru bir şekilde yerleştirmek için tebrik kartının katını temsil eden bir kılavuz eklememiz gerekiyor.
Sayfanın solunda ve üstünde cetveller görünmüyorsa, şuraya gidin: görüş > Cetvelleri Göster. En üstteki cetveli seçin ve fare düğmesini basılı tutarak bir kılavuzu sayfanın aşağısına sürükleyin ve sayfanın ortasında bırakın.
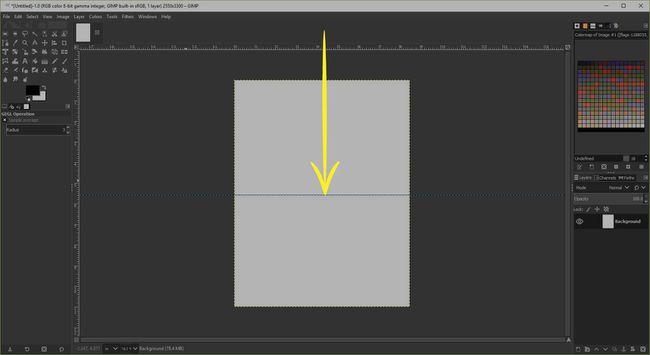
Fotoğraf ekle
Tebrik kartınızın ana kısmı kendi dijital fotoğraflarınızdan biri olacak.
git Dosya > Katmanlar Olarak Aç ve seçmeden önce kullanmak istediğiniz fotoğrafı seçin. Açık.
kullanabilirsiniz Ölçek Aracı gerekirse resmin boyutunu küçültmek için, ancak Zincir Görüntü oranlarını aynı tutmak için düğmesine basın.
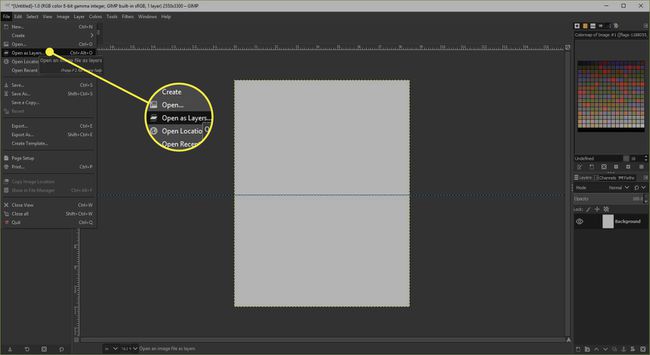
Dışarıya Metin Ekle
İsterseniz tebrik kartının önüne bir miktar metin ekleyebilirsiniz.
seçin Metin Aracı Araç Kutusu'ndan ve GIMP Metin Düzenleyicisini açmak için sayfaya tıklayın. Metninizi buraya girebilir ve Kapat Bittiğinde. İletişim kutusu kapalıyken,Araç Seçenekleri Boyutu, rengi ve yazı tipini değiştirmek için Araç Kutusunun altındaki
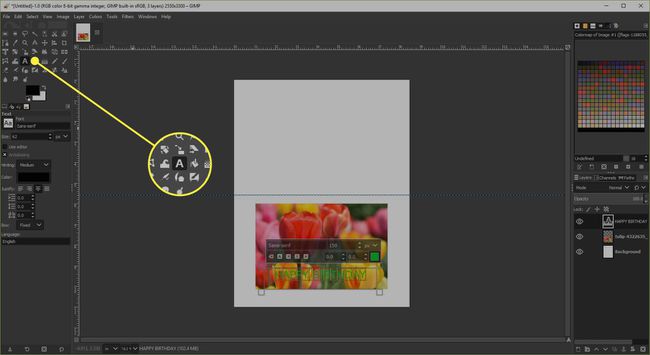
Kartın Arkasını Özelleştirin
Çoğu ticari tebrik kartının arkasında küçük bir logo bulunur ve aynısını kartınızla yapabilir veya posta adresinizi eklemek için alanı kullanabilirsiniz.
Bir logo ekleyecekseniz, fotoğrafı eklemek için kullandığınız adımların aynısını kullanın ve ardından isterseniz biraz metin de ekleyin. Metin ve logo kullanıyorsanız, bunları birbirine göre konumlandırın. Artık bunları birbirine bağlayabilirsiniz.
İçinde Katmanlar palet, seçmek için metin katmanını seçin ve bağlantı düğmesini etkinleştirmek için göz grafiğinin yanındaki boşluğa tıklayın. Ardından logo katmanını seçin ve bağlantı düğmesini etkinleştirin. Son olarak, seçin Döndürme Aracı, iletişim kutusunu açmak için sayfaya tıklayın ve ardından bağlantılı öğeleri döndürmek için kaydırıcıyı tamamen sola sürükleyin.
İçine Bir Duygu Ekleyin
Diğer katmanları gizleyip bir metin katmanı ekleyerek bir kartın içine metin ekleyebiliriz.
Gizlemek için mevcut katmanların yanındaki tüm göz düğmelerini seçin.
Şimdi ekranın üst kısmındaki katmana tıklayın. Katmanlar palet, seçin Metin Aracı ve metin düzenleyiciyi açmak için sayfaya tıklayın.
Duygunuzu girin ve seçin Kapat. Artık metni istediğiniz gibi düzenleyebilir ve konumlandırabilirsiniz.
Kartı Yazdır
İç ve dış kısım, tek bir kağıt yaprağının veya kartın farklı taraflarına basılabilir.
İlk olarak, iç katmanı gizleyin ve önce bunun yazdırılabilmesi için dış katmanları tekrar görünür hale getirin. Kullandığınız kağıdın fotoğraf basmak için bir yüzü varsa, bunun üzerine yazdırdığınızdan emin olun. Ardından sayfayı yatay eksen etrafında çevirin ve kağıdı yazıcıya geri besleyin ve dış katmanları gizleyin ve iç katmanı görünür yapın. Artık kartı tamamlamak için içini yazdırabilirsiniz.
Önce hurda kağıda bir test yazdırmanın yardımcı olduğunu görebilirsiniz.
