IMovie ile Fotomontaj Oluşturun
Bir aile toplantısı, prova yemeği veya iş etkinliğinden sorumlu olun, fotomontaj etkinliğe eğlenceli veya bilgilendirici bir dokunuş katar. Mac'ler iMovie yazılım, Fotoğraflar uygulamasıyla yakından bütünleşir, böylece gurur duyabileceğiniz profesyonel görünümlü bir fotomontaj üretebilirsiniz.
Fotoğraflar uygulaması tüm Mac'lerde bulunur ve iMovie, Mac kullanıcıları için ücretsizdir. Bilgisayarınızda iMovie yoksa Mac App Store'dan ücretsiz olarak indirin.
01
10
Fotoğraflarınızı Dijitalleştirin
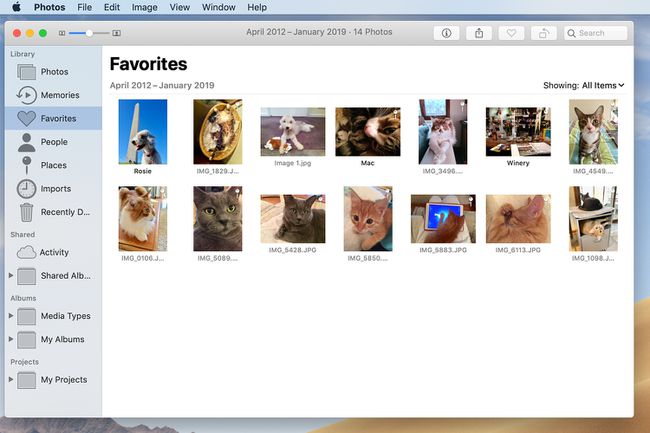
Bir fotomontaj montajına başlamadan önce, üzerinde kullanmayı planladığınız tüm resimlerin dijital kopyalarına ihtiyacınız var. Mac. Görüntüler bir dijital kameradan geliyorsa veya zaten taranmış ve Fotoğraflar'a kaydedilmişse, hazırsınız.
Standart fotoğraf baskılarıyla uğraşıyorsanız, bunları evde bir tarayıcı ile dijitalleştirin. Tarayıcınız yoksa veya çok fazla fotoğrafınız varsa, yerel bir fotoğraf mağazası bunları sizin için dijitalleştirebilmelidir.
Montaj sürecini hızlandırmak için, seçilen tüm fotoğrafları Fotoğraflar uygulamasındaki tek bir albüme yerleştirin ve ona hatırlaması kolay bir ad verin, örneğin:
02
10
iMovie'yi açın
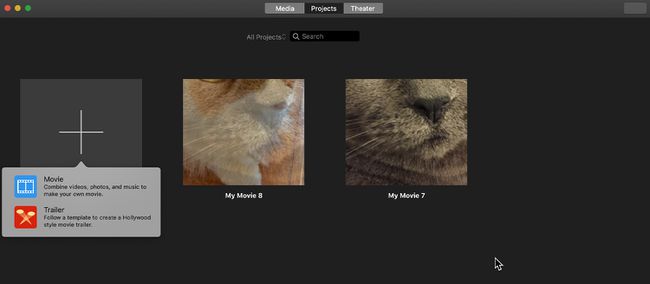
iMovie'yi açın ve seçin Yeni film itibaren Dosya ekranın üst kısmındaki menü veya klavye kısayolunu kullanın Emretmek + n. Açılan iMovie ekranında, Projeler sekmesini seçin ve Yeni oluşturmak Üzerinde büyük artı işareti olan simge. Seçmek Film açılır pencerede.
03
10
Fotoğraflar Uygulamasına Erişin
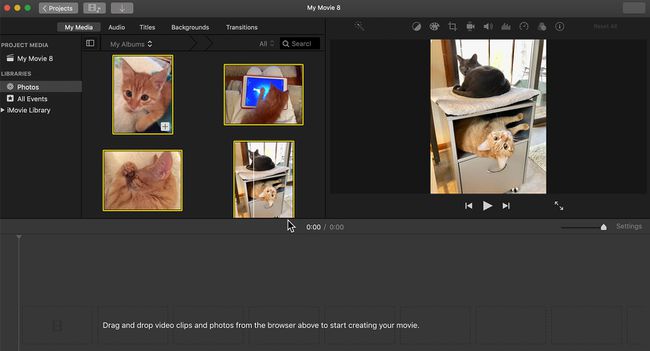
iMovie proje ekranında, Medyam sekmesi ve ardından Fotoğraflar içinde kütüphaneler ana çalışma alanının solundaki bölüm. Bu açılır Fotoğraflar Montaja dahil etmek istediğiniz resimleri seçtiğiniz iMovie'deki kitaplık önizlemeleri ya kaydedilmiş bir iMovie albümünden ya da Fotoğraflar albümlerinize göz atarak ve tek tek seçerek Görüntüler.
04
10
Fotoğrafları Zaman Çizelgesi'nde Birleştirin

Seçmek için her resmin üzerine tıklayın. Seçili fotoğrafları ekranın alt kısmındaki zaman çizelgesine sürükleyin. Her bir fotoğrafı tıklayıp konumlarına sürükleyerek göründükleri sırayı yeniden düzenleyin.
05
10
Ken Burns ile git

Kullan Ken Burns görüntülere hareket eklemek için efekt. İlk fotoğrafı seçin ve kırpma simgesi Ken Burns kontrollerini etkinleştirmek için iMovie penceresinin üst kısmındaki önizleme ekranının yukarısındaki Önizleme penceresindeki resme tıklayın ve Başlangıç kutu ve Son fotoğrafta iki konumda kutu. Bu işlemi her fotoğraf için tekrarlayın ve ardından Oyna altında kontrol Ön izleme Efekti görmek için pencere. Bu biraz deneme yanılma gerektirebilir, ancak nihai etkiden memnun kalana kadar her görüntü ayrı ayrı ayarlanabilir.
Fotomontaj efektlerinizin nasıl göründüğünü kontrol etmek istediğinizde, oynatma kafasını (zaman çizelgesindeki dikey sarı çizgi) ilk fotoğrafın hemen öncesine getirin ve Oyna altında kontrol Ön izleme pencere.
06
10
Geçiş Ekle
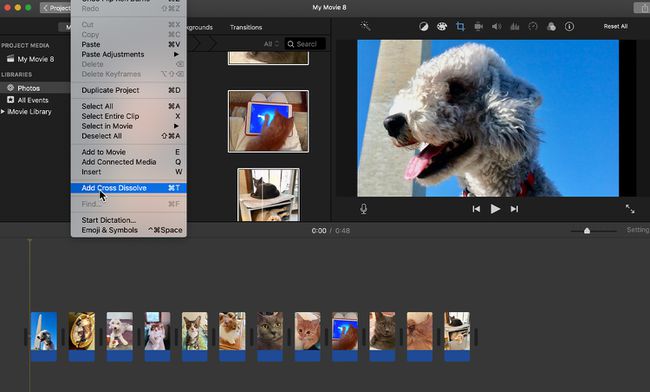
Fotomontajınız için başka efektler de mevcuttur. Geçiş efektleri Fotoğraflar arasındaki araları düzeltin. Süre iMovie aralarından seçim yapabileceğiniz geçiş seçenekleri sunar, basit Çapraz Çözünme kendine çok fazla dikkat çekmeden hareketsiz görüntülerle iyi çalışır. Zaman çizelgesindeki tüm görüntüleri seçin, Düzenlemek menü çubuğundan seçin ve Çapraz Çözünme Ekle. Tıkla Oyna altındaki düğme Ön izleme nasıl göründüğünü görmek için ekrana Varsayılan çapraz çözülme süresi 1 saniyedir, ancak her görüntü arasında görünen simgeye tıklayarak ve farklı bir saniye sayısı girerek bunu değiştirebilirsiniz.
07
10
Başlık ekle
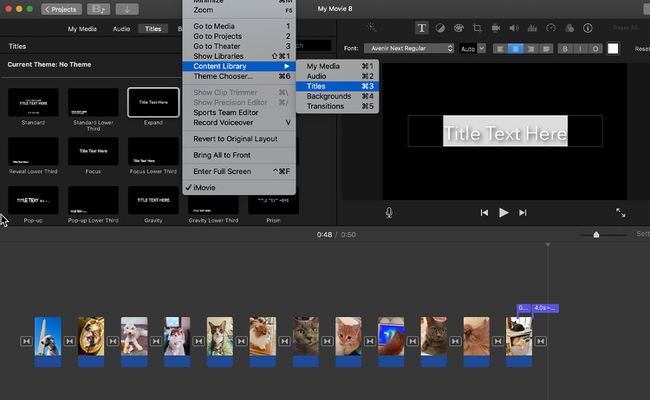
Tıkla Başlıklar ekranın üst kısmına yakın bir yerde sekmesini seçin ve İçerik Kitaplığı > Başlıklar birkaç başlık stilinin önizlemelerini açmak için Beğendiğiniz bir başlık stili bulduktan sonra, oynatma kafasını zaman çizelgesinde başlığın görünmesini istediğiniz konuma (genellikle başlangıçta olan) konumlandırın. Favori başlık stilinize çift tıklayın ve başlığı yer tutucu metnin üzerine yazın. Ön izleme pencere. Başlık ekranı zaman çizelgesine eklenir.
08
10
Siyaha Geçiş
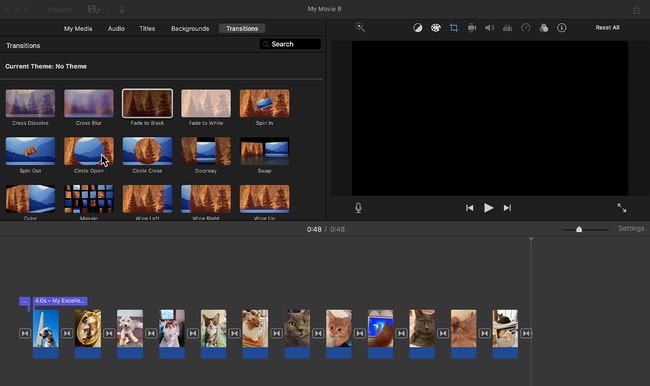
Aç geçişler menüsüne giderek pencere > İçerik Kitaplığı > geçişler veya tıklayarak geçişler sekme. ekleme Karartmakile olan geçişler, videoyu zarif bir şekilde bitirir. Bu şekilde, resimler bittiğinde, donmuş bir son video karesi yerine siyah bir ekranla kalırsınız.
Bu efekti, montajdaki son resimden sonra, başlıkta yaptığınız gibi uygulayın ve resim çözülür: Oynatma kafasını konumlandırın ve öğesine dokunun. Siyaha Geçiş geçiş seçeneklerinde.
09
10
Sesi Unutma

Tüm fotoğraflarınız ve efektleriniz tam istediğiniz gibi olduktan sonra, fotomontajınıza biraz fon müziği eklemek için bir dakikanızı ayırın. Tıkla Ses sekmesine gidin ve beliren menüden bir melodi seçin. Tıklayın ve şarkıyı fotoğrafların altındaki zaman çizelgesine sürükleyin. Müzik parçası çok uzunsa, sonuna kadar yana kaydırın, tıklayın ve müziğin sorunsuz bir şekilde bittiği son fotoğrafın ötesindeki bir noktaya geri çekin.
10
10
Son Adımlar
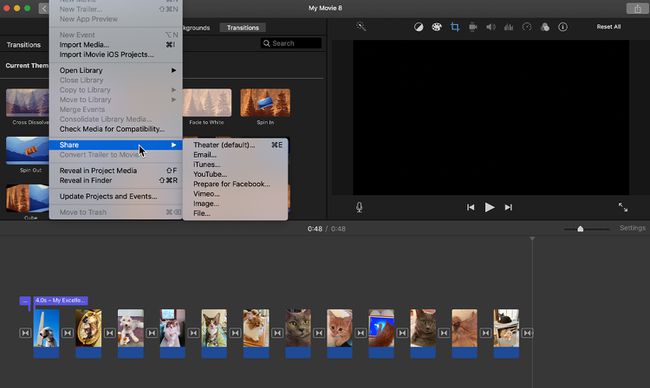
Fotomontajınızı test etme zamanı. Oynatma kafasını zaman çizelgesindeki ilk fotoğrafın hemen öncesine taşıyın. Tıkla Oyna altında kontrol Ön izleme pencereyi açın ve tüm resim efektlerinin, geçişlerin ve başlıkların iyi göründüğünden emin olmak için fotomontajı baştan sona izleyin. Değiştirmek istediğiniz bir şey görürseniz, şimdi yapmanın tam zamanı.
IMovie, siz çalışırken projenizi kaydeder, ancak Dosya > Paylaş ve seçin E-posta, iTunes, Youtube veya fotomontajınızı hemen paylaşmak için mevcut diğer seçeneklerden biri.
Tıklamak Projeler iMovie ekranının üst kısmındaki simgesini tıklayın ve açılan alana sizi orijinal iMovie ekranına döndüren bir başlık yazın.
