Başlıklar ve Geçişler ile bir iMovie Magic Filmi Oluşturun
01
10
iMovie'yi açın
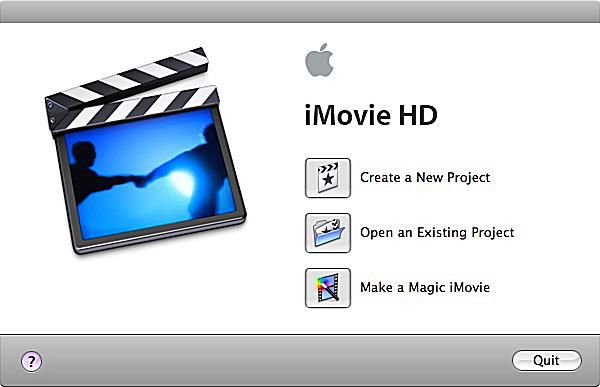
Başlamadan önce, bağlantınızı kamera bilgisayarınıza aktarın, böylece video içe aktarmaya hazır hale gelir. Bilgisayarınızda iMovie'yi açın ve "Sihirli iMovie Yap"ı seçin. Ardından projenizi adlandırmanız ve kaydetmeniz istenecektir.
02
10
Sihirli Film Ayarlarınızı Seçin
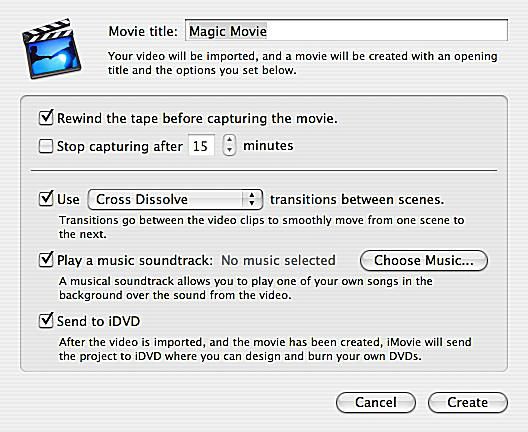
iMovie Magic Movie'nizi kaydettikten sonra, iMovie'nin projenizi bir araya getirmesine yardımcı olacak uygun seçimleri yapmanızı sağlayan bir pencere açılacaktır.
03
10
Filminize Bir Başlık Verin

"Film başlığı" kutusuna iMovie Magic Movie'nizin başlığını girin. Bu başlık videonun başında görünecektir.
04
10
Bant Kontrolü
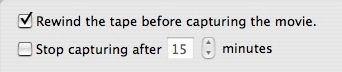
iMovie Magic Movie o kadar kolay ki, filmi yapmaya başlamadan önce kaseti geri sarmanıza bile gerek yok! "Kasetleri geri sar" kutusunu işaretlerseniz, bilgisayar bunu sizin için yapacaktır.
Magic iMovie'de yalnızca bir kasetin bir kısmını kullanmak istiyorsanız, bilgisayarın kaydetmesini istediğiniz uzunluğu seçin. Bu kutucuğu seçmezseniz, bandın sonuna kayıt yapacaktır.
05
10
geçişler
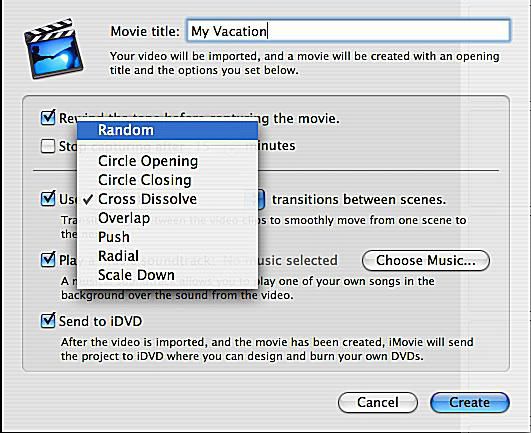
iMovie, Magic iMovie'nizdeki sahneler arasına geçişler ekler. Tercih ettiğiniz bir geçiş varsa onu seçin. Veya Magic iMovie'nizde çeşitli geçişler elde etmek için rastgele seçim yapabilirsiniz.
06
10
Müzik?

Magic iMovie'nizde müzik istiyorsanız, "Bir film müziği çal" kutusunun işaretli olduğundan emin olun ve ardından "Müzik Seç..." seçeneğini tıklayın.
07
10
Filminiz İçin Müziği Seçin
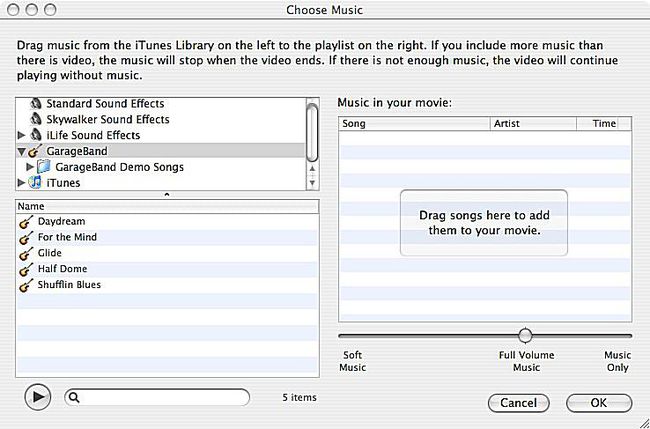
Açılan pencerede, videonuz için bir film müziği seçmek üzere ses efektlerine, Garage Band müziğine ve iTunes arşivinize göz atabilirsiniz. Seçilen dosyaları sağdaki kutuya sürükleyin.
iMovie'nizde kullanmak için birden fazla şarkı seçebilirsiniz. Video seçilen şarkılardan daha uzun sürerse, devam eden videonun altında herhangi bir müzik çalmayacaktır. Şarkılarınız videodan daha uzun sürerse, video durduğunda müzik durur.
08
10
Müzik Ayarları
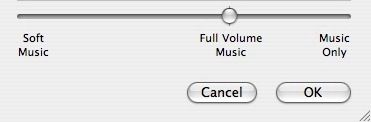
iMovie Magic Movie'niz için şarkıları seçtikten sonra, çalacakları ses seviyesini kontrol edebilirsiniz. Seçenekleriniz şunlardır: “Yumuşak Müzik”, “Tam Ses Seviyesi Müzik” veya “Yalnızca Müzik”.
"Yumuşak Müzik", videonun arka planında zarif bir şekilde çalacak ve orijinal çekimden sesi duymayı kolaylaştıracaktır. “Full Volume Music” yüksek sesle çalacak ve orijinal sesle rekabet edecektir. "Yalnızca Müzik" ayarı yalnızca seçtiğiniz şarkıları çalar ve son Magic iMovie'deki kasetteki orijinal seslerden hiçbirini içermez.
Tüm şarkılar aynı müzik ayarını kullanmalıdır. İşiniz bittiğinde, Tamam'ı tıklayın.
09
10
DVD?

Projenin bilgisayar tarafından oluşturulduktan sonra doğrudan DVD'ye gitmesini istiyorsanız, “iDVD'ye Gönder” kutusunu seçin.
Bu kutuyu seçmezseniz, Magic iMovie iMovie'de açılır ve onu görüntüleme ve gerekli düzenleme değişikliklerini yapma şansınız olur.
10
10
iMovie Magic Filminizi Oluşturun
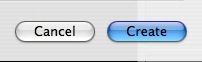
Tüm ayarları yaptıktan sonra, “Oluştur”a tıklayın ve bilgisayarınızın sihrini başlatmasına izin verin!
