Mac'inizde OS X Yosemite'e Nasıl Yükseltilir
Apple'ın Mac için OS X Yosemite'i, varsayılan yükleme yöntemi olarak kolay yükseltme yüklemesi sağlama geleneğini takip ediyor. İşlem sadece birkaç ekran adımında tamamlanabilir.
Yosemite yükleyicisini başlatmadan önce, doğru yükleme seçeneği olduğundan emin olmak için biraz zaman ayırın, Mac'inizin düzgün bir şekilde hazırlandığından ve ihtiyaç duyacağınız tüm bilgilere sahip olduğunuzdan emin olun. parmak uçları.
Apple artık indirme için Yosemite (10.10) sunmamaktadır. Bu makaledeki bilgiler arşiv amaçlı tutulmaktadır.

Mac'inize OS X Yosemite Kurulumu Nasıl Yükseltilir
OS X Yosemite (10.10), çoğu Mac'te çalışmak için herhangi bir yeni veya özel donanım gerektirmez. Mac'iniz OS X Mavericks (10.9) çalıştırabiliyorsa, Yosemite ile hiçbir sorunu olmamalıdır.
Mac'inizin gereksinimleri karşıladığından emin olduğunuzda Yosemite minimum gereksinimleri, ilerlemeye neredeyse hazırsınız, ancak atmanız gereken birkaç adım daha var.
Yedekle, Yedekle, Yedekle
Mac'inizde büyük değişiklikler yapacaksınız; yeni sistem dosyaları yükleyecek, eskilerini silecek, yeni izinler için başvuracak ve tercihleri sıfırlayacaksınız. Kurulum sihirbazının perde arkasında olan çok şey var.
Yükleme sırasında sürücü arızası veya elektrik kesintisi gibi bir şey olursa, Mac'iniz yeniden başlatılamayabilir veya kalıcı bir şekilde tehlikeye girebilir. Önemli verileri kaybetme riskini sınırlamak için, devam etmeden önce mevcut verilerinizi yedekleyin.
OS X Yosemite Kurulum Seçenekleri Türleri
Yosemite, olağan kurulum seçeneklerini destekler: Bu kılavuzun kapsadığı Yükseltme Kurulumu ve Temiz Kurulum. Temiz Yükleme seçeneğinin, geçerli başlangıç sürücünüze veya başlangıç olmayan bir sürücüye yükleme gibi bazı çeşitleri vardır.
- Yükseltme Kurulumu: Yükseltme Kurulumu, OS X'in mevcut sürümünü başlangıç sürücüsünden tamamen kaldırır. Gerekli tüm sistem dosyalarını ve Apple'ın Mail ve Safari gibi işletim sistemine dahil ettiği tüm uygulamaları günceller. Yükseltme Kurulumu, kullanıcı verilerinizde değişiklik yapmaz; sonuç olarak, kullanıcı hesaplarınız ve bunlarla ilişkili tüm veriler kalır. Ancak, bir uygulamayı ilk çalıştırdığınızda, verilerinizin daha yeni sürümle çalışacak şekilde güncellenmesi olasıdır. Bu nedenle, önceki sürüme geri dönmeyi beklememelisiniz.
- Temiz Kurulum: Temiz Yükleme, hedef sürücüdeki tüm verileri tamamen siler ve bunları OS X Yosemite ve onunla birlikte gelen varsayılan uygulamalarla değiştirir. Temiz Yükleme seçeneğini belirlemek, Mac'inizi aldığınız güne benzer bir durumda bırakır: kullanıcı verisi yok, kullanıcı hesabı yok ve ilk yönetici hesabınızı oluşturmak için bir kurulum sihirbazı.
Temiz Kurulum, sıfırdan başlamak içindir. karar vermeden önce Temiz Kurulum seçeneğini kullanın, tüm verilerinizi yedeklediğinizden emin olun.
Yükseltme Kurulumu Nasıl Başlatılır
Yosemite'i kurmanın ilk adımı, herhangi bir sorun için Mac'inizin başlangıç sürücüsünü kontrol edin, izinleri onarma dahil.
Yosemite, OS X Snow Leopard (10.6) veya sonraki sürümlerinden ücretsiz bir yükseltmedir. 10.6'dan daha eski bir OS X sürümü çalıştırıyorsanız, Mac'inize Snow Leopard'ı yükleyin ilk.
Devam etmeden önce, bir diskte veya indirme olarak OS X Yosemite (10.10)'un bir kopyasına sahip olduğunuzdan emin olun.
Yükleme işlemine başlamak için Yosemite diskine veya indirilmiş bir disk görüntüsüne erişin ve ekrandaki talimatları izleyin.
OS X Yükle uygulaması açıldığında, Devam et Devam etmek için.
Yosemite lisans sözleşmesi görünür. Seçme Kabul etmek.
Bir pencere, lisans sözleşmesini okuduğunuzu onaylamanızı ister. Seçme Kabul etmek.
-
Mac'inizin başlangıç sürücüsü, Yosemite için yükleme hedefi olarak görünecektir. Bu doğruysa, seçin Düzenlemek. seçebilirsiniz Tüm Diskleri Göster Farklı bir sürücü konumu seçmek için

Yeni işletim sistemi veya mevcut sürücülerden herhangi biri ile başlangıç sürücünüzün üzerine yazmak istemiyorsanız, öğesini seçin. OS X Kurulumundan Çıkın OS X Yükle menüsünden.
Yönetici şifrenizi girin ve seçin Tamam. Yükleyici, gerekli dosyaları başlangıç sürücüsüne yazarak başlar. Bu işlem birkaç dakika sürebilir. Tamamlandığında, Mac'iniz yeniden başlar.
Yeniden başlattıktan sonra Mac'iniz ilerleme çubuğuyla birlikte gri bir ekran görüntüler. Sonunda ekran, ilerleme çubuğu ve tahmini süre içeren bir yükleme penceresi gösterecek şekilde değişecektir.
İlerleme çubuğu tamamlandığında Mac'iniz yeniden başlar ve oturum açma ekranına gidersiniz.
Yosemite Nasıl Kurulur
Bu noktada, yükseltme yükleme işlemini tamamladınız. Mac'iniz yeniden başlatıldı ve oturum açma ekranını görüntülüyor.
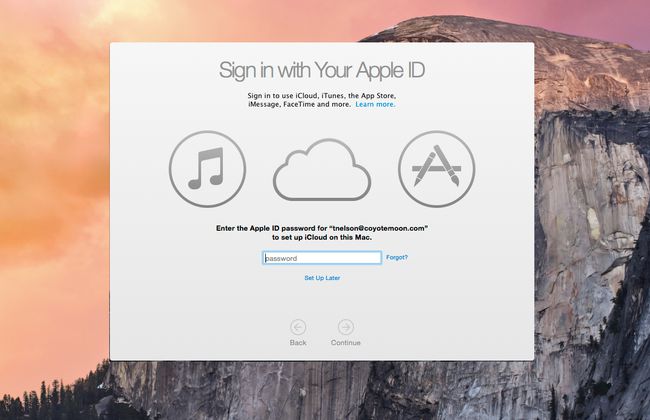
Hesap şifrenizi girin ve tuşuna basın. Girmek veya Dönüş klavyenizde.
Yosemite, bilgisayarınızla oturum açmanızı isteyen bir pencereyle birlikte masaüstünü görüntüler. Apple kimliginiz. Seçerek isterseniz bu işlemi atlayabilirsiniz. Daha Sonra Ayarla. Ancak, oturum açmanız gerekir, çünkü bunu yapmak kurulum sürecini hızlandırır. Apple Kimliğinizi girdikten sonra, Devam et.
Bir açılır pencere, bilgisayarınızı Mac'imi Bul hizmetine eklemek için izin ister. Seçme Mac'imi Bul Hakkında hizmetle ilgili bilgileri görüntülemek için, Şimdi değil hizmeti devre dışı bırakmak için (daha sonra tekrar açabilirsiniz) veya İzin vermek Mac'imi Bul hizmetini etkinleştirmek için.
Apple'ın Gizlilik Politikası olan OS X için lisans koşullarını kabul etmenizi isteyen Şartlar ve Koşullar penceresi açılır. iCloud, ve Oyun Merkezi. Her lisansı seçerek inceleyebilirsiniz. Daha. Tüm lisansların şartlarını kabul ediyorsanız, Kabul etmek.
Bir açılır pencere, şartları kabul edip etmediğinizi sorar. Seçme Kabul etmek.
Bir sonraki adım isteyip istemediğinizi sorar iCloud Anahtar Zinciri'ni kurun. seçebilirsiniz Daha Sonra Ayarla süreci ertelemek istiyorsanız ve ardından Devam et.
Yosemite kurulum penceresi, OS X'in yeni sürümüyle uyumlu olmayan yazılımların bir listesini görüntüler. Listelenen herhangi bir uygulama otomatik olarak başlangıç sürücünüzün kökünde bulunan Uyumsuz Yazılım Klasörüne taşınır (/[başlamaksürücü adı]/Uyumsuz Yazılım/). Seçme Devam et.
Yükleyici, kurulum işlemini tamamlar. Bu genellikle birkaç dakika sürer ve ardından masaüstü kullanıma hazır hale gelir.
Artık Yosemite'i çalıştırdığınıza göre, etrafınıza bir bakın. Önceki sürümlerden daha hızlı olan Safari'ye göz atın. Yükseltme yüklemesi sırasında tercih ayarlarınızın birkaçının sıfırlandığını görebilirsiniz. Sistem Tercihlerini açarsanız, tercih bölmelerine gidebilir ve Mac'inizi istediğiniz gibi ayarlayabilirsiniz.
