2021'in En İyi 7 Ekran Yakalama Yazılımı
- Canterbury Üniversitesi
David Dean, tüketici ve seyahat teknolojisinde uzmanlaşmış bir yazardır. The New York Times, Chicago Tribune ve diğer yayınlarda yayınlandı.
Profesyoneller için en iyisi: Snagit

Snagit
Ekran yakalama yazılımında uzun süredir altın standart olan Snagit, güçlü özellikleri ve basit kullanılabilirliği nedeniyle kurumsal müşteriler arasında popülerliğini koruyor.
İçin uygun Mac os işletim sistemi ve pencereler, Snagit, kavraması kolay çekici bir uygulamadır. Ekranın üst kısmındaki küçük bir kontrol paneli, bir ekran yakalama başlatmanıza veya ayarları değiştirmenize olanak tanır veya bunun yerine PrtScr düğmesine veya kullanıcı tanımlı bir kısayol tuşuna da basabilirsiniz.
60 saniyeye kadar zamanlayıcı, ekran görüntülerinizdeki menüleri ve araç ipuçlarını yakalamayı kolaylaştırır ve kırpma aracı en boy oranını zorlama ve tam olarak istediğiniz kısmı yakalamanıza yardımcı olmak için vurgulanan alanda kaydırma gibi gelişmiş özellikler ihtiyaç.
Düzenleyici, belirtme çizgileri, bulanıklaştırma, oklar ve daha fazlası gibi düzinelerce kullanışlı araca sahiptir. Ekran kayıtları oluşturmak, statik görüntüleri yakalamak kadar basittir ve kolayca videolar ve animasyonlar oluşturabilirsiniz. GIF'ler doğrudan uygulamadan.
Paylaşım, bulut depolama ve doğrudan entegrasyon dahil olmak üzere çok sayıda yolla yapılabilir. Microsoft Office uygulamalar.
Snagit, rakiplerinin çoğundan daha pahalı olsa da (yaklaşık 49.99 dolar), düzenli olarak alıyorsanız ve özellikle bir iş ortamında ekran görüntülerini ve kayıtları paylaşmak, ekstralar muhtemelen buna değer. para.
Web Sayfalarını Yakalamak İçin En İyisi: Fireshot

Fireshot'ın izniyle
Her şey tek bir ekrana sığdığında hızlı bir ekran görüntüsü yakalamak kolaydır, ancak ya uymazsa? Web sayfaları buna en iyi örnektir; sayfayı aşağı kaydırırken ekran görüntüsü almaya devam etmek ve ardından bunları sonunda tek bir uzun görüntüde birleştirmeye çalışmak acı verici ve zaman alıcıdır.
Daha iyi ekran yakalama araçlarından birkaçı bu işlemi otomatikleştirir ve favorilerimizden biri de Fireshot. Chrome, Firefox, Opera'da çalışan, Internet Explorer, ve diğeri tarayıcılar, Fireshot, bir web sayfasının istediğiniz kadar çok veya azını yakalamayı hızlı ve kolay hale getirir.
Yakalanan sayfayı düzenleyebilir ve not ekleyebilir, sayfa olarak kaydedebilirsiniz. PDF veya çeşitli resim türleri ve e-posta, Google Drive ve Dropbox gibi bulut depolama veya Evernote gibi araçlar aracılığıyla paylaşın.
Çoğu kişi, uygulamanın ücretsiz Lite veya Standard sürümleriyle gayet iyi idare eder, ancak ücretli Pro sürümünde daha gelişmiş özellikler mevcuttur.
Esneklik için En İyisi: Ekran Görüntüsü Yakalayıcı

Ekran Görüntüsü Yakalayıcı
Kısmi veya tam ekran ekran görüntüsü almak bir şeydir, ancak içeriği web kameranızdan, tarayıcınızdan veya herhangi bir kaydırma penceresinden almaya ne dersiniz? Screenshot Captor, ikincisini yapabilen birkaç uygulamadan biridir, ancak özellikler burada bitmiyor.
Dosya adları oluşturma, görüntü barındırma hizmetlerine yükleme ve daha fazlası dahil olmak üzere yakalama işleminin çeşitli yönlerini otomatikleştirebilirsiniz. Bu, özellikle arka arkaya çok sayıda ekran görüntüsü yakalamanız gerekiyorsa kullanışlıdır; küçük bir kurulumla yazılım, sahne arkasındaki her şeyi yönetir ve yolunuza çıkmaz.
Screenshot Captor, kullanılmadığında görev çubuğunda bulunur ve bir dizi kısayol tuşuyla veya simgeye tıklayarak etkinleştirebilirsiniz. Filigran ekleme ve kullanıcı adlarını ve parolaları kolayca karartma gibi kullanışlı ekstralarla birlikte açıklama ve geliştirme araçları yerleşiktir.
Yalnızca Windows'a özel bu araç, reklamlar yerine bağışlarla desteklenir, ancak başlamak için ücretsiz bir lisans anahtarı istemeniz gerekir.
Otomasyon için en iyisi: ShareX
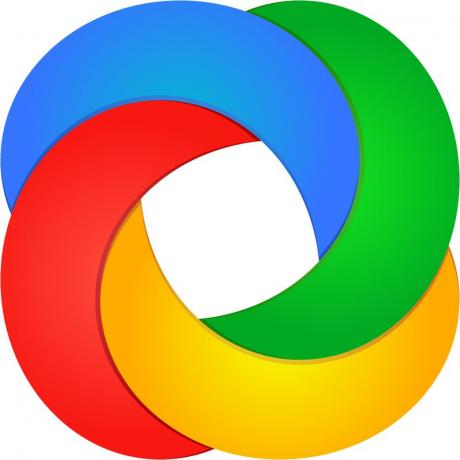
ShareX
Konu ekran yakalama yazılımı olduğunda, ShareX hakkında beğenilecek çok şey var. Ücretsiz ve açık kaynak olmasının yanı sıra bu Windows uygulaması kullanışlı araçlarla dolu. Biraz dağınık arayüzde yolunuza devam edebildiğiniz sürece, ShareX'te bir yere gömülmeyi umduğunuz hemen hemen her özelliği bulacaksınız.
Belirli monitörleri, pencereleri ve bölgeleri seçmek de dahil olmak üzere bir düzineden fazla yakalama tekniği vardır ve çeşitli şekiller mevcuttur, böylece tam olarak ihtiyacınız olan alanı yakalayabilirsiniz. Birkaç açıklama ve düzenleme aracı, görüntüyü kırpmanıza ve pikselleştirmenize ve şekil, metin ve daha fazlasını eklemenize olanak tanır.
ShareX'in otomasyon özellikleri özellikle güçlüdür ve kopyalama, yükleme ve yakalanan görüntüleri 30'dan fazla hedefe yüklemek için filigranlama, ardından kısaltma ve elde edilen sonuçları paylaşma bağlantı.
Ekran görüntüleriniz veya kayıtlarınız için kullanmayı sevdiğiniz belirli bir iş akışınız varsa, uygulamanın buna uyum sağlama olasılığı yüksektir. Güçlü, ücretsiz ve on yılı aşkın süredir düzenli olarak güncellenen ShareX, denemeye değer.
Optik Karakter Tanıma (OCR) için En İyisi: Screenpresso

ekran baskısı
Optik karakter tanıma (OCR) içeren pek çok ekran yakalama aracı yoktur, ancak bu kullanışlı bir özelliktir. Screenpresso Pro, yakaladığınız herhangi bir görüntüyü kelimeler ve harfler açısından analiz etmenize ve bunları düzenlenebilir metne dönüştürmenize olanak tanır.
Windows yazılımının başka birçok özelliği vardır ve ömür boyu lisans için iyi bir değeri temsil eder. Screenpresso Pro, hem ekrandakiler hem de web kamerası aracılığıyla kaydedilenler de dahil olmak üzere statik görüntüler ve videolar yakalayabilir. Bilgisayara bir Android cihazı bağlamak ve bilgisayarda neler olduğunu kaydetmek de mümkündür; bu alışılmadık ve kullanışlı bir seçenektir.
Uygulamaya, efektler ve filigranlar eklemenize ve diğer standart düzenleme görevlerini gerçekleştirmenize olanak tanıyan bir resim düzenleyici yerleşiktir. Bir video düzenleme aracı da dahildir, ancak bu temeldir; en basit görevler dışındaki tüm görevler için büyük olasılıkla başka bir şey kullanmanız gerekecektir.
İşiniz bittiğinde, Dropbox, Evernote, Google Drive ve sosyal medya dahil olmak üzere çeşitli platformlarda kaydetmek ve paylaşmak kolaydır.
Pro sürümünün özelliklerine ihtiyacınız yoksa, yalnızca görüntü yakalama ve filigranlı video ile sınırlı, temel bir ücretsiz seçenek de mevcuttur.
En İyi Yerleşik Seçenek (Windows): Ekran Alıntısı Aracı
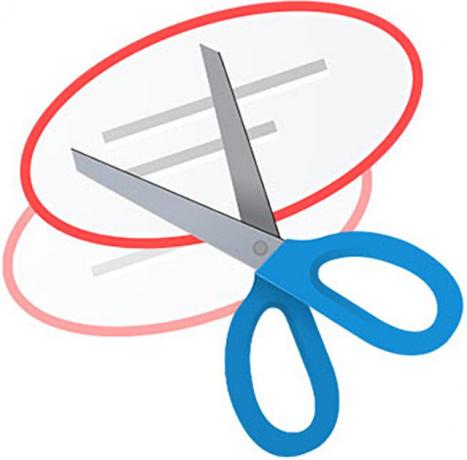
Ekran alıntısı aracı
Yalnızca temel ekran yakalama gereksinimleriniz varsa, hiçbir şey indirmeniz veya yüklemeniz gerekmeyebilir. Dan beri Windows Vista, Microsoft'un işletim sistemi, temel bir ekran yakalama yardımcı programı olan Snipping Tool'u içeriyor.
Yukarıda bahsedilen bazı özel uygulamaların tüm özelliklerine sahip değildir, ancak uygulama pencerelerinin, dikdörtgen veya serbest biçimli alanların içeriklerini yakalamak için iyidir. Bir ila beş saniye arasında bir gecikme ayarlayabilirsiniz ve kalemler ve fosforlu kalemler gibi temel düzenleme araçları dahildir.
Görüntüden memnun kaldığınızda, onu PNG, JPG, veya GIF dosyası veya e-posta ile gönderin. Ayrıca ekran görüntüsünü kopyalayıp istediğiniz düzenleme uygulamasına yapıştırmanız veya Windows sürümünüze bağlı olarak doğrudan Paint veya Paint 3D'de açmanız da mümkündür.
Ekran Alıntısı Aracını kullanmak için pencereler anahtar türü kırpmave uygulama simgesini tıklayın. Daha da temel ekran yakalama için, Ekran görüntüsü tüm ekranı yakalamak için klavyenizdeki düğme, alt+Ekran görüntüsü etkin uygulama penceresini yakalamak için veya pencereler anahtar ve S Dikdörtgen bir alan seçmek için
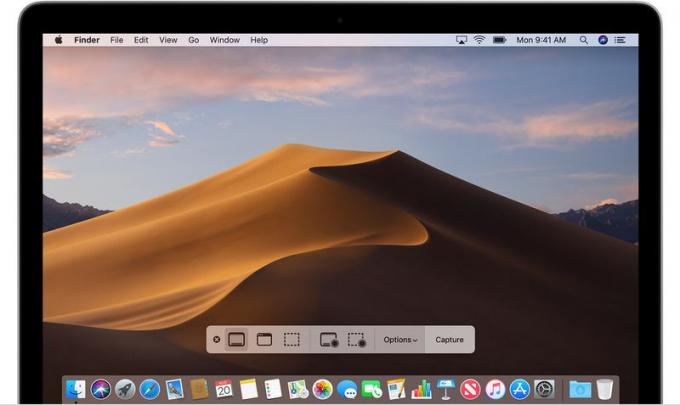
Apple'ın izniyle
macOS için neden pek çok iyi ekran yakalama uygulaması olmadığını hiç merak ettiniz mi? Cevap basit: çünkü Apple'ın yerleşik sürümü ihtiyacınız olan şeylerin çoğunu yapıyor.
En azından OS X Mojave çalıştırıyorsanız, Emretmek, Vardiya, ve 5 tuşları aynı anda, kullanışlıdan daha fazla bir ekran yakalama aracı olan Screenshot'ı açar. Ekranın altındaki küçük bir araç çubuğu, tam ekran, pencere veya dikdörtgen alan ekran görüntüleri arasından seçim yapmanıza ve tam ekran veya pencereli video kaydetmenize olanak tanır.
Bu yeterli değilse, bir yakalama zamanlayıcısı (beş veya on saniye) ayarlamak için Seçenekler menüsüne gidin, yakalanan görüntüde fare işaretçisinin gösterilip gösterilmeyeceğini seçin, bir kaydetme konumu seçin ve daha fazlasını yapın.
macOS'in önceki sürümlerinde de çalışan başka klavye kısayolları da mevcuttur. Denemek Emretmek+Vardiya+3 tüm ekranı yakalamak için, Emretmek+Vardiya+4 bir uygulama penceresini veya seçili alanı yakalamak için veya Emretmek+Vardiya+6 Mac'inizde varsa Touch Bar'ın ekran görüntüsünü almak için
Görüntü yakalandıktan sonra, temel düzenleme seçeneklerini almak için üzerine tıklayabilir, varsayılan konuma kaydetmesine izin vermek için hiçbir şey yapmayabilir veya düğmesine basabilirsiniz. Kontrol ve açmak için bir uygulama seçmek gibi şeyler yapmak için tıklayın.
İçindesin! Üye olduğunuz için teşekkürler.
Bir hata oluştu. Lütfen tekrar deneyin.
