IPhone, iPad veya iPod touch'ta İşaretleme Nasıl Kullanılır
İşaretleme, iOS'ta yerleşik olarak bulunan bir görüntü açıklama özelliğidir. Size düzenleme esnekliği verir Ekran görüntüleri ve resimler, PDF'lere imzalar ekleyin, metin ekleyin ve çizimler oluşturun. Fotoğraflarda ve ekran görüntülerinde, e-postalarda veya notlar.
Bu bilgiler, iOS 13, iOS 12 veya iOS 11 yüklü iPhone, iPad ve iPod touch aygıtlarındaki İşaretleme özelliği için geçerlidir.
Ekran Görüntüleriyle İşaretleme Nasıl Kullanılır
Ekran görüntüsü aldığınızda işaretleme kullanılabilir. Burada, bir ekran görüntüsüne açıklama eklemek veya üzerine çizim yapmak için İşaretleme'nin nasıl kullanılacağına bir bakış. Araçlarla seçmek ve çizmek için parmağınızı kullanın veya bir elma kalemi cihazınız destekliyorsa.
Face ID'li iPhone modellerinde ekran görüntüsü almak için düğmesine basıp bırakın. Sesi aç ve Yan düğmelerine aynı anda basın. Touch ID ve yan Güç düğmesi bulunan iPhone modellerinde, Güç ve Ev düğmelerine aynı anda basın.
İşaretlemenin Menü Araçları Nasıl Kullanılır
İşaretleme'nin temel araçlarını ekran görüntüleri ile nasıl kullanacağınız aşağıda açıklanmıştır.
-
iOS cihazınızda bir ekran görüntüsü alın. Bir kamera yakalama sesi duyacak ve ekranın sol alt köşesinde görüntünün küçük bir önizlemesini göreceksiniz.
Bir fotoğrafın ekran görüntüsü, kısa mesaj, Instagram gönderisi veya cihaz ekranındaki herhangi bir şey olabilir.
Ekran görüntüsü küçük resmi önizlemesine hızlıca dokunun. Yaklaşık beş saniye içinde kaybolur.
-
İşaretleme'de, simgesine dokunun. artı işareti ortaya çıkarmak için Metin, İmza, büyüteç, ve opaklık aletler.
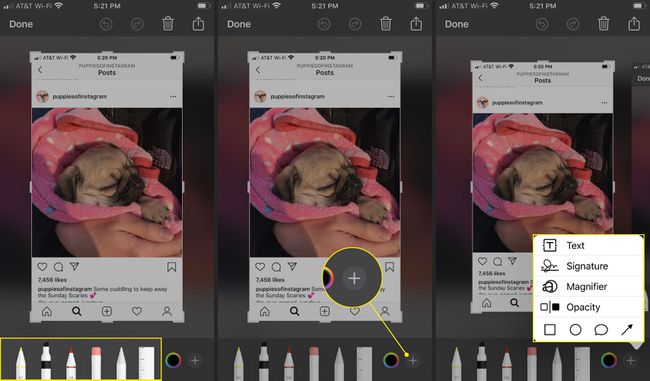
öğesine dokunun. Dolma kalem, fosforlu kalem, veya Kalemve ardından ekran görüntüsünü çizin.
Opaklığını değiştirmek için aynı araca tekrar dokunun.
-
öğesine dokunun. Silgiöğesine dokunun, ardından silmek istediğiniz alanlar boyunca parmağınızı ovalayın.
Musluk Geri alma Son eylemi silmek için ekranın üst kısmındaki Geri alma, okun solu gösteren bir daireye benziyor. Musluk yinele (sağa bakan oklu daire) eylemi yeniden yapmak için.
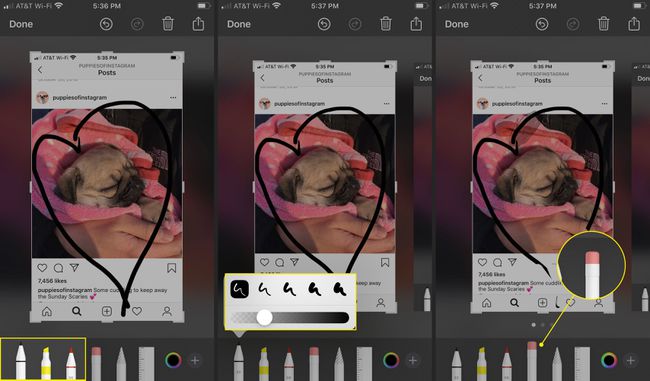
-
Çiziminizi taşımak için Kementve çiziminizin etrafında bir daire yapmak için parmağınızı kullanın. Noktalı bir çizgi çiziminizi çevreler. Parmağınızı kullanarak ekranın başka bir bölümüne sürükleyin.
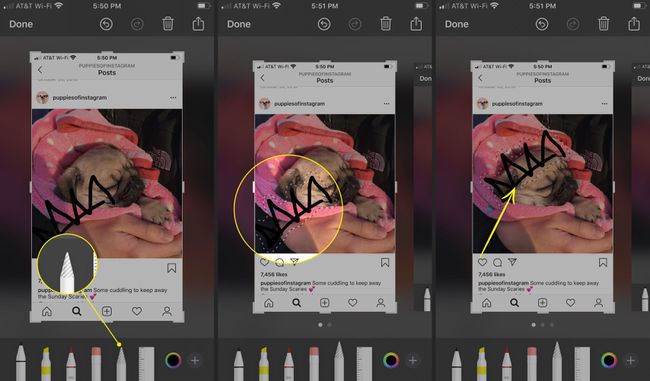
Değiştirmek için Dolma kalem, fosforlu kalem, veya Kalem renk, dokunun renk tekerleği sağ alt köşede.
Bir renk seçin.
-
Çizim yaptığınızda, araç yeni renge sahip olur.
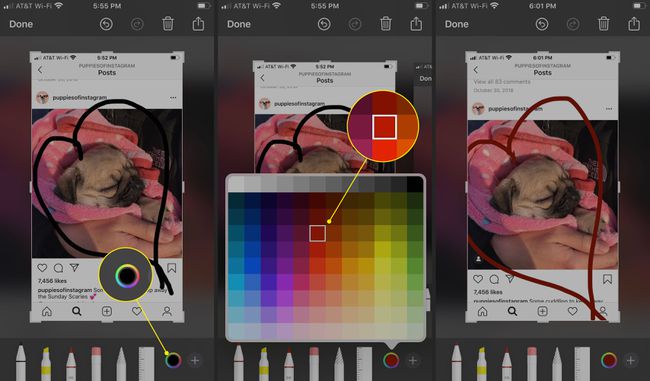
İşaretlemenin Ek Araçları Nasıl Kullanılır
İşaretleme resminizle daha fazlasını nasıl yapacağınız aşağıda açıklanmıştır.
öğesine dokunun. artı işareti sağ alt köşede.
Musluk Metin Ekran görüntüsüne bir şeyler yazmak için.
-
öğesine dokunun. metin sembolü (büyük ve küçük bir sermaye A) yazı tipini, stilini ve boyutunu değiştirmek için.

Metin kutusunun içine dokunun ve bir şeyler yazın.
Metin kutusuna dokunun ve istediğiniz yere sürükleyin.
-
Metin rengini değiştirmek için renk tekerleğine dokunun.
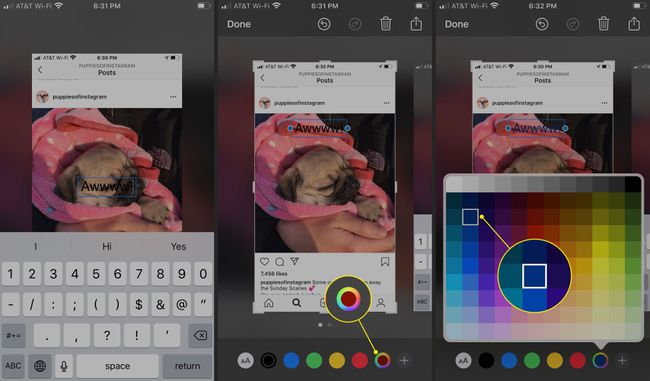
Musluk büyüteç Resmin boyutunu veya resmin bir kısmını büyütmek için
-
Kullan yeşil daire yakınlaştırmak için. Kullan mavi daire Büyütülmüş görüntü alanını genişletmek için

-
Musluk opaklıktıklayın, ardından saydamlık düzeyini değiştirmek için kaydırıcıyı kullanın.
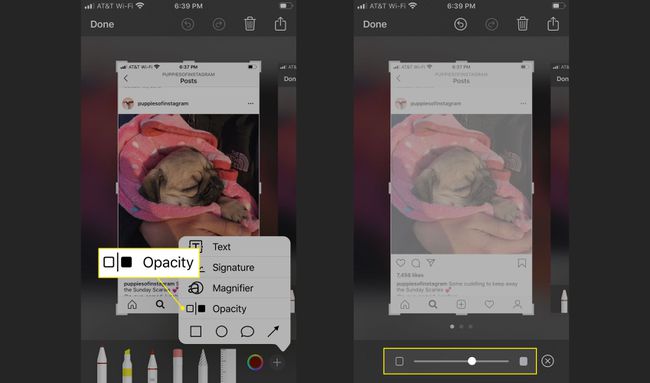
İmza eklemek için ekran görüntüsü alın, artı işaretiöğesine ve ardından İmza.
Bir imza çizmek için parmağınızı kullanın, ardından Tamamlandı.
-
İmzayı taşıyın ve isterseniz boyutunu ve rengini değiştirin. İşaretleme imzayı kaydeder. İmza, diğer ekran görüntülerinde, fotoğraflarda ve belgelerde mevcuttur.
Bir PDF'yi düzenlemek veya imzalamak ve bir e-postada iade etmek için bu yöntemi kullanın.
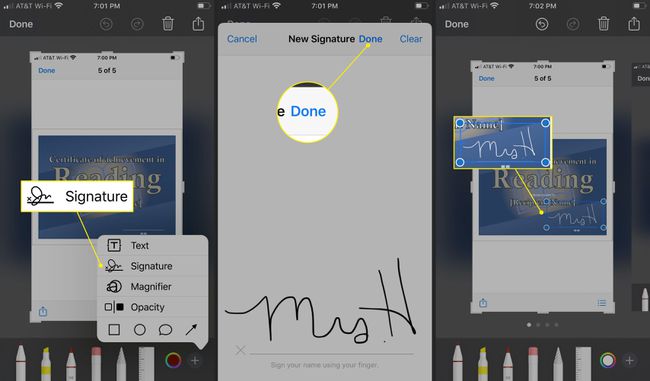
İşaretlemenin Şekil Araçlarını Kullanın
İşaretlemenin Şekil araçları, resminizle daha fazlasını yapmanıza olanak tanır.
-
öğesine dokunun. artı işareti ve ardından öğesine dokunun. Meydan ekran görüntüsünün herhangi bir yerine yeniden boyutlandırılabilir bir kare yerleştirmek için.
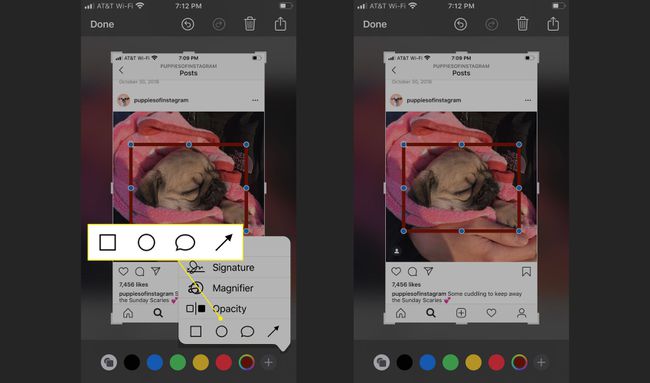
-
öğesine dokunun. Daire Ekran görüntüsünün herhangi bir yerine yeniden boyutlandırılabilir bir daire eklemek için.
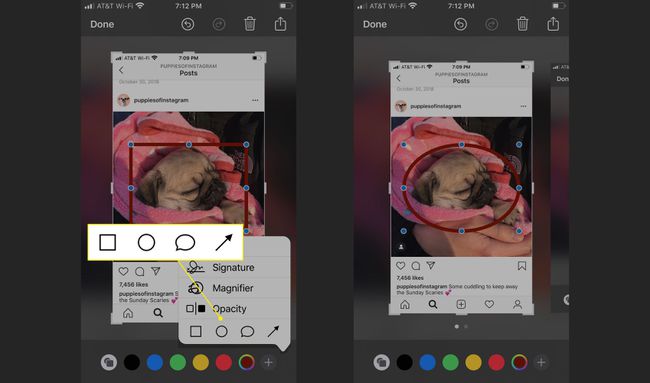
-
öğesine dokunun. konuşma balonu dört çizgi film tarzı diyalog balonundan birini eklemek için.
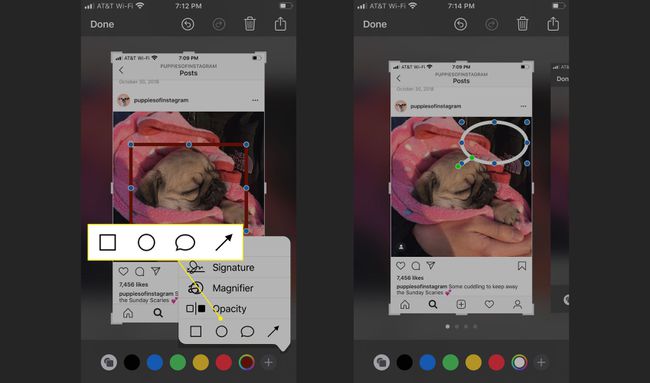
-
öğesine dokunun. ok ekran görüntüsüne ayarlanabilir bir ok eklemek için
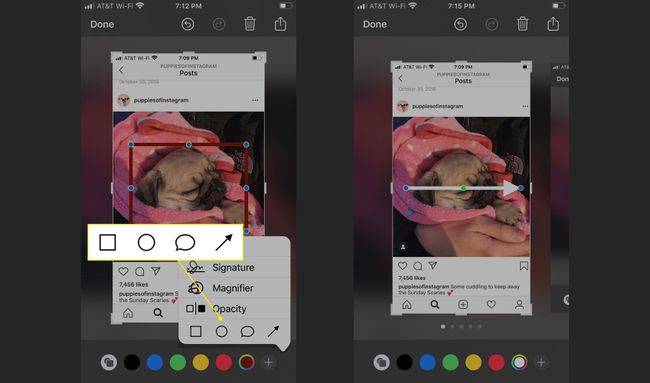
Şekli istediğiniz yere sürüklemek için parmağınızı kullanın. Şeklin boyutunu değiştirmek için mavi noktaları ayarlayın. Konuşma balonunun boyutunu ve okun şeklini değiştirmek için yeşil noktaları ayarlayın.
İşaretleme Resmi Nasıl Kaydedilir veya Paylaşılır
İşaretleme ekran görüntüsüne düzenlemeler, çizimler ve ayarlamalar eklemeyi tamamladığınızda, bunu Fotoğraflarınıza kaydedin veya metin, e-posta veya sosyal medya aracılığıyla paylaşın.
Musluk Tamamlandı sol üst köşede.
-
Seçme Fotoğraflara Kaydet, Dosyalara Kaydet, veya Silmek.
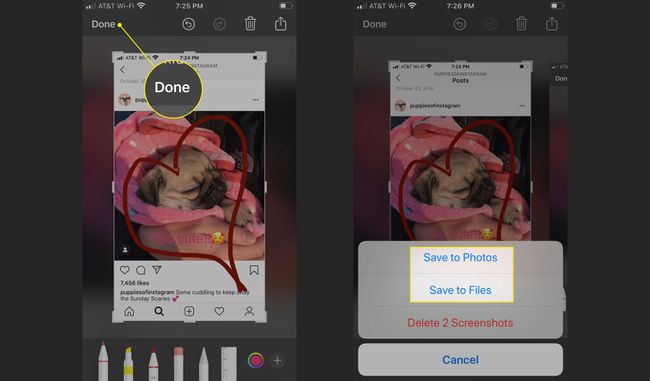
İşaretleme ekran görüntünüzü paylaşmak için, simgesine dokunun. Paylaş (oklu bir kare) sağ üst köşede.
-
AirDrop, Mesajlar, Mail, Twitter, Messenger, WhatsApp, Notes ve daha fazlasını kullanarak görüntünüzü paylaşmayı seçin. Veya, tercih Yazdır, Paylaşılan Albüme Ekle, Dosyalara Kaydet, veya Saat Yüzü Oluştur.
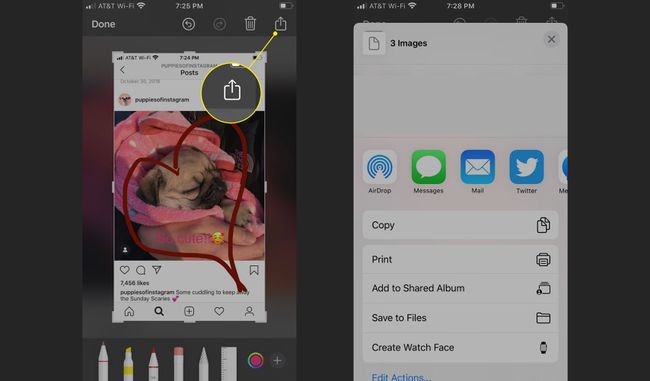
Fotoğraflarla İşaretleme
Fotoğraflar uygulamanızdaki bir fotoğraftan İşaretlemeyi nasıl getireceğiniz aşağıda açıklanmıştır.
Fotoğraf albümünüzden bir fotoğraf seçin ve öğesine dokunun. Düzenlemek.
-
Musluk Daha (üç nokta) sağ üst köşede.
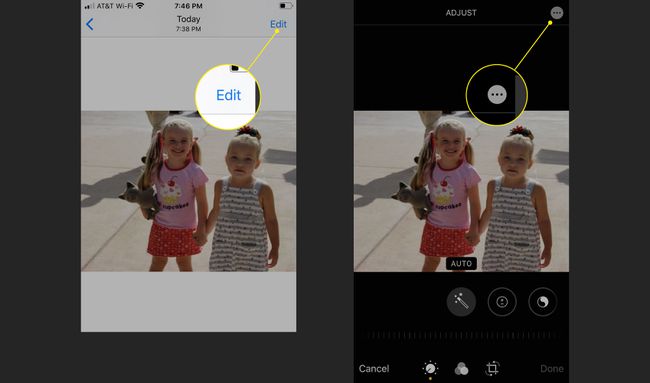
Seçme işaretleme.
-
İşaretleme araçları artık resminiz için kullanılabilir.
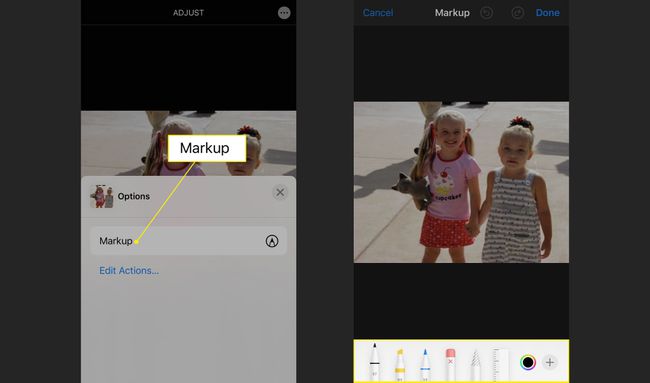
Bir Fotoğrafı E-postayla Gönderirken İşaretlemeyi Kullan
Bir fotoğrafı e-postayla gönderirken İşaretleme'yi çağırmak kolaydır.
Aç Posta uygulamasını açın ve yeni bir e-posta başlatın veya yanıtlamak istediğiniz mevcut bir e-postayı açın.
Bir menü çubuğu görüntülemek için e-postanın gövdesine dokunun. görene kadar oka dokunun Fotoğraf veya Video Ekle ve Fotoğraf Kitaplığınıza gitmek için onu seçin.
-
İşaretlemek istediğiniz fotoğrafı bulun ve öğesine dokunun. Seçmek e-postaya eklemek için.
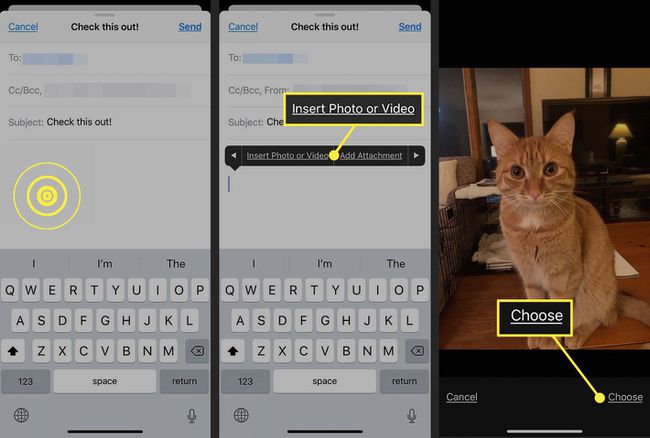
Menü çubuğunu görüntülemek için e-postadaki resme dokunun ve işaretleme.
Fotoğrafı geliştirmek için İşaretleme araçlarını kullanın ve Tamamlandı.
-
E-postayı tamamlayın ve ardından Göndermek.
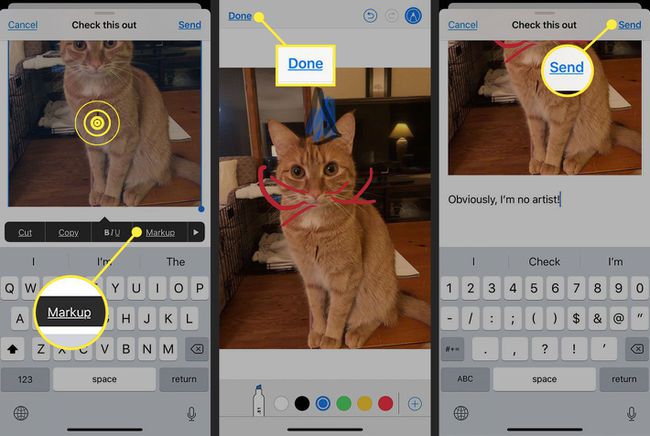
Notlarla İşaretlemeyi Kullan
Notlar uygulaması da İşaretleme dostudur ve bir fotoğrafa ihtiyacınız yoktur.
Bir Not açın ve öğesine dokunun. işaretleme (daire içinde bir kalem ucu gibi görünüyor) alt sıradan.
-
Nota açıklama eklemek veya bir çizim eklemek için İşaretleme araçlarını kullanın, ardından Tamamlandı bitirmek için.
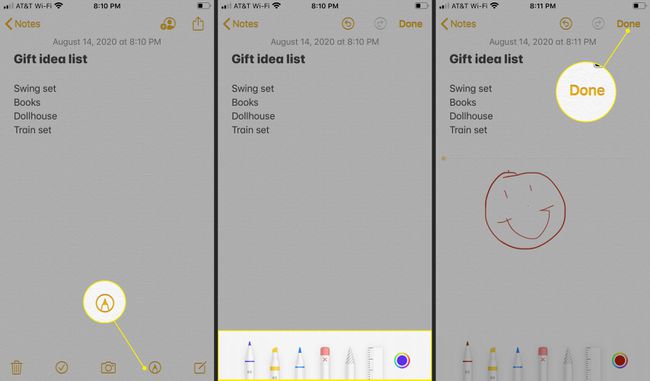
Bir ekran görüntüsü gibi kaydedin ve paylaşın.
Mesajlar uygulamasında fotoğraf gönderirken İşaretleme'yi kullanmak, bir metin mesajını başlatmak veya yanıtlamak için, simgesine dokunun. Fotoğraflaröğesine dokunun, ardından bir fotoğraf seçin. Mesaja girdikten sonra fotoğrafa dokunun, ardından işaretleme.
