Windows 11'de dosyalar nasıl gizlenir (veya gösterilir)
Açık Windows 11, masaüstünüze ve dosyalara erişimi her zaman hesap adınız ve parolanızla kilitleseniz de, dosya ve klasörleri gizlemek için her zaman nedenler bulabilirsiniz. Örneğin, bir program oluşturdunuz ve kullanıcıların bazı dosyaları yanlışlıkla silmesini önlemek için dosyaları görünmez yaparak korumak istiyorsunuz. Veya biraz daha gizli hale getirmek istediğiniz belirli belgeleriniz veya videolarınız var.
Durumdan bağımsız olarak, Windows 11, Dosya Gezgini'ni kullanarak bir veya daha fazla dosya ve klasörü veya PowerShell veya Komut İstemi ile komutları gizlemenin birden çok yolunu içerir.
Bu Nasıl yapılır? "rehberi Windows 11'de belirli dosya ve klasörleri gizleme (ve gösterme) adımlarında size yol gösterecektir.
Windows 11'de Dosya Gezgini'nden dosya ve klasörler nasıl gizlenir
Dosya Gezgini'nde dosya ve klasörleri gizlemek için şu adımları kullanın:
- Açık Dosya Gezgini.
- Gizlenecek içeriğin bulunduğu konumu açın.
- Öğeye sağ tıklayın ve Özellikler seçenek.

- kontrol et Gizlenmiş seçenek.

- Tıkla Uygula düğme.
- Seç "Değişiklikleri bu klasöre, alt klasörlere ve dosyalara uygula" Dosyaları ve alt klasörleri (varsa) içeren bir klasörü gizleme seçeneği.
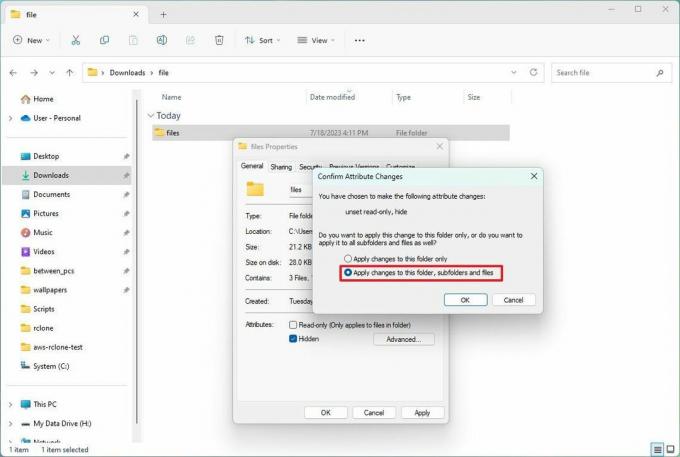
- Tıkla TAMAM düğme.
- Tıkla TAMAM düğmesine tekrar basın.
Adımları tamamladıktan sonra, Dosya Gezgini'nde gizli göster seçeneğini etkinleştirmediğiniz sürece içerik gizli kalacaktır.
Klasörün veya dosyanın tam yolunu kullanarak gizli içeriğe her zaman erişebilirsiniz. Alternatif olarak, Dosya Gezgini'nde "Görüş" menü, seçin "Göstermek" alt menüsüne gidin ve kontrol edin. "Gizli öğeler" seçenek.
Dosyaları ve klasörleri göster
Değişikliği geri almak ve dosya ve klasörleri tekrar göstermek için şu adımları kullanın:
- Açık Dosya Gezgini.
- İçeriğin gösterileceği konumu açın.
- Öğeye sağ tıklayın ve Özellikler seçenek.

- Temizle Gizlenmiş seçenek.
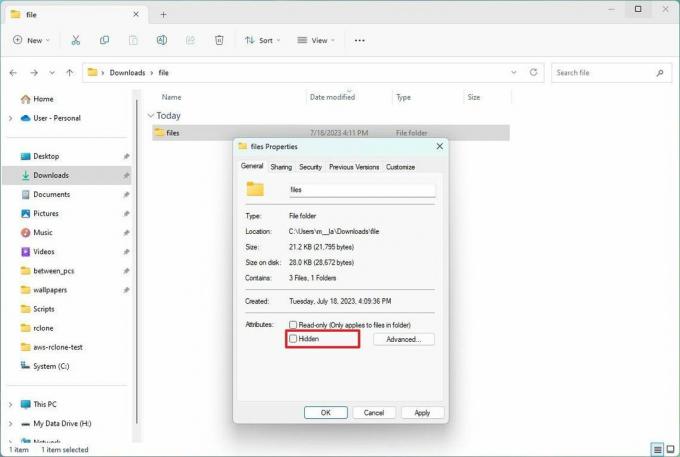
- Tıkla Uygula düğme.
- Seç "Değişiklikleri bu klasöre, alt klasörlere ve dosyalara uygula" Dosyaları ve alt klasörleri (varsa) içeren bir klasörü gizleme seçeneği.
- Tıkla TAMAM düğme.
- Tıkla TAMAM düğmesine tekrar basın.
Adımları tamamladıktan sonra, sistem gizli özniteliği dosya ve klasörlerden kaldırarak onları tekrar görünür hale getirecektir.
Windows 11'de Komut İsteminden dosya ve klasörler nasıl gizlenir
Komut İstemi veya PowerShell ile dosya ve klasörleri gizlemek için şu adımları kullanın:
- Açık Başlangıç.
- Aramak Komut İstemi (veya PowerShell) ve uygulamayı açmak için en üstteki sonuca tıklayın.
- Gizlemek istediğiniz öğelere gitmek için aşağıdaki komutu yazın ve tuşuna basın. Girmek: cd c:/GİZLİ-DOSYA-YERİ
Komutta, dosyalarınızın konumuyla yolu güncelleyin.
- Windows 11'de bir klasörü veya dosyayı gizlemek için aşağıdaki komutu yazın ve tuşuna basın. Girmek: öznitelik +h "GİZLİ DOSYALAR"
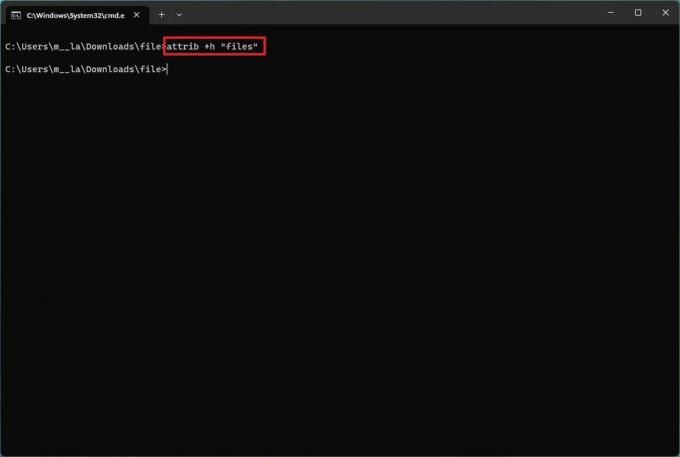
Komutta, değiştir "GİZLİ DOSYALAR" klasörünüzün veya dosyanızın adıyla. Tırnak işaretleri yalnızca adında boşluklar olduğunda gereklidir.
Adımları tamamladığınızda, hidden özelliği yalnızca klasör için geçerli olacaktır. Ancak, klasörün içindeki dosyalar ve alt klasörler, yolu bilen herkes tarafından görülebilecektir.
Alt klasörleri gizle
Dosyaları ve alt klasörleri olan bir klasörü gizlemek için şu adımları kullanın:
- Açık Başlangıç.
- Aramak Komut İstemi (veya PowerShell) ve uygulamayı açmak için en üstteki sonuca tıklayın.
- Gizli klasör içinde gezinmek için aşağıdaki komutu yazın ve tuşuna basın. Girmek: cd "GİZLİ DOSYALAR-YER"
Komutta, değiştir "GİZLİ-DOSYA-YER" gizli klasörünüzün adıyla.
- Gizli klasör içindeki tüm dosya ve klasörleri gizlemek için aşağıdaki komutu yazın ve tuşuna basın. Girmek: öznitelik +h /s /d
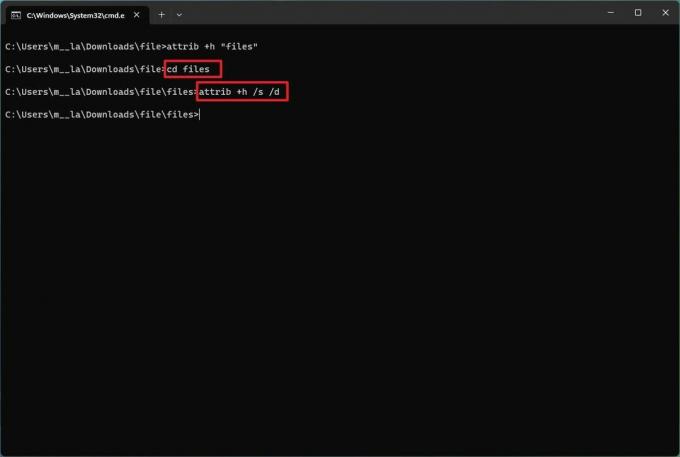
Adımları tamamladıktan sonra komut, ayarları öğelere uygulayarak onları gizleyecektir.
Dosyaları ve klasörleri göster
Dosyaları ve klasörleri Komut İstemi veya PowerShell ile göstermek için şu adımları kullanın:
- Açık Başlangıç.
- Aramak Komut İstemi (veya PowerShell) ve uygulamayı açmak için en üstteki sonuca tıklayın.
- Gizli öğeler konumuna gitmek için aşağıdaki komutu yazın ve tuşuna basın. Girmek: cd "GİZLİ DOSYALAR-YER"
Komutta, yolu dosyalarınızın konumuyla güncelleyin.
- Öğeleri tekrar görünür yapmak için aşağıdaki komutu yazın ve tuşuna basın. Girmek:attrib -h "GİZLİ DOSYALAR"
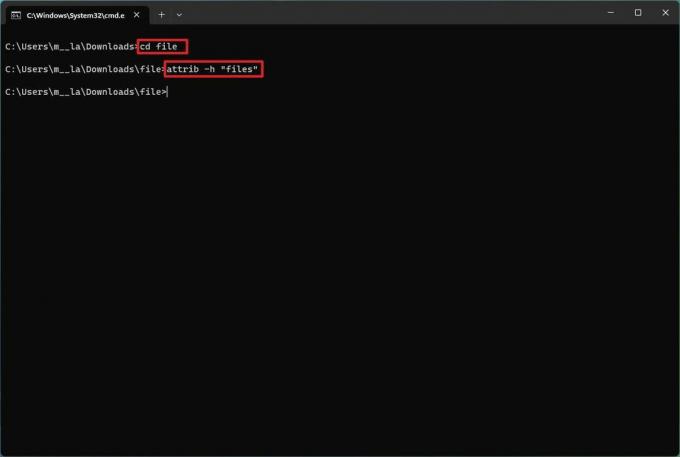
Komutta, değiştir "GİZLİ DOSYALAR" klasörünüzün veya dosyanızın adıyla. Tırnak işaretleri yalnızca adında boşluklar olduğunda gereklidir.
Adımları tamamladığınızda, komut gizli öznitelikleri kaldıracak ve Windows 11'de tekrar görünür hale getirecektir.
Gizli özelliği kaldır
Windows 11'de komutlarla bir klasörün içindeki dosyalar ve alt klasörler için gizli özniteliği kaldırmak için şu adımları kullanın:
- Açık Başlangıç.
- Aramak Komut İstemi (veya PowerShell) ve uygulamayı açmak için en üstteki sonuca tıklayın.
- Gizli klasör içinde gezinmek için aşağıdaki komutu yazın ve tuşuna basın. Girmek:cd "GİZLİ DOSYALAR"
Komutta, değiştir "GİZLİ DOSYALAR" gizli klasörünüzün adıyla.
- Gizli özniteliği klasör içindeki tüm dosya ve klasörlerden kaldırmak için aşağıdaki komutu yazın ve tuşuna basın. Girmek: öznitelik -h /s /d

Adımları tamamladıktan sonra komut, özniteliği yoldaki dosyalardan ve alt klasörlerden kaldıracaktır.
Daha fazla kaynak
Windows 10 ve Windows 11 hakkında daha fazla yardımcı makale, kapsam ve sık sorulan soruların yanıtları için aşağıdaki kaynakları ziyaret edin:
- Windows Central'da Windows 11 — Bilmeniz gereken her şey
- Windows Central'da Windows 10 — Bilmeniz gereken her şey
