Chromecast'te Tarayıcı Nasıl Edinilir
Bilinmesi gereken
- İlk olarak, cihazınızı ve Chromecast'inizi aynı ağa bağlayın.
- Ardından, tercih ettiğiniz tarayıcıyı açın (en iyi Chromium tabanlı tarayıcılarda çalışır) ve Oyuncu kadrosu.
- Son olarak, seçenekler listesinden Chromecast'inizi seçin.
Bir Google Chromecast'te web'e göz atmak için akıllı telefon, tablet ve hatta Chrome web tarayıcısının yüklü olduğu masaüstü bilgisayar gibi başka bir cihaza ihtiyacınız olacak. Web'i Chromecast'inizde hemen nasıl göreceğiniz aşağıda açıklanmıştır.
Chromecast'te Tarayıcı Nasıl Eklenir
Chromecast'e tarayıcı ekleyemezsiniz, ancak başka bir cihaz kullanarak TV'nizde veya bağlı başka bir ekranda web'i görmesini sağlayabilirsiniz. Aşağıdaki resimlerimizde Chrome kullanacağız, ancak tüm büyük tarayıcılarda çalışır (adımlar değişebilir) biraz, ancak yine de bulunduğunuz tarayıcıda nasıl yapılacağını anlamak için aşağıdaki adımları kullanabilmelisiniz. kullanarak). İşte nasıl:
-
Hem doğru şekilde kurulmuş bir Chromecast cihazına hem de şu özelliklere sahip bir cihaza ihtiyacınız var:
Chrome tarayıcı Kurulmuş. Bu bir akıllı telefon, tablet, dizüstü bilgisayar veya masaüstü bilgisayar olabilir.Henüz sahip değilseniz, yükleyin Google Play Store'dan Chrome tarayıcıveya resmi web sitesi aracılığıyla.
Chrome'u güncel tutma en iyi döküm deneyimine sahip olmanızı sağlar.
Hem tarayıcıyı yayınlamak istediğiniz cihazın hem de Chromecast'inizin aynı Wi-Fi ağında olduğundan emin olun.
TV'nizi açın ve Chromecast'iniz için doğru girişi seçin.
-
Cihazınızda Chrome tarayıcıyı açın ve Oyuncu kadrosu simge. Sol alt köşede üç eğri çizgi bulunan yuvarlak köşeli bir dikdörtgendir.
Simgeyi masaüstü veya dizüstü bilgisayarınızın tarayıcısında görmüyorsanız, üç satırlı menü simgesini tıklayın ve Oyuncu kadrosu.
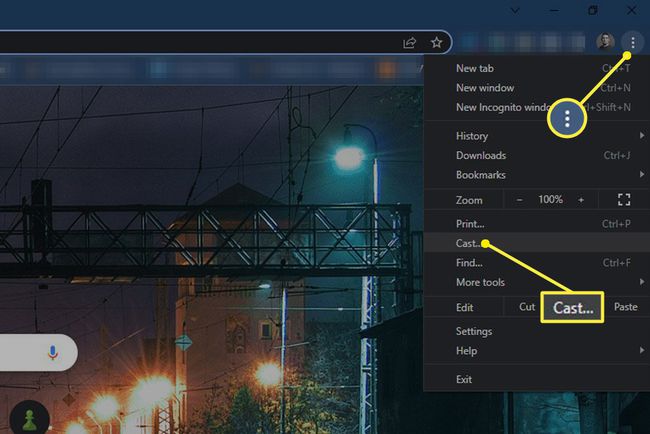
İstendiğinde, yayınlama seçenekleri listesinden Chromecast cihazınızı seçin. Bu liste, Wi-Fi ağınızda kaç cihaz olduğuna bağlı olarak çeşitli akıllı TV'ler ve Roku veya Fire Sticks gibi diğer akış cihazları olabilir, bu nedenle doğru olanı seçtiğinizden emin olun.
Ardından cihazınız tarayıcı penceresini TV'nizdeki Chromecast'inize yayınlamaya başlamalıdır. Yayının başladığını size bildirmek için, yayın cihazındaki simge maviye dönecektir. Artık TV'nizde görüntülediğiniz web sitelerini değiştirmek için cihazınızı kullanabilirsiniz.
Bitirdiğinizde ve tarayıcınızın Chromecast ile olan bağlantısını kesmek istediğinizde, sadece Oyuncu kadrosu simgesini tekrar seçin ve bağlantıyı kes.
SSS
-
Chrome tarayıcıyı iPad'den Chromecast'e nasıl yayınlarsınız?
İle iPad ile bir Chromecast kullanın, Google Home uygulamasını kullanmanız gerekir. iPad'inizde kurduktan sonra şuraya gidin: cihazlar > Yeni Cihazlar Kur ve Chromecast'inizi kurmak için istemleri izleyin. Kurulum tamamlandıktan sonra, Chrome tarayıcılarını iPad'inizden TV'nize aktarabilirsiniz.
-
Chrome tarayıcısında bir Chromecast'i nasıl devre dışı bırakırım?
İlk olarak, yazın krom://bayraklar adres çubuğunda ve ardından Medya Yönlendirici Bileşen Uzantısını Yükle sonraki ekranda. Seçmek Engelli menüden. için bu işlemi tekrarlayın. Medya Yönlendirme Sağlayıcısını Yayınla işaretleyin ve ardından değişikliklerin etkili olması için tarayıcıyı yeniden başlatın.
