PC'ye Mac OS Nasıl Kurulur
Bilinmesi gereken
- Yeni bir macOS kopyasına, bir USB sürücüye, UniBeast ve MultiBeast adlı ücretsiz araçlara ve uyumlu PC donanımına ihtiyacınız var.
- Aşağıdaki adımlar bir bilgisayara macOS Catalina 10.15.6 yüklemeyi özetlemektedir ve bir Intel NUC DC3217IYE kullanılarak test edilmiştir.
- Kullandığınız bilgisayar bileşenlerine bağlı olarak bazı yapılandırma ayarlarını değiştirmeniz gerekebilir.
Bu makale, bir Hackintosh oluşturmak için neye ihtiyacınız olduğunu ve neden bir tane oluşturacağınızı, önyüklenebilir bir Hackintosh kurulum USB sürücüsünün nasıl oluşturulacağını ve bir PC'ye nasıl kurulacağını ele almaktadır.
Önyüklenebilir Hackintosh Kurulum USB Sürücüsü Nasıl Oluşturulur
Bir PC'ye macOS kurmanın ve kendi Hackintosh'unuzu yaratmanın ilk adımı, bir önyüklenebilir USB üzerinde macOS ile. Bu, erişime sahip çalışan bir Mac gerektirir. Mac Uygulama Mağazası, bir USB flash sürücü ve biraz zaman. Zor değil, ancak biraz zaman alıyor ve her adımı tam olarak doğru attığınızdan emin olmak önemlidir.
Bir Hackintosh oluşturmak için neye ihtiyacınız olduğunun tam listesini görmek için aşağı kaydırın.
Devam etmeden önce, düşünün Mac'inizi yedekleme kurulum medyasının ilk oluşturulması sırasında herhangi bir sorunla karşılaşmanız durumunda.
Mac'iniz ve USB flash sürücünüz hazırsa, önyüklenebilir bir macOS USB yapmak için şu talimatları uygulayabilirsiniz:
-
Mac kullanarak, Mac Uygulama Mağazası.

kullanarak giriş yapın Apple kimliginiz istenirse.
-
Arayın ve indirin macOS'un en son sürümü.
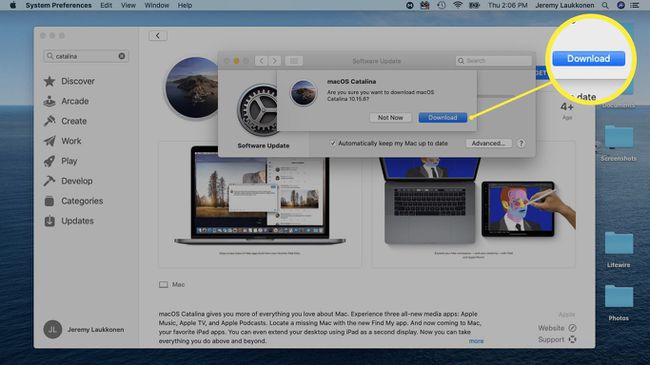
Basılı tutarak Mac'inizi yeniden başlatın Emretmek + r olarak geri başlar. Bu, kurtarma moduna geçmenize izin verecektir.
Serbest bırakmak Emretmek + r Apple simgesini gördüğünüzde ve ilerleme çubuğu belirir.
-
macOS Recovery'nin yüklenmesini bekleyin.

-
Tıklamak Araçlar > terminal.
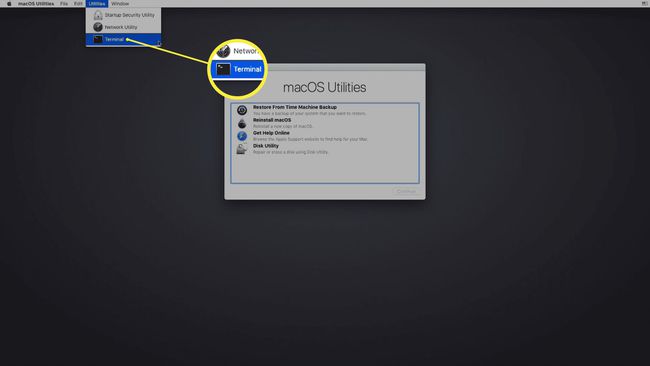
-
Terminal açıkken şunu yazın csrutil devre dışı ve ardından basın girmek.

-
Terminalin SIP'nin devre dışı bırakıldığına dair bir mesaj görüntülemesini bekleyin.
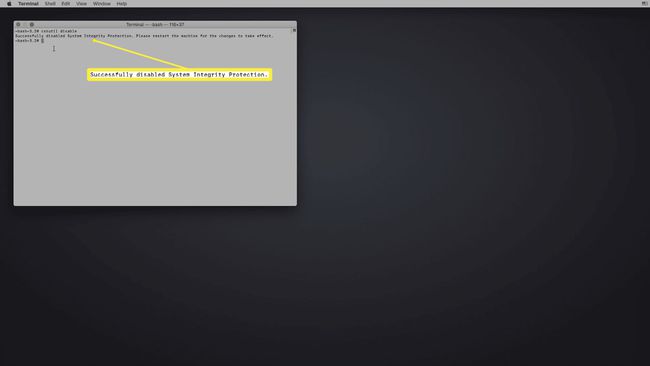
-
Tıkla elma menüsü > Tekrar başlat.
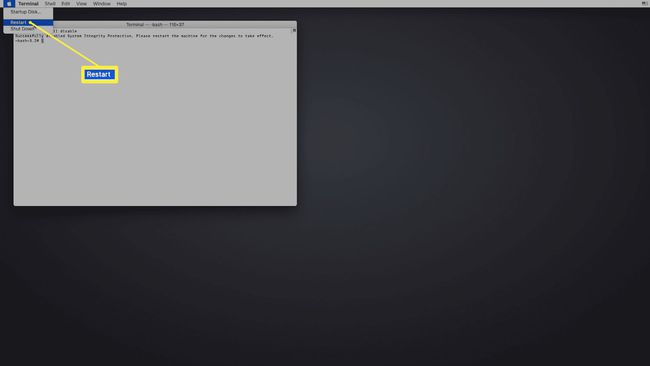
Mac'iniz açıldıktan sonra USB sürücünüzü bağlayın.
-
Açık Disk Yardımcı Programı.
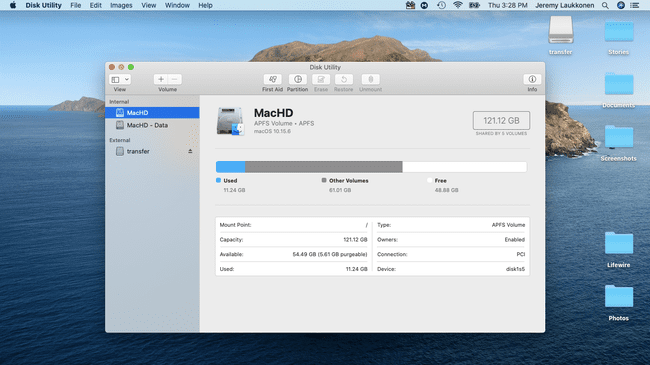
-
Sol sütunda USB sürücünüzü seçin, ardından Sil.

-
Açılır menüde USB sürücünüz için bir ad girin, Mac OS Genişletilmiş (Günlüklü)ve tıklayın Sil.

-
Tıklamak Tamamlandı.

-
UniBeast uygulamasını çalıştırın.
Daha önce indirmediyseniz, UniBeast'in en son sürümünü indirin Tonymacx86 araçları indirme bölümünden.
-
Tıklamak Devam et.

-
Tıklamak Devam et.

-
Tıklamak Devam et.

-
Tıklamak Devam et.

-
Tıklamak Kabul etmek.

-
Tıkla USB sürücüsü daha önce kurduğunuz ve ardından Devam et.
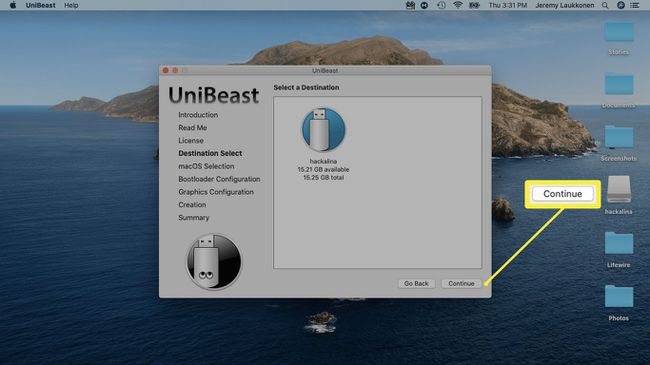
-
Seçme Katalina, ardından tıklayın Devam et.

-
Seçme UEFI Önyükleme Modu veya Eski Önyükleme Modu, ardından tıklayın Devam et.
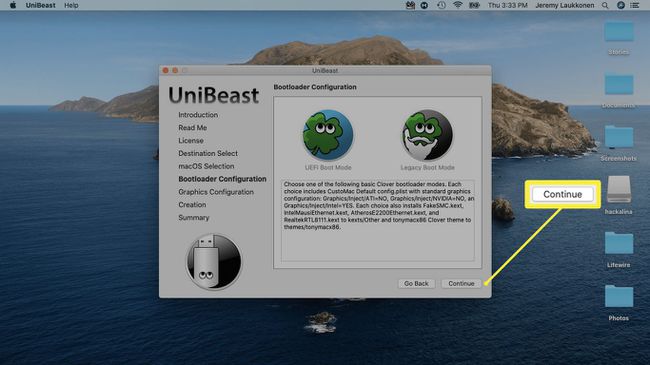
UEFI Önyükleme Modu, kullanabilen tüm sistemler için önerilir. UEFI. Yalnızca şunu kullanabilen daha eski bir donanımınız varsa Eski Önyükleme Modu'nu seçin. BIOS.
-
NVIDIA veya ATI grafik kartı kullanıyorsanız uygun seçimi yapın ve tıklayın. Devam et.
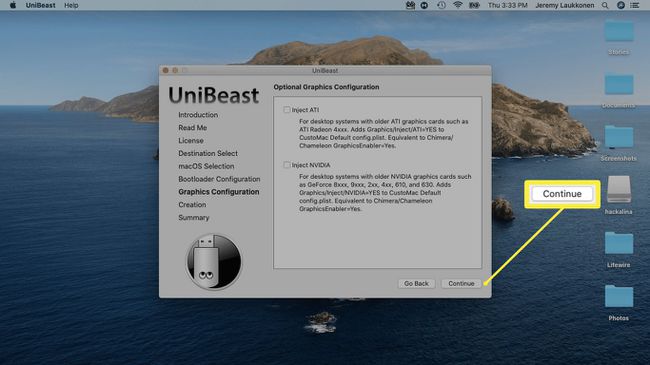
-
Seçimlerinize bir göz atın ve tıklayın Devam et eğer hiç hata yapmadıysan.
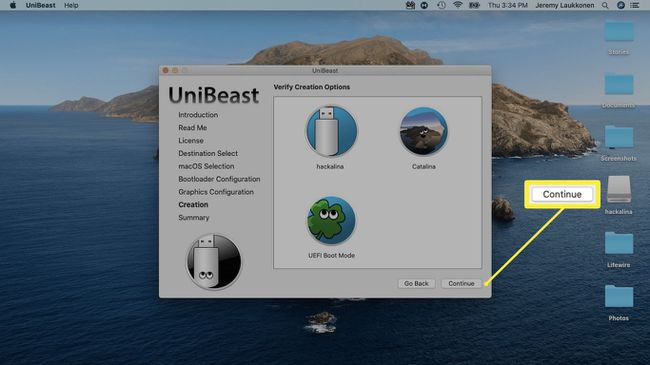
-
İstenirse parolanızı girin ve ardından Tamam.
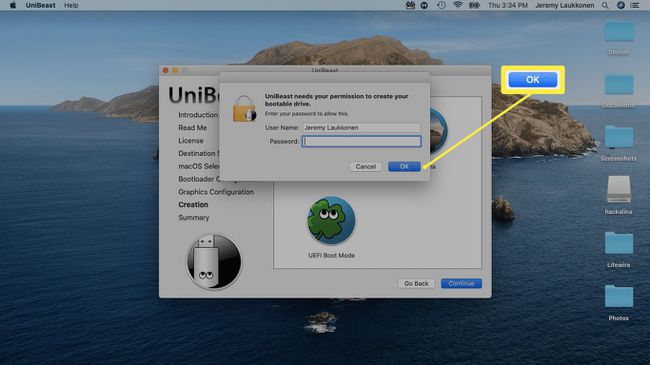
UniBeast şimdi kurulum medyanızı oluşturacaktır. Bu işlem biraz zaman alabilir, bu yüzden bitene kadar kendi haline bırakın.
Kurulum USB'sini Kullanarak Bir PC'ye macOS Nasıl Kurulur
macOS kurulum USB'nizi başarıyla oluşturduktan sonra, onu Mac'inizden çıkarmanız ve Hackintosh'a dönüştürmek istediğiniz PC'ye takmanız gerekecektir. Bu, bilgisayarınızdaki sürücüyü biçimlendirmeyi ve temiz bir macOS yüklemesi gerçekleştirmeyi içeren oldukça uzun bir süreçtir. Sürücünüzü biçimlendirmek veya silmek istemiyorsanız, devam etmeden önce sürücüyü kaldırmanız ve farklı bir tane yüklemeniz gerekir.
Bu öğretici için, bir Hackintosh oluşturmak için bilgisayar tabanı olarak bir Intel NUC DC3217IYE kullanıldı ve ekran görüntülerinde görülen ayarlar özellikle bu donanım yapılandırmasıyla ilgilidir. Donanımınızla uyumlu ayarları seçtiğinizden emin olun.
MacOS'u bilgisayarınıza nasıl kuracağınız aşağıda açıklanmıştır:
-
Clover önyükleme ekranından, MacOS Catalina'yı Yükle'den macOS Yüklemesini önyükleyin.

PC'niz USB'lerden önyüklemeye ayarlanmışsa, hiçbir şey yapmanıza gerek kalmadan bu ekranı göreceksiniz. Değilse, önyükleme aygıtı olarak USB sürücünüzü seçmek için F8, F11, F12 veya anakartınız için uygun tuşa basmanız gerekir.
-
İstediğinizi seçin Dilimve ileri okunu tıklayın.

-
Seçme Disk Yardımcı Programı macOS Utilities menüsünden.
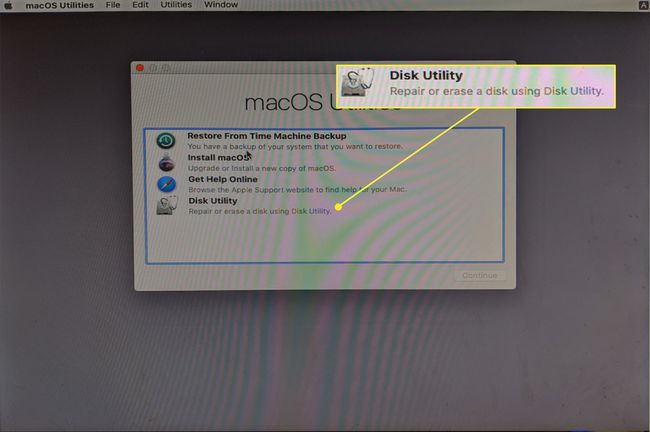
-
tıklayın bilgisayar sabit diski sol sütunda.

-
Tıklamak Sil.
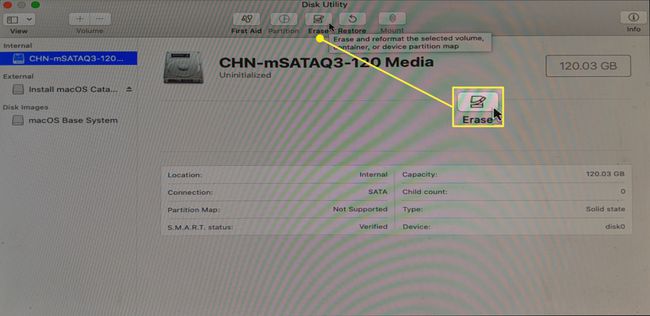
-
Sürücü için yeni bir ad girin, APFS formatı için tıklayın ve Sil.

-
Tıklamak Tamamlandı.
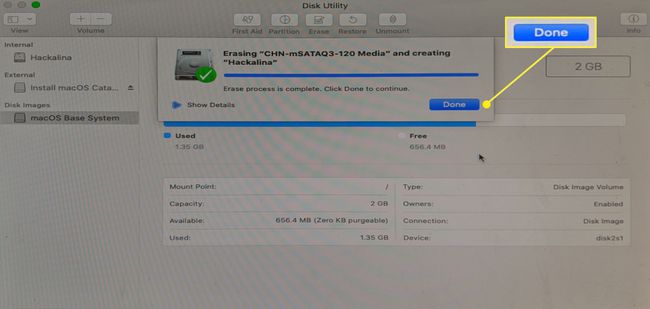
-
Ana macOS Utilities menüsüne dönün, macOS'u yükleyinve tıklayın Devam et.
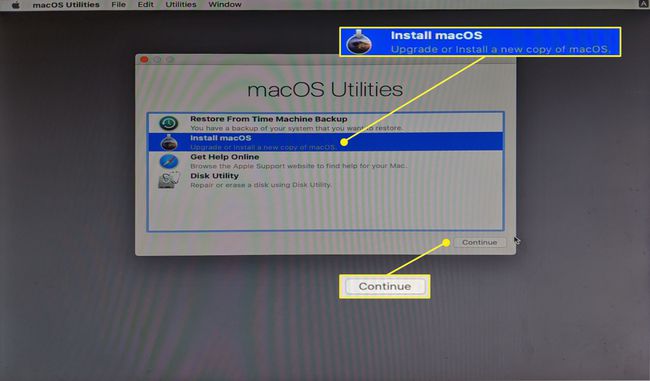
-
Tıklamak Devam et PC'nizde macOS kurulumuna devam etmek için.
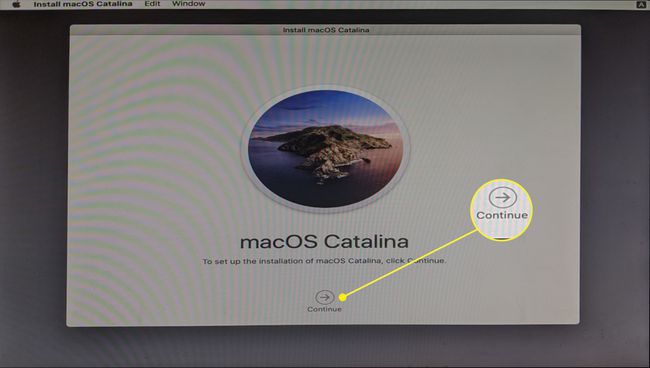
Kurulum işlemini tamamladığınızda, PC'niz yeniden başlatılacaktır. macOS otomatik olarak yüklenmezse, önyükleyiciden macOS Catalina'yı manuel olarak seçmeniz gerekebilir.
Hackintosh'unuzu Ayarlamayı Bitirin
Bu noktada PC'nizde yüklü bir macOS vardır ve kullandığınız belirli donanıma bağlı olarak muhtemelen bir dereceye kadar çalışacaktır. Bazı çevre birimlerinin tam olarak çalışmadığını, grafiklerin doğru görüntülenmediğini veya başka sorunlar olduğunu görebilirsiniz.
Yeni Hackintosh'unuz çalışıyor gibi görünse bile, bir PC'ye macOS kurmanın son adımı Tonymacx86'nın ücretsiz MultiBeast aracını çalıştırmaktır. Bu uygulama, macOS kurulumunuzu PC donanımınız ile sorunsuz çalışacak şekilde yapılandırır, bu nedenle bu adımı atlamanız önerilmez.
-
Multibeast uygulamasını çalıştırın. itibaren Hızlı başlangıç menü, seç UEFI Önyükleme Modu PC'niz UEFI'yi destekliyorsa veya Eski Önyükleme Modu sadece BIOS'u destekliyorsa.

Daha önce indirmediyseniz, MultiBeast'in en son sürümünü indirin Tonymacx86 araçları indirme bölümünden. Bu, UniBeast'ten farklı bir uygulamadır, ancak onu aynı konumda bulabilirsiniz.
-
Tıklamak sürücüleröğesini seçin ve donanımınız için gerekli olan ses sürücülerini seçin.
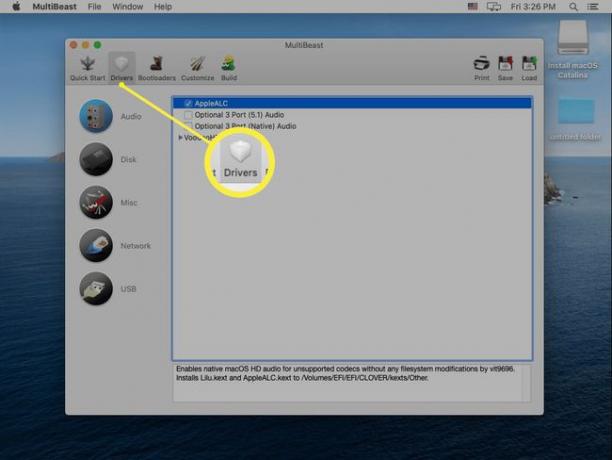
-
Tıklamak çeşitlive gerekli sürücüleri seçin.

Donanımınıza bağlı olarak disk, ağ veya USB sürücülerini de seçmeniz gerekebilir.
-
Tıklamak önyükleyicilerve istediğiniz önyükleyiciyi seçin.
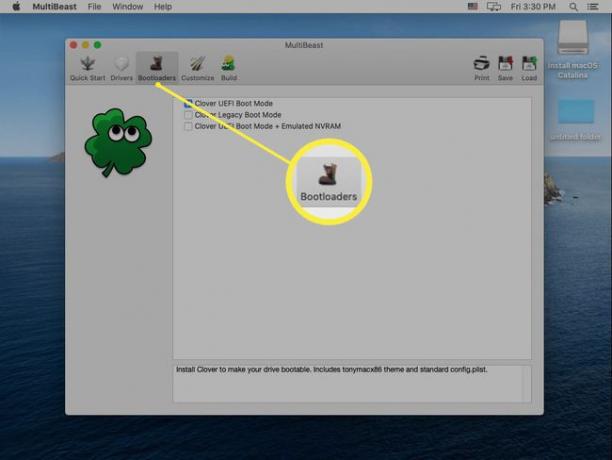
-
Tıklamak Yapı, ayarlarınızı doğrulayın ve Kaydetmek Multibeast ayarlarınızı kaydetmek için Bu ayarlarla ilgili sorunlarınız varsa, daha sonra ince ayar yapmak için bunları yükleyebilir ve değiştirebilirsiniz.

-
Tıklamak Düzenlemek.

-
Tıklamak Kabul etmek.

-
İstenirse şifrenizi girin ve tıklayın. Kurulum Yardımcısı.

-
Bu ekranı gördüğünüzde Hackintosh'unuzu yeniden başlatabilirsiniz. Beklendiği gibi çalışırsa, bitirdiniz. Aksi takdirde, MultiBeast'i yeniden çalıştırmanız ve kişisel bilgisayar donanımınız için tüm doğru sürücüleri ve ayarları seçtiğinizden emin olmanız gerekir.
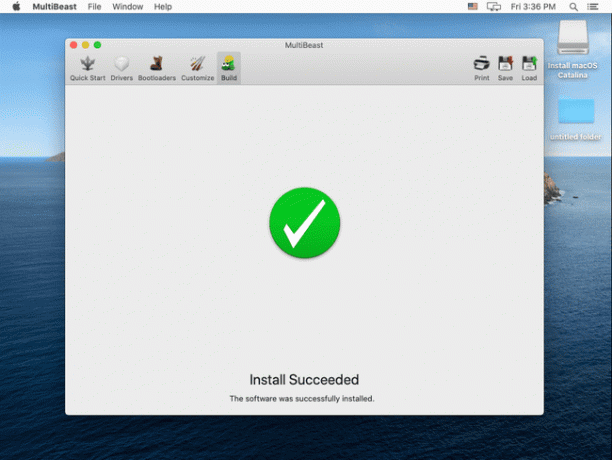
Hackintosh Oluşturmak için Neye İhtiyacınız Var?
Bir Hackintosh inşa etmek, çok adımlı bir süreçtir, son derece zor değildir, ancak zaman alıcıdır ve aynı zamanda çok hassastır. Herhangi bir uzmanlık bilgisi veya deneyimi olmadan teknik olarak bir Hackintosh oluşturabilirsiniz, ancak PC oluşturma konusunda bir geçmişe ve biraz macOS bilgisine sahip olmak yardımcı olur.
Bir Hackintosh oluşturmadan önce ihtiyacınız olan donanım ve yazılım:
- macOS uyumlu donanım: macOS ile uyumlu bilgisayar donanımı edinin ve birleştirin. Donanımınızın çalışıp çalışmadığından emin değilseniz, aşağıdaki gibi kaynakları kontrol edin. Tonymacx86.com, NS OSx86 Projesi, Hacktintosh.com, ve Hackintosh alt dizini.
- Çalışan bir macOS bilgisayar: MacOS'un yeni bir kopyasını indirmek için App Store'a sahip, çalışan modern bir macOS bilgisayara ihtiyacınız var.
- bir USB sürücü: 16 GB veya 32 GB sürücü tercih edilir.
- UniBeast ve MultiBeast: Bunlar ücretsiz araçlar Tonymacx86'dan edinilebilir.
Neden Hackintosh Yapmalısınız?
Sadece bir Mac satın almak yerine Hackintosh yapmak için birçok neden var, ancak birincil faktör maliyet. Daha az parayla herhangi bir Mac'ten daha güçlü özelliklere sahip bir Hackintosh oluşturabilirsiniz. Diğer işletim sistemleri yerine macOS'u tercih ediyorsanız, ancak kendi sisteminizi bir araya getirerek biraz tasarruf etmek istiyorsanız, Hackintosh oluşturmak çekici bir seçenektir.
Dezavantajı, Apple'ın bu prosedürü desteklememesi ve hatta aktif olarak cesaretini kırmasıdır. PC'nizde macOS için teknik destek alamayacaksınız ve Apple, özel Hackintosh'unuzda Facetime ve iMessage gibi hizmetleri de engelleyebilir. Bunu riske atmaya hazırsanız, o zaman biraz para biriktirmeye ve donanım seçimleriniz üzerinde raf dışı bir Mac'e göre çok daha fazla kontrole sahip olursunuz.
